メモリのおすすめは?
容量・規格などパソコンのメモリ選びで迷ったら
2023.12.13(WED)
2023.12.13(WED)
パソコンを購入するときは、用途をもとにどういったスペックのものを買うか検討します。悩みがちなポイントがメモリです。メモリの容量はどれくらいにするとよいのでしょうか。おすすめのメモリの容量などを解説していきます。
目次
メモリの役割をわかりやすく解説!

メモリはパソコンのなかでも重要な役割を担っており、容量が足りなくなると、パソコンの処理が重くなることがあります。どういった役割をメモリは果たしているのか、わかりやすく解説していきます。
データの一時的な保管スペース
メモリはパソコンを使っているときのデータを、一時的に保管する役割を担っています。たとえば、Webサイトを閲覧しているときや文書を作成しているとき、動作中のソフトのプログラムやデータはメモリに保管されています。そして、CPUがこれらのデータを必要なときにメモリから取り出して、処理を行う仕組みになっています。
メモリはSSDやハードディスクといったストレージと比べて、データへのアクセス速度が非常に速いのが特徴です。そのため、ストレージへアクセスすることなく、メモリだけにアクセスするのであればとても快適にパソコンを使えるようになります。
メモリ不足はパソコンの重さにつながる
メモリ不足とは、データやプログラムを一時的に保管するのに必要な空き容量が足りない状態のことをいいます。この状態になると、パソコンは一時的なデータの保管先にストレージも使用するようになります。これにより、メモリの容量が不足してもパソコンで作業を続けられるようになるのです。
ただし、ストレージはメモリと比べてアクセス速度が遅いため、データへのアクセスに時間がかかってしまいます。大量のデータにアクセスする必要が生じると、作業が進まず、待たされるような状態が発生します。そのため、パソコンの動作を重く感じるのです。
いまパソコンを買うならおすすめのメモリはどれ?

新しいパソコンを購入するときは、メモリの容量や規格も注目すべきポイントになります。特にいまは新規格のメモリも登場していることもあり、容量以外にも気にするべきことがあります。メモリ選びの参考にしてください。
おすすめのメモリ容量はどれくらい?
メモリはパソコンの快適さを左右する重要なパーツです。特に容量はパソコンの価格、使い心地に影響するため、慎重に検討しましょう。
単純にメモリの容量を少なくすれば、パソコンの価格は安くなる代わりに、メモリ不足を起こしやすくなります。つまりパソコンの快適性が失われます。
Windows 11では4GBを必要なメモリの容量としています。しかしこれでは、Windowsが起動するだけで快適とはいいがたいです。最低でも8GB、書類作成など一般的な快適に使うなら16GBがおすすめです。高解像度の動画編集や大規模なゲームを楽しむのであれば、32GB以上を検討しましょう。
いま選ぶなら対応規格のおすすめはなに?
メモリを選ぶときは、規格の違いにも注目しましょう。いま主流になっている規格はDDR4と呼ばれるもので、高速で効率的な動作をします。これにより同じ容量を搭載したとしても、DDR4のほうが快適にパソコンを使えるようになるのです。
そしていま、DDR5という規格のメモリが登場しました。DDR5はDDR4よりも効率的にデータを転送できるため、より快適に動作します。速さや快適さを少しでも向上させるのならDDR5のほうがよいでしょう。しかし、DDR4は価格が下がっており、同じ値段で大容量にできます。価格と性能を比較して、どちらを選ぶか決めましょう。
DDR4とDDR5の違い
メモリの規格であるDDR4とDDR5の大きな違いは性能です。あとから登場したDDR5のほうが高性能です。もっとも大きな性能の違いは、帯域幅です。帯域幅とは一度に転送できるデータの量のことで、帯域幅の広いDDR5は効率よく大量のデータを転送ることが可能です。動画のような大きなデータを扱っている人なら、DDR5のほうが高速のため快適に感じられるでしょう。基本的には新しいDDR5のほうがおすすめですが、いま主流のDDR4は登場したばかりのDDR5より価格が安いため、大容量にしやすいというメリットがあります。
メモリの規格、容量はマザーボードで決まる
購入するメモリは自由に選べるわけではありません。購入するパソコンに使用されているマザーボードが、どちらの規格に対応しているのかどうかで決まります。DDR5を搭載できないマザーボードであれば、DDR4のメモリを選ぶことになります。
また、メモリの最大容量もマザーボードによって決まっています。そのため、大容量のメモリを搭載しようとしても、マザーボードが対応していなければ希望する容量にはできません。パソコンがメモリをどれだけ搭載できるかどうかは、購入する前によく確認しておきましょう。また、メモリスロットの数が少ない、ということもあります。
メモリを選ぶときのポイント

パソコンに搭載するメモリを選ぶときは、規格や容量以外にも注意することがあります。メモリを選ぶときに、気をつけたいことについて解説します。適切なメモリ選びを覚えて、快適に作業のできるパソコンにしましょう。
ノートパソコンとデスクトップパソコンでは規格が違う
安いメモリを見つけても、所有するパソコンに搭載できないことがあります。特に注意したいのが、ノートパソコンとデスクトップパソコンのメモリの違いです。デスクトップパソコンで使われているメモリはDIMMといい、ノートパソコンで使われているメモリはSO-DIMMといいます。最大の違いはサイズです。SO-DIMMのほうがコンパクトで、挿そうとしても挿せません。
デスクトップパソコンのDIMMは、DDR4などの規格が合っていたとしても、ノートパソコンでは使用できません。価格はDIMMのほうが安いため、うっかり購入しないように注意しましょう。
メモリは2枚単位で増設するのがおすすめ
メモリの増設は1枚だけでも問題はありませんが、2枚1組で増設することが一般的になっています。これは1枚だけ増設するよりも、同じ容量のメモリを2枚1組で増設するほうが高い性能を発揮する「デュアルチャネル」という技術を活かせるためです。
デュアルチャネルとは、メモリの帯域幅を2倍に増やす技術のことで、1枚のときより大量のデータを一度に転送することが可能です。これにより、データの転送速度が向上し、大量のデータを処理しているときでも快適にパソコンを使えるようになります。
メモリを増設するときは、デュアルチャネルを意識して、2枚単位での増設をおすすめします。
メモリのクロック数(周波数)とは
CPUと同じようにメモリにもクロック数があります。メモリのクロック数は数字が高ければ高いほど、一定時間内にデータを送る回数が増えることを表します。つまり、クロック数が大きければ大きいほど、それだけデータを速く、大量に送れるのです。
メモリの転送速度の遅さがパソコンの使用感に影響を与えているのであれば、高クロック数のメモリを使用すると効果があるでしょう。ただし、メモリのクロック数の差はそれほど実感できないといわれています。ハイスペックのパソコンを使用していて、ほかに改善する余地がないようなときに気にすれば十分でしょう。
ヒートシンクは必要?不必要?
メモリのなかには、ヒートシンクという金属製の部品がついているものがあります。ヒートシンクは空気に触れる面積を増やすことで、熱を放出する役割を持っています。ヒートシンクで熱くなったメモリを冷えやすくするのです。
極端にメモリが熱くなってしまうと、動作が不安定になってしまうことがあります。ヒートシンクがあれば熱を逃がし、ゲームや動画編集など負荷の高い作業をしていてもメモリを安定して動作させられます。
ただし、文書作成やWebサイトの閲覧、動画視聴などだと、ヒートシンクの必要性はそれほどないでしょう。
LED付きはゲーミングPCにおすすめ
ヒートシンク付きは実用性の高いメモリですが、なかにはLEDで点灯するメモリもあります。これは何らかの効果があるのではなく、装飾用としてLEDが付いているのです。LED付きのメモリは、ゲーミングPCで人気があります。
ゲーミングPCでは、LEDなどを点灯させてパソコンをデコレーションする文化があり、LED付きのメモリも、その一環として存在しています。パソコンの内部が見られるように、透明になっているケースもあるほどです。
LEDの点灯機能は、性能向上に直接的な影響はありません。見た目を楽しむためのものとして、自身のパソコンへ採り入れるのも面白いでしょう。
メモリスロットの空きを必ず確認する
メモリを増設するときに一番大切なのは、メモリスロットの空きを確認することです。パソコンのマザーボードには、メモリを挿入するスロットがあります。しかしいま使っているパソコンのメモリスロットには、すでにメモリが挿してあります。残りがどれだけあるのか、増設する前に把握しておかなければなりません。
たとえば、4つのメモリスロットがある場合、すでに2つ使用中であれば、残り2枚のメモリを挿すことが可能です。しかし、ノートパソコンだとメモリスロットが2つしないことが多く、すでに2枚メモリが挿してあれば、それを抜くことになります。
増設するときは静電気に要注意

メモリを増設するときは、静電気に注意してください。静電気はパソコンのパーツのような精密機器にとって大敵です。最悪の場合、パーツが故障して使えなくなってしまうことがあります。一瞬の油断で数万円もするものが使えなくなってしまうため、パソコンのパーツを扱うときは慎重に慎重を重ねて作業をしましょう。
静電気からパソコンのパーツを守るには、体に溜まった電気を放電する必要があります。対策として壁に手のひらをあてる、静電気除去グッズを身につけるなどがあります。また、静電気の発生しやすいカーペットの上で作業しないように気をつけましょう。
Windows 11のメモリ容量を確認する方法
いまパソコンが搭載しているメモリの容量は、Windowsから確認できます。もしいま使っているパソコンのメモリ容量に不満を感じている場合は、確認できた容量より多くすれば解決できるでしょう。
Windows 11でメモリ容量を確認する方法は、次のとおりです。
1.スタートメニューを右クリックする
2.右クリックメニューの「設定」を選択する
3.設定の「システム」にある「バージョン情報」をクリックする
4.「実装RAM」の容量を確認する
Windows 10も確認方法はほぼ同じで、「システム」にある「詳細情報」をクリックすると「実装RAM」に搭載しているメモリ容量が記載されています。
メモリメーカーで性能に違いはある?
パソコン用のメモリは、さまざまなメーカーから発売されています。それでは、メーカーごとにメモリの違いはあるのかというと、基本的にはありません。メモリは規格に合わせてつくられているため、メーカーごとの違いは生じないのです。ただし、メモリによってはヒートシンク付き、LED付きなど、規格以外の部分での違いはあります。
また、異なるメーカーのメモリを組み合わせて増設しても、問題はないとされています。ただし、パソコンのパーツには相性の良し悪しなどがあるため、念のためメーカーは統一しておくとよいでしょう。
格安でも中古メモリはリスクが高い
メモリをできるだけ安く購入したい場合、中古品も選択肢になるかもしれません。しかし、中古のメモリは新品と比べてリスクがあるため、避けたほうがよいでしょう。
中古のメモリは前の所有者がどのように使っていたのかわからないため、いまは動いても短期間で故障してしまうおそれがあります。たとえば、極端な負荷をかけていたり、過酷な環境で使われていたりといったことが考えられます。
パソコンを安定して動作させることが大切なので、増設するときは安心して使うことのできる新品のメモリを購入しましょう。
古いパソコンのメモリは流用できないことが多い
以前使っていたパソコンの余ったメモリを、いまのパソコンへ流用しようとしてもできないことが多いです。なぜなら、古いメモリはいまのパソコンと規格が異なっていることが多いためです。メモリは数年単位で規格が新しくなっており、古いパソコンといまのパソコンでメモリの規格が一致している可能性は低いでしょう。
また、中古のメモリを使うのと同じように、メモリが劣化していて故障してしまうリスクもあります。購入費用はかからないので金銭的なデメリットはありませんが、安心してパソコンを使うのであれば新品のメモリがおすすめです。
自信がなければ業者にメモリ増設を依頼する
メモリの増設はパソコンの性能向上に効果的な方法ですが、何らかの問題が起こっても自己責任になってしまいます。最悪のケースだと、パソコンが故障してしまうことも考えられます。そのため、正しいメモリの選び方や取りつけ方など、ある程度の知識や技術が必要です。
もし、自分でメモリを増設することに不安を感じるのであれば、専門の業者に依頼することをおすすめします。メモリの代金以外にも作業料金がかかりますが、問題なくメモリを増設することが可能です。問題が起こっても保証されることもあるため、安心してパソコンを使用できるでしょう。
メモリ以外のパソコンを快適にするポイント

パソコンの快適さは、メモリの容量だけでは決まりません。たとえば、CPUを高性能なものにしたり、ストレージにSSDを選んだり、パソコンはさまざまなものの影響を受けています。メモリ以外にパソコンを快適にするポイントを紹介します。
Corei7など高性能CPUを選ぶ
パソコンの処理能力の良し悪しは、基本的にCPUの性能に左右されます。CPUの役割はプログラムやデータを処理することで、速ければ速いほどパソコンを使っているときに待ち時間が生じないため快適に使えるようになります。どんなに大容量のメモリがあってデータを格納できたとしても、CPUが処理しきれなければパソコンを快適に使うことができないのです。動画編集やゲームなどパソコンに高い負荷がかかるときは、高性能なCPUが欠かせません。
高性能CPUはインテルならCore i7またはCore i9、AMDならRyzen 7、Ryzen 9があります。それだけ価格は高くなりますが、大容量のメモリを活かして快適にパソコンを使うことができるでしょう。
ストレージを大容量にする
ストレージを大容量にすることも、パソコンを快適に使うために必要です。
データやソフトをインストールする場所であるストレージですが、メモリに空きが少なくなってきたときは、メモリの代わりに一時的にデータを保管する場所にもなります。このときストレージの空き容量が少ないと、たくさんのデータを保管できず、データを消去したり保管したりを繰り返すことになります。これにより時間がかかってしまい、パソコンを快適に使えなくなってしまうのです。
こういった事態を防ぐために、ストレージは常に10%以上の空きができるようにしておきましょう。知らず知らずのうちに容量を使ってしまうため、512GB以上あると安心です。
高性能グラフィックボードを選ぶ
動画編集や3Dモデリングなどの映像処理を行うのであれば、高性能なグラフィックボートが必要です。どんなに高性能なCPUでも、映像処理は負担が重すぎるため、専門のプロセッサーを搭載するグラフィックボードに任せる必要があります。CPUとグラフィックボードで役割分担をすることで、パソコンを快適に使えるようになるのです。
高性能なグラフィックボードを選ぶことで、映像処理にかかる時間を短縮できるため、スムーズに表示できたり、より精細な映像にできたりします。ゲームも高解像度でよりリアルな映像で楽しめるようになるのです。
グラフィックボードは非常に高価なパーツなので、いくつも比較検討して自分にとって必要な性能のものを選びましょう。
こんな症状はメモリ不足の可能性アリ!

パソコンの動作が遅くなったり、アプリケーションの起動が重たくなったりする場合、メモリ不足が疑われます。こういった、搭載しているメモリの容量が不足していると思われる症状を紹介していきます。
ソフトの動きが遅い、起動に時間がかかる
パソコンの動きが遅くなったり、ソフトの起動に時間がかかったりするときは、メモリ不足が原因だと考えられます。メモリはパソコンで作業をするのに必要なデータを、一時的に保管する場所として使用しています。しかし、メモリの容量が少ないと頻繁にデータを消去して、データを保管するスペースをつくらなくてはなりません。
するとストレージへのアクセス回数が増えてしまうため、メモリが足りているときと比べてソフトの動作が遅くなってしまうのです。こういったときは、不要なソフトやデータを開いていないか確認して、メモリの空きを増やせるように対応しましょう。
ストレージのアクセス頻度が高い
ストレージへのアクセスが頻繁にあるときは、メモリが不足しているおそれがあります。メモリは容量が不足すると、ストレージをメモリ代わりにして一時的なデータの保管場所として使用します。つまりストレージのアクセスが増えているときは、メモリが不足している可能性があるのです。
アクセスが高速なSSDならまだよいのですが、ハーディスク(HDD)だとアクセスに時間がかかるため、パソコンの処理に時間がかかってしまいます。ストレージランプが頻繁に点灯するようなときは、メモリ不足になっていないか疑ってみましょう。
タスクマネージャーでメモリの使用状況を確認する
実際にメモリが不足しているかどうかは、Windowsのタスクマネージャーで確かめられます。タスクマネージャーを見れば、いま現在のメモリの使用状況を確かめられるため、どういったソフトを起動するとメモリ不足になるのかもわかります。
メモリ不足かもしれないと感じたら、まずはタスクマネージャーを起動してみましょう。タスクマネージャーの起動方法は、Windows 11とWindows 10のどちらも同じです。
1.タスクバー右クリックする
2.メニューから「タスクマネージャー」を選択する
3.タスクマネージャーが起動する
タスクマネージャーの「パフォーマンス」タブをクリックすると、現在のメモリの使用状況が表示されます。
用途別おすすめのメモリの容量

パソコンの用途によって必要なメモリの容量は異なります。メモリが少なくても問題ないこともありますが、大量にメモリを必要とすることもあり、用途によってさまざまです。用途ごとにどれくらいのメモリが必要か目安を紹介します。
書類作成など事務作業におすすめの容量
書類作成を中心とした事務作業を行うパソコンであれば、それほど大量のメモリは必要としません。ただ、あまりにもメモリが少ないと、快適に作業できなくなるため必要最低限のメモリは搭載してください。
Windows 11は4GB以上のメモリを最低でも必要としています。そのため、メモリが4GBしかないと、Windowsの操作はできても、そのほかの作業で支障が出るおそれがあります。そのため、ほかの作業もできる容量として8GB以上は搭載しましょう。複数のソフトを起動して作業するのであれば、もう少しメモリを搭載するのもおすすめです。
動画編集におすすめの容量
動画編集では、メモリの容量がとても重要です。動画のデータは大きく、またいくつものデータをつなげたり、カットしたりといった作業があるため、メモリの容量が少ないと処理に時間がかかってしまいます。思うように動画を編集するのであれば、できるだけメモリを大容量にして、スムーズに作業を行えるようにしましょう。
フルHDの動画をつなげたり、カットしたりといった一般的な動画編集であれば、16GBもあれば対応可能です。ただし、長時間の動画を編集するのであれば、32GB以上がおすすめです。4Kのような高解像度の動画であれば、64GBを検討してもよいでしょう。
イラスト、マンガ制作におすすめの容量
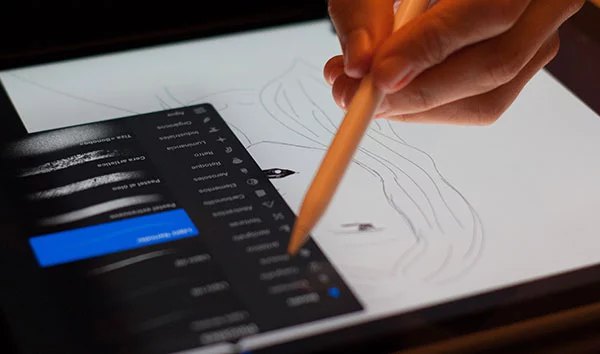
一般的にパソコンでイラストやマンガ制作をするのであれば、16GB以上のメモリが必要です。メモリが16GBもあれば、基本的な作業は問題なく対応できるでしょう。
ただし、ほかのソフトを同時に起動したり、資料を同時に表示させたりするのであれば、もう少しメモリを増やして32GBにするのもおすすめです。高解像度のイラスト作成はそれだけでメモリを消費するため、そのほかの用途でメモリを消費してしまうと作業に支障が出てしまうおそれがあります。
基本的にメモリは16GBで、制作スタイルによってそれ以上のメモリを搭載するかどうかを検討しましょう。
ゲーム実況、動画配信におすすめの容量
ゲーム実況や動画配信を行う場合は、ゲームそのものの負荷に加え、動画のエンコードなど、さまざまな用途でメモリを必要とします。それらの作業を問題なく安定して行うには、十分なメモリが必要です。基本的なゲーム実況や動画配信であれば、メモリが16GBで大抵の作業は問題なく対応できます。
ただし、これがリアルタイムのライブ配信となると、もっとメモリがあったほうが安心です。パソコンゲームの場合は、ゲームの推奨環境もクリアする必要があります。安定してパソコンを操作できるように、32GBはあったほうがよいでしょう。
Webサイト閲覧、動画視聴におすすめの容量

Webサイトの閲覧や動画の視聴は、楽しみというだけでなく、情報収集の重要な手段となっています。そのため、快適にこれらの作業を行いたいのは当然です。ただし、快適にWebサイトを閲覧するだけなら、それほどメモリは必要としません。8GBもあれば十分でしょう。
それでもWebブラウザでたくさんのタブを同時に開く、合わせて動画も再生する、となると少し心もとないメモリ容量ではあります。また、そのほかの作業も行おうとすると、どうしてもメモリ容量が不足してしまいます。将来的にさまざまな作業に対応できるように、16GBのメモリを検討するのもよいでしょう。
ゲーミングPCのおすすめの容量
ゲーミングPCではCPUはもちろん、メモリも容量も重要なポイントです。できるだけストレージへのアクセスを減らし、快適にゲームを楽しむには、大容量のメモリを搭載していることが望ましいです。ゲームによって必要なメモリ容量は異なりますが、大作ゲームを楽しむのであれば最低でも16GBは欲しいところです。
また、フレームレート(fps)の高い、なめらかな動きでゲームを楽しむのなら、32GBも検討しましょう。CPUやグラフィックボードの性能を、最大限まで引き出せるだけのメモリを搭載してください。
16GBと32GBの判断はどうすればよい?
16GBのメモリ容量は、日常的な作業から負荷のかかる作業まで幅広く対応できます。そのため、普通にパソコンを快適に使いたいのであれば、搭載するメモリは16GBがおすすめです。
複数のソフトを同時に起動したり、より負荷の高い作業を行ったりするのであれば、32GBの容量のほうが快適性は大幅に向上します。16GBの2倍ですから、それだけパソコンの価格は高くなります。16GBと32GBのどちらにすべきか、非常に悩ましいところです。
最終的な選択をするときは、複数のソフトを同時に使用する機会が、どれだけあるのかを思い浮かべることです。頻度が多いのであれば、思い切って32GBにしてみましょう。
NEC Directでおすすめのメモリ容量のパソコンになる!
パソコンを購入するときに、欲しいパソコンが必要としているメモリ容量を搭載しているとは限りません。しかし、メモリの容量はパソコンの使い勝手を大きく左右するポイントのため、妥協しないほうがよいでしょう。
そういった問題を解決してくれるのが、NEC Directです。パソコンのCPUやメモリ容量などを自分の好みに合わせてカスタマイズできるため、求めるメモリ容量で購入することが可能なのです。
NEC Directでベースとなるパソコンを選んだら、搭載するメモリやCPUなどを選ぶだけです。これだけで、指定したカスタマイズがされたパソコンを購入できます。欲しいパソコンが売っていない、と感じたら、NEC Directでパソコンのカスタマイズをしてみましょう。
LAVIE Direct N14
 商品詳細はこちら
商品詳細はこちら
手軽に持ち運べるノートパソコンを求めている人にとって、LAVIE Direct N14はぴったりの一台です。14型ワイド液晶ディスプレイ搭載で見やすいサイズでありながら、約1.47kgと十分に持ち運べる重量になっています。いつでもどこでも変わらない作業環境を求める人には、このちょうどいいノートパソコンは強い味方になるでしょう。
また、メモリ容量が最大32GB、ストレージが最大約2TBというのも、幅広い用途でパソコンをハードに使いたい人にうれしいポイントです。メインのパソコンを持ち運びたいのであれば、LAVIE Direct N14はおすすめです。
LAVIE Direct A27
 商品詳細はこちら
商品詳細はこちら
デスクトップパソコンの多くはいかついデザインが多くて、部屋の雰囲気に合わない…という人には、一体型パソコンのLAVIE Direct A27がおすすめです。ディスプレイしかないように見えるデザイン、必要最低限のケーブル類など、すっきりした見た目で、部屋の雰囲気を壊しません。また、テレビチューナーを内蔵できるため、部屋からテレビをなくすことも可能です。
スペックの高さもポイントで、CPUはRyzen 7、Ryzen 5から選択でき、メモリは最大32GBまで搭載可能です。部屋の雰囲気を壊さないパソコン選びなら、LAVIE Direct A27を検討してみてください。
LAVIE Direct N15
 商品詳細はこちら
商品詳細はこちら
長時間の作業に取り組むのであれば、ディスプレイの大きさはとても重要です。ディスプレイが大きければそれだけ文字が見やすく、目の負担を軽減できるためです。15.6型ワイド液晶ディスプレイを搭載するLAVIE Direct N15は、長い時間作業をする人におすすめのノートパソコンです。
CPUはCeleron、Core i3~Core i7と幅広く選択可能で、メモリは最大32GB搭載できます。求めるスペックにぴったりのパソコンが見つけられないときは、まずはLAVIE Direct N15をカスタマイズしてみましょう。
お買い得モデルセールでメモリ容量をカスタマイズ
お買い得モデルセールでは、通常よりもパソコンを安く購入できます。新製品が発売されて少し型落ちになってしまったパソコンなどですが、型落ちといっても一世代や二世代ではそれほど性能に差はありません。むしろ、安く購入できるだけ、狙い目といえるでしょう。
お買い得モデルセールで販売されているパソコンは、カスタマイズができるため、メモリの容量を自分の希望どおりにカスタマイズできます。
セールで販売されているパソコンは、定期的に入れ替わっているため、自分好みのパソコンが並んでいないか定期的にチェックしましょう。意外な掘り出し物があるかもしれません。









