【パソコン耐用年数と寿命】
どれくらい?目安は何年?壊れる症状は?
2022.12.15(THU)
2023.10.12(THU)
Windowsが起動するまで何分もかかる、ソフトのボタンをクリックすると延々と待たされる、パソコンから変な音がする…もしかするとその症状はパソコンの寿命が近づいてきているからかもしれません。パソコンは構成するパーツの劣化によって壊れていきます。完全に壊れてしまう前に、パソコンの買い替えを検討しましょう。パソコンの寿命について解説します。
パソコンの耐用年数とは

なんとなく同じような意味に聞こえてしまいますが、耐用年数と寿命はまったく意味が異なります。耐用年数を超えていたとしても、パソコンは問題なく使用できることのほうが多いでしょう。寿命とはちょっと違う、パソコンの耐用年数について解説します。
パソコンの法定耐用年数は4年
日本の税制ではパソコンの法定耐用年数を、4年と定めています。耐用年数は固定資産税や法人税を計算するために用いられるもので、機器や設備が仕事やビジネスに役立てられる期間を意味しています。パソコンはその役立つ期間が4年となっているわけです。
ただし、あくまでも耐用年数は税金の計算のために用いるもので、パソコンの寿命を4年と定めているわけではありません。パソコンそのものは大事にすれば、もっと長く使い続けられるでしょう。
固定資産になるパソコンは減価償却が必要

パソコンを購入したときの価格が10万円以上だと、固定資産として扱われます。固定資産は耐用年数のあいだに価値が少しずつ下がっていく、減価償却という措置がとられます。固定資産になるパソコンの減価償却について解説します。
減価償却のしくみ
購入価格が10万円を超えるパソコンは、固定資産として扱われます。固定資産は一時的に使用する備品などとは違い、長期間にわたって使用・保有するもので、複数年にわたって経費として計上するものをいいます。固定資産は一度に経費として計上することはできず、購入価格を耐用年数で割って、その期間のあいだ経費として計上します。これを減価償却といいます。
固定資産のパソコンは、買ったときの価格をパソコンの耐用年数の4年で割り、それを毎年の経費として計算します。減価償却を用いることで、パソコンが古くなって価値が下がっていくことを、お金であらわせるようになるのです。
減価償却を用いると、20万円で購入したパソコンは、耐用年数の4年間で毎年5万円を経費として計上することになります。
ただし、税金に関係する法律がかわることもあるので、必ず最新の情報をチェックするようにしましょう。
10万円以下のパソコンは減価償却が不要
10万円以下の価格のパソコンは、固定資産ではなく、消耗品または備品として扱われます。購入した年度内で、パソコンを購入した価格を経費として計上することが可能です。そのため、耐用年数をもとにして減価償却する必要はありません。
10万円以下のパソコンは、価値がそこまで大きくないと考えられているためです。固定資産になるパソコンと違って、一度に経費計上できるため、会計処理がシンプルになります。また、パソコンの耐用年数はあくまでも税制上のもので、価格が安いからといって寿命が短いわけではありません。
パソコンの寿命は5年が目安

パソコンの寿命は5年くらいといわれています。もちろん、5年経つと突然壊れてしまうのではなく、徐々にかつてのパフォーマンスを発揮できなくなり、5年ほどで性能の低下を感じられるようになります。パソコンの寿命が近づいている予兆を紹介していきます。
「Windowsの起動が遅い」のは寿命の兆候かも
パソコンの寿命が近づいているのは、Windowsの起動が以前よりも遅くなることで感じることができます。Windowsの起動が遅くなる原因の1つにストレージの劣化が挙げられます。長期でストレージを使用すると劣化し、スムーズにデータにアクセスできなくなってしまうため、Windowsの起動が遅くなってしまうのです。特にHDDの劣化が進むと、起動に何分もかかることがあります。Windowsの起動にやたらと時間がかかるのは正常な状態ではありません。
ストレージの劣化のほかに、たくさんのソフトをインストールしているとWindowsの起動が遅くなることがあるので、使わなくなったソフトはアンインストールしましょう。特に、Windowsと一緒に起動するソフトは、Windowsの起動を遅くする原因になることがあります。
こんな症状は寿命が近いからかも
Windowsの起動スピードのほかにも、パソコンの寿命が近づいている兆候と思われる症状を紹介します。これらの症状が出ていて、パソコンを購入してから時間が経っている場合は、パソコンの寿命が近づいていると思ってください。
よくフリーズする
パソコンが古くなってくると、フリーズ(操作をしても応答しなくなること)が頻繁に起こるようになります。フリーズから復帰するために何度もパソコンを再起動することになり、快適に利用できなくなります。フリーズの原因はWindowsなどのシステム的な問題と、パソコン内部の電子機器の劣化が原因の両方が考えられます。パソコン内部の電子機器が熱やホコリなどの影響でダメージを受けて、正常な動作ができなくなっている可能性があります。その場合はメーカー修理などの対応が必要です。システム的な問題の場合は、ソフトやWindowsの再インストールで復旧することがあります。
勝手に再起動する
操作をしていないのにWindowsが再起動してしまうことがあります。これも先ほどのフリーズと同じで、システム的な問題と電子機器の劣化が原因の両方が考えられます。システムや電子機器の異常が原因で、ストレージやメモリにエラーが生じて勝手に再起動されてしまうことがあるのです。
システムが再起動の原因になっている場合は、Windowsの再インストールや不要なソフトの削除などで対応可能です。電子機器が劣化している場合は個人が修理できる範囲ではないので、メーカーに修理を依頼しましょう。
ファンやハードディスクから異音がする
パソコンを操作しているときに、ファンやHDDから異音がすることがあります。ファンやHDDは作動している頻度が高いため、異常が起こりやすいパーツの1つです。ファンの異音の原因は、ホコリが回転部分にたまったり、はさまったりして正常に動作していないことが考えられます。潤滑材としてのグリスが蒸発していることも考えられます。
HDDも同様に、頻繁な作動が原因で劣化して異音を発するようになります。異音がするHDDは正常ではないので、データ損失の恐れがあります。作動するうちにデータのバックアップを取るなどの対策を早めに行いましょう。
触るとすごく熱い
パソコン本体に触ると異常に熱を持っていることがあります。パソコンは高い熱を発する製品のため、ファンを回して内部の熱を外に排出するなど、熱をためこまない仕組みになっています。多少は熱くなることがありますが、かなり高温になっている場合は、パソコンに異常が起こっている可能性があります。
内部にホコリがたまって排気口が詰まったり、ファンが動きにくくなったりと、熱の排出がうまくできなくなっているかもしれません。
バッテリーの駆動時間が少ない
ノートパソコンのバッテリー性能が低下して、持続時間が短くなっているのもパソコンの寿命が近い兆候です。ノートパソコンによってはバッテリーを交換できるものもあるので、バッテリーの劣化そのものは解決することができます。しかしバッテリーが劣化するほどノートパソコンを長く使っているということでもあり、バッテリーの駆動時間以外にも調子が悪くなっている部分がある可能性があります。Windowsの起動が遅くなっていないか、異常な高熱を発するようになっていないかなど、不調をチェックしておきましょう。
パソコンの寿命は5年が目安

パソコンは長年使っていくうちに、さまざまな原因によって調子が悪くなっていきます。人の手で防げるものもあれば、どうやっても防げないものもあります。パソコンの寿命を縮める、壊れる原因について紹介していきます。
ホコリなどのダメージ
パソコンで使用されているCPUやメモリなどの電子機器は、熱によって動作に異常が起き、ダメージを受けてしまいます。そのため、内蔵しているファンによって、外気を吸気・排出することで、電子機器の熱を冷却しています。しかしその仕組みによってホコリがたまりやすくなり、それによって電子機器がダメージを受けることがあります。またホコリがたまると空気の流れが悪くなり、電子機器も冷えにくくなってしまいます。
衝撃によるダメージ
ノートパソコンのように頻繁に持ち運ぶ際、どこかにぶつけてしまい内部の電子機器が破損したり接続不良を起こしたりしパソコンの調子が悪くなってしまう場合があります。購入して数年経過している頻繁に持ち運んでいるノートパソコンですと、このような物理的な衝撃が原因の可能性があります。物理的な破損が原因の場合は、メーカーで修理を受けることで不調が解消することがあります。劣化による動作不良とすぐに判断せずに、メーカーでチェックしてもらいましょう。パソコンが不調になる原因はさまざまなので、購入して間もない場合は、メーカーに相談することが大切です。
熱や湿気による影響
パソコンは熱や湿気による影響でダメージを受け、不調を起こします。たとえばパソコンの吸気口・排気口が壁に近かったり、吸気口・排気口を塞ぐようにものを置いていたりすると、廃熱がうまくできなくなります。そのため、ホコリがたまっていなくても同じような影響を受けます。湿度の高い環境もパソコンの電子機器に大きな影響を与えるため、故障を起こしやすくします。
パソコンを使用するときは、できるだけ風通しのいい、熱のこもらない場所を選びましょう。加湿器を設置するときも、少し離しておいたほうがパソコンへの影響を抑えられます。
ハードディスクの劣化
HDDは物理ディスクの読み書きを常に行っているため、長年使用していると機械が劣化して徐々に調子を悪くしていきます。HDDに保存されているデータも使用していくうちに断片化し複数箇所に分散して保存されるため、データの読み込み・書き込みにも時間がかかるようになります。こういった積み重ねによってHDDの動作が遅くなり、パソコンの不調へとつながります。
劣化したHDDの調子はもとには戻らないため、読み込みや書き込みに異常に時間がかかるようになった場合、近いうちに故障を起こす可能性があります。重要なデータは別のストレージへ保存するなど、普段から備えておくことをおすすめします。
パソコンの寿命は5年が目安

パソコンの調子が悪い場合、機械的な寿命が近づいているのではなく、システムなどが原因になっていることもあります。Windowsやソフトの起動が遅い、フリーズしやすいなどの現象が起こるときは、まずシステムなどに問題がないかチェックしましょう。
ストレージの空きがほとんどない
WindowsがインストールされているCドライブのストレージに空き容量がほとんどない状態のときには、システムが不安定で異常な動作が起こることがあります。パソコンの動作に異常があるときは、まずストレージの空き容量をチェックしましょう。
パソコンは一時的なデータをメモリだけでなく、ストレージも保存しています。それによってメモリが少ないパソコンでも、問題なくWindowsを動作させることができるのです。ところがWindowsが使用するCドライブの空き容量が極端に少なくなると、一時ファイルを保存できないため、動作が遅くなったり異常が起こったりするのです。
たくさんのソフトをインストールしたり、データを保存していくうちに、Cドライブの空き容量が足りなくなってしまうので注意しましょう。別のドライブにインストールする、使わないソフトはアンインストールするなどして、最低でもCドライブの空き容量をディスク容量の10~15%程度は確保するようにしてください。
ウイルスに感染している可能性
パソコンの動作に異常がある場合、コンピューターウイルスに感染していることがあります。コンピューターウイルスはパソコン内の個人情報を盗むものやパソコンの動作を遅くするものなど、さまざまな種類があるため、動作の異常だけで気づくのは難しいでしょう。パソコンがいつもと違う動きをしたら、セキュリティソフトを使用していたとしても、コンピューターウイルスに感染していないかセキュリティソフトで確認してみましょう。
またセキュリティソフトの更新を長く行っていない場合、新しいコンピューターウイルスに対応できていないことがあります。コンピューターウイルスの感染チェックと合わせて、ソフトの更新も行ってください。
不要なソフトが多すぎる
ソフトを大量にインストールしていると、ドライブの容量を圧迫するだけでなく、スタートアップアプリやソフトが増えてWindowsの起動が遅くなったり、メモリを圧迫したりして動作が遅くなることがあります。使わなくなったソフトはなるべくアンインストールしましょう。
ソフトのアンインストールは、設定→アプリの順にクリックした先の「アプリと機能」で行うことができます。
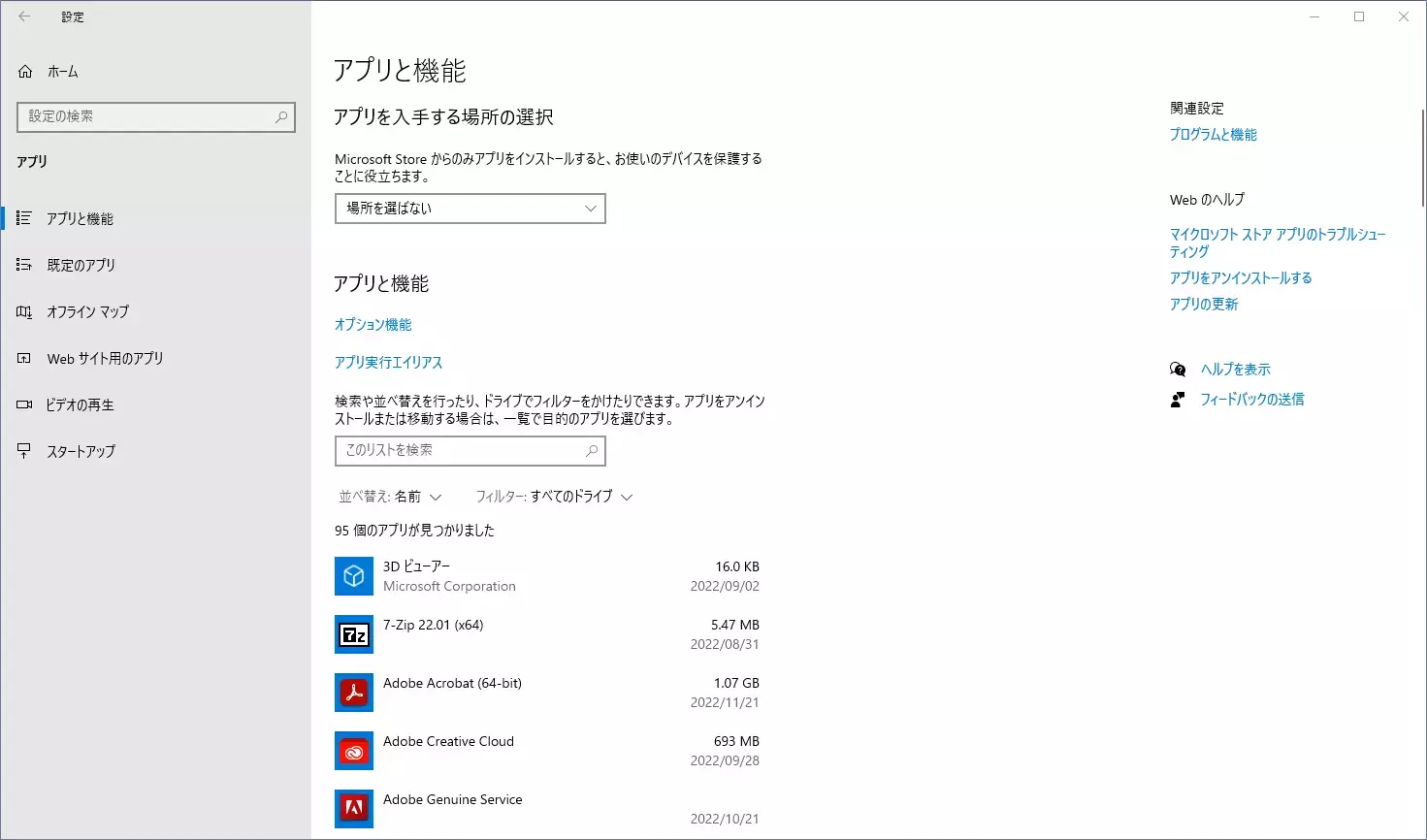
「アプリと機能」では、サイズ順やインストール日付で並べ替えを行うことができるので、使用していないソフトを見つけてアンインストールすることができます。
パソコンがそろそろ寿命かも…どうすればいい?

パソコンがそろそろ寿命かもしれないと思ったら、不調を解消する方法を試したり、いざというときのための準備をしたりすることが大切です。そのまま使い続けて、どんどんパソコンの調子を悪化させないようにしましょう。
バックアップを取る
パソコンの寿命が近づいているということは、保存しているデータを取り出せなくなる可能性があるということです。突然の故障に備えて、重要なデータはできるだけ早く別のストレージへと移しましょう。別のストレージに移す方法として、外付けのストレージにファイルをコピーする方法法方もありますが、Windowsには重要なファイルを保存しているフォルダを選んで自動的にバックアップを取る仕組みもあります。
設定→更新とセキュリティ→バックアップとクリックすると、バックアップのウィンドウが表示されます。「ファイルのバックアップを自動で実行」をONにすると指定したフォルダのデータを別のストレージにも自動的に保存します。
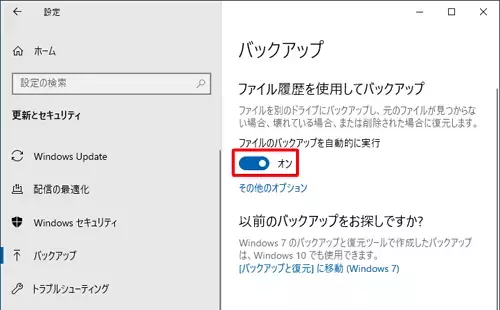
「その他のオプション」をクリックすると、バックアップオプションの画面になり、バックアップ対象のフォルダを選択することができます。またバックアップを実行する時間や、バックアップを取るストレージを指定することもできます。
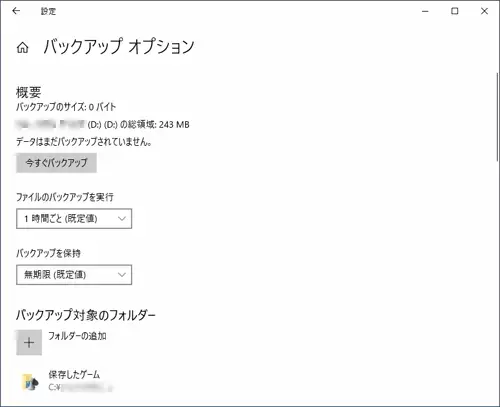
「その他のオプション」をクリックすると、バックアップオプションの画面になり、バックアップ対象のフォルダを選択することができます。またバックアップを実行する時間や、バックアップを取るストレージを指定することもできます。
不要なスタートアップアプリを削除する
Windowsの起動が遅くなる原因の1つに、スタートアップアプリが多すぎることが挙げられます。スタートアップアプリとは、Windowsを起動すると、あわせて起動するソフトのことです。よく使うソフトをあとからわざわざソフトを起動させなくても、すぐに操作することができます。頻繁に使うソフトや、常に監視をする役割を持つソフトについてはスタートアップアプリに登録されていると便利ですが、ほとんど使用しないソフトだとWindowsの起動を遅くするだけです。あまり使わないソフトは、スタートアップアプリから取り除きましょう。
設定→アプリ→スタートアップの順にクリックすると、スタートアップの画面が表示されます。ソフトの横にあるONのスイッチをクリックすると、スタートアップをOFFにすることができます。スイッチの下にOFFにした場合の影響の大きさが目安として表示されているので参考にしてください。
パソコンのホコリを掃除する
ホコリが吸気口や排気口にたまって、パソコンの排熱がうまくできなくて調子が悪くなっている可能性があります。まずはパソコンにたまっているホコリを取り除いてみましょう。
吸気口・排気口にたまっているホコリは、フキンなどを使って取り除いてください。何年も掃除をしないままでいる場合、大きな固まりになっていることがあります。大きなホコリを取り除いたら、エアダスターなどを使って空気の力でホコリを吹き飛ばしてください。息を吹きかけると、唾液が飛んで故障の原因になるおそれがあります。パソコン内部のホコリも、吸気口・排気口などからエアダスターで吹き飛ばしましょう。ホコリを吹き飛ばしたら、パソコンの動作に影響がないかチェックしてください。
メーカーサポートを受ける
パソコンを買って5年以内の異常であれば、劣化だけが不調の原因ではないかもしれません。そのほかの原因も考えられますので、メーカーのサポートに連絡してアドバイスを受けてみましょう。システム的な不具合が原因で不調になっている可能性があり、適切な解決方法を指示されることがあります。
パソコンの保証期間はメーカーによってさまざまですが、購入時にサポート期間を有料で延長できるサービスを行っているメーカーもあります。困ったときに頼れるサポートが利用できるのは心強いものです。パソコンのトラブルを解決するのが苦手な方は、サポート期間を延長できるサービスの追加も検討してください。
パソコンを買い替えるタイミング

パソコンの調子が悪くなってもなんとか動作する場合、買い替えることをためらって使い続ける人も少なくありません。しかし快適に操作できないパソコンを使っているとストレスがたまる一方です。何年も使っていて快適な操作ができなくなってしまったら、思い切って買い替えてみてはいかがでしょうか。買い替えを判断するタイミングを紹介しましょう。
Windowsの起動に何分もかかる
Windowsの起動に時間がかかるようになったら、買い替えを検討していいでしょう。ストレージがHDDの場合起動には1分ほど、SSDであればもっと早く起動するはずです。それなのにWindowsが起動するのに何分もかかるのは、ストレージなどの調子が悪くなっている可能性があります。特に購入から5年以上経っている場合は、ストレージなどのパーツの性能が落ちて寿命を迎えつつあるのかもしれません。
Windowsは、多くのソフトをインストールしたり、アップデートを繰り返したりすることで、機能が追加され、購入当初よりも起動が遅くなっていきます。使っていないソフトなどを削除してもWindowsの起動時間がほとんど改善されない場合は、寿命が来ていると判断してもいいでしょう。
Windowsのサポート期間が切れている
パソコンの動作にあまり問題を感じていなくても、Windowsのサポート期限が切れている場合は、新しいパソコンに買い替えましょう。Windows 7は延長サポートが2020年1月14日で終了しており、脆弱性の修正、重大なバグの修正も行われません。セキュリティ的に危険な状態なため、早く新しいWindowsを購入しましょう。
Windows 8/8.1もすでにメインストリームサポート(機能の追加、機能の改善)は終了しており、延長サポートも2023年1月14日で終了します。サポートの終了したWindowsを使い続けることは、ウイルス感染などにより、そのパソコンだけでなく、ほかのパソコンにも影響を与えるおそれがあります。Windowsのサポートが切れたら新しいWindowsが使えるパソコンに移行してください。
新バージョンのソフトの動作が重い
ソフトの新しいバージョンをインストールしたところ、作業に支障がでるほど動作が重くなってしまった場合は、パソコンの買い替えを検討してはいかがでしょうか。ソフトが新バージョンになって新機能などを搭載したために、これまで使ってきたパソコンでは性能が足らなくなっている可能性があります。ソフトの推奨環境を確認してください。もし推奨環境ギリギリの場合や、著しく性能が不足している場合は、より性能の高い新しいパソコンが必要です。
これまで使っていたパソコンが購入してから期間が経っているのであれば、買い替えのいい機会だと考えられます。特に使用したいソフトが仕事などで重要な役割を果たしているのであれば、新バージョンでも問題なく使える環境を用意してください。
SSDの寿命は5~10年程度
HDDは物理的なディスクにデータを読み込む仕組みになっているため、パソコンを使っていると徐々に調子が悪くなっていくのを感じることができます。しかし、半導体メモリを使っているSSDはHDDのように調子が悪くなっていくのを感じ取るのは困難です。SSDの場合、急に壊れることがあるといわれています。
SSDの寿命は5〜10年程度です。購入から5年経ったらいきなり壊れる、ということはありませんが、ソフトが勝手に終了したりフリーズしたりするような異常が起こるようになったら警戒してください。データのバックアップを取るなど、SSDが壊れたときの備えをしておくことが大切です。
パソコンの寿命を延ばすには

頻繁に使っていれば、パソコンが徐々に調子を悪くしていくのは仕方ありません。しかしパソコンは決して安い買い物ではありませんから、できるだけ長持ちさせたいところです。パソコンの寿命を少しでも延ばす方法を紹介していきます。
デスクトップパソコンは設置場所に注意
デスクトップパソコンを設置するときは、設置場所に注意しましょう。パソコン内部のCPUやグラフィックボードなどを冷却するために、デスクトップパソコンの多くには吸気口が備えられています。吸気口を塞いでしまうとCPUやグラフィックボードが冷却できず、熱によるダメージを受けてしまうおそれがあります。
また吸気口を塞いでしまうと内部にホコリがたまって、外に出て行きません。パソコン内部にたまったホコリは電気・電子部品に悪影響を与えるおそれがあり、できるだけ小まめな掃除が必要です。ホコリのたまりやすい場所にも注意しましょう。パソコン周辺を定期的に掃除することも大切です。パソコンの設置場所を壁際から離して、清掃のしやすい場所に変更しましょう。
ノートパソコンはできるだけ衝撃を避ける
ノートパソコンを頻繁に持ち運ぶ人は、できるだけ衝撃を与えないように注意してください。ちょっとした衝撃で内部の電気・電子部品に影響が出るおそれがあります。パソコンを入れたカバンは、できるだけそっと下におろすように心がけましょう。
しかしそれだけでパソコンを衝撃から守ることはできません。電車のなかで人にぶつかってしまうことだってあるのです。そのような事態に備えてクッション性の高いカバンを選ぶのもおすすめです。また、メーカー製パソコンの場合、購入したノートパソコンがぴったり入る専用ケースを販売していることがあります。うっかりパソコンを壊してしまうよりは、専用ケースなどを使って衝撃があってもノートパソコンを守れるようにしましょう。
同時に起動するソフトウェアを減らす
必要もないのに多くのソフトを同時に起動したり、Webブラウザのタブを多く開いたりした状態は、CPUやストレージに負荷をかけています。もちろんそれだけですぐにパソコンの調子が悪くなることはありませんが、長時間負荷の高い状態を続けるのは決してよいことではありません。
特にメモリが不足しているときはメモリの代わりにデータをストレージに保存しているため、ストレージに頻繁にアクセスが発生します。使っていないソフトは終了させて、パソコンにあまり高い負荷をかけ続けないように気をつけましょう。
吸気・排気口のホコリを掃除する
多くのパソコンは外部から空気を取り込み、内部の空気を吐き出すことで放熱しています。常に吸気と排気を繰り返す空気の流れがあるため、知らず知らずのうちにホコリが吸気口や排気口にたまってパソコン内部の温度が下がりにくくなってしまいます。吸気・排気口にたまっているホコリは、定期的にエアダスターなどを使って吹き飛ばして掃除しましょう。
買い替えにおすすめのパソコン
パソコンの寿命が近づいている気がする…そろそろ買い替えなくては。新しいパソコンに買い替えるのなら、使うのが楽しくなるような魅力的なパソコンを選びましょう。NEC Directではカスタマイズして、自分にぴったりのパソコンにすることができます。
NEC DirectのおすすめPC LAVIE Direct N15(S)
 商品詳細はこちら
商品詳細はこちら
LAVIE Direct N15(S)は15.6型ワイド液晶を搭載した、スタンダードなノートパソコンです。CPUはCore i3~i7まで、メモリは4~12GBまで対応しておりど、エントリーモデルからハイエンドモデルにカスタマイズすることもできます。性能の高いノートパソコンがほしい、というニーズにしっかりと応えてくれる一台です。
カスタマイズするなら、SSDを約1TBにするのもおすすめです。Windowsの起動はもちろん、ソフトの動作、データの読み込みなどもスピーディでストレスなく作業を行うことができます。特に複数のソフトを同時に起動するような作業で、快適さを感じさせてくれるはずです。
NEC DirectのおすすめPC LAVIE Direct DT
 商品詳細はこちら
商品詳細はこちら
LAVIE Direct DTは、スリムタイプのデスクトップパソコンです。CPUはCeleron、Core i3~i9と幅広く対応し、ハイエンドパソコンにカスタマイズ可能なのが大きな特徴です。メモリも4GBから最大32GBまで対応します。書類作成のような作業から動画編集のような高負荷の作業まで、カスタマイズ次第で対応可能になる自由さが魅力です。パソコンの用途に合わせて、カスタマイズを楽しみましょう。
ディスプレイは最大で4台まで接続可能で、4Kディスプレイにも対応しています。マルチディスプレイで快適な作業環境を実現できます。
お買い得モデルセールをチェック!
お買い得モデルセールでは、少し前に発売されたパソコンを安く購入することができます。しかもカスタマイズすることができるので、自分好みのスペックにできます。旧モデルといっても、ほんの1世代、2世代前のパソコンなので、性能はそれほど大きくは変わりません。カスタマイズ次第では、いま発売されているパソコンと遜色ない性能にすることもできます。
さまざまなキャンペーンを行っているのも、お買い得モデルセールの魅力の1つです。割安でパーツの性能をアップグレードできたり、Microsoft Officeを選択することができます。新製品だけでなく、旧モデルもぜひチェックしてみてはいかがでしょうか。






