自分でできる!
パソコン初期設定を準備からわかりやすく解説!
2024.01.16(TUE)
2024.01.16(TUE)
新しいパソコンを手に入れたら、最初に行うのが初期設定です。しかし、何から手をつければいいのか、どんな準備が必要なのか迷ってしまうこともあるでしょう。
この記事では、パソコンの初期設定をスムーズに行うための手順やポイントをわかりやすく解説します。
目次
パソコンの初期設定をはじめる前の準備

新しいパソコンを手に入れたら、初期設定が待っています。しかし、いざはじめようとすると、何から手をつければいいのかわからない人もいるでしょう。Windowsを例に、パソコンの初期設定をスムーズに進めるために知っておきたいことを紹介します。
初期設定にはどれくらい時間がかかる?
パソコンを開封したら、使える状態にするための初期設定が必要です。一般的に初期設定はスムーズに進めば1時間もかからないことが多いです。しかし、設定の内容や手順に慣れていない場合、少し時間がかかることもあります。
そのため、念のため2時間程度は用意しておくと、焦らずゆっくりと設定を進められるでしょう。初期設定に多めの時間を確保することで、トラブルを避けることができ、安心して初期設定を完了させられます。
最初にインターネット回線を準備する
パソコンの初期設定では、インターネット回線の準備が欠かせません。いまのパソコンは、インターネットに接続していることが前提で、それによりアップデートやソフトのダウンロードなどさまざまな機能が利用できるようになります。
接続する回線には、有線LANとWi-Fiがありますが、どちらでも問題ありません。有線LANは安定した接続が期待できる一方、Wi-Fiは場所を選ばずに利用できるメリットがあります。
メールアドレスを用意する
パソコンの初期設定では、Microsoftアカウントの設定、作成が求められます。このアカウント設定のときに、メールアドレスが必要になるのであらかじめ用意しておきましょう。
Microsoftアカウントは、Windowsのさまざまなサービスや機能をフルに活用するために必要となります。もし、メールアドレスを持っていない場合は、Microsoftアカウントを作成するときに取得することもできます。
パソコンをセッティングする

初期設定の準備が済んだら、周辺機器や電源の接続といったパソコンのセッティングを行います。難しい作業はありませんが、正しくセッティングすることで、トラブルなく快適にパソコンを使いはじめられるでしょう。
パソコンと周辺機器を接続する
デスクトップパソコンを使用するときは、ディスプレイをはじめとする周辺機器の接続が必要になります。まずはパソコンとディスプレイを、どこに設置するか決めましょう。初期設定が終わってから移動させられますが、再びケーブルの抜き挿しがひつようになるため、先に設置場所を決めておきましょう。
キーボードやマウスなといった、入力機器の接続も必要です。問題なく作業ができるだけのスペースを確保してください。
電源ケーブルを接続する
パソコンと電源ケーブルを接続します。電源ケーブルは必ずパソコンに同梱されていたものを使用してください。ほかの機器で使用していた電源ケーブルは、トラブルの原因になることもあるので使わないようにしましょう。
電源ケーブルをパソコンと接続するときは、何かに拍子に足を引っ掛けたりしないよう、壁に沿わせるなどの工夫をしてください。急に電源ケーブルが抜けると、パソコンのデータが消えてしまうことがあります。
Windows11の初期設定の手順

周辺機器の接続や電源ケーブルの接続が済んだら、いよいよWindowsの初期設定をはじめます。Windows11の初期設定の手順を一つひとつていねいに解説していきますので、はじめて初期設定をする人でも迷わずに進められるでしょう。
初期設定中にやってはいけないこと
Windows11の初期設定を進めるときに、注意が必要なポイントがいくつかあります。
まず、初期設定中に電源を切ってはいけません。初期設定中に電源を切るとデータが破損してしまうおそれがあり、最悪の場合、Windowsの再インストールが必要になります。Windowsの初期設定では、長い待ち時間が生じることもあるため、問題が起こったと勘違いしないように注意してください。
また、設定で間違えたと思ってもあとで直すことができるので、間違えた設定のまま進めてしまっても構いません。基本的にWindowsの指示に従い、そのとおりに進めていきましょう。
電源を入れてパソコンを起動する
電源を入れて、パソコンを起動しましょう。有線LANでパソコンを接続する場合は、あらかじめパソコンにLANケーブルを差し込んでください。Wi-Fiで接続する場合は、初期設定中に設定を行います。
パソコンを起動すると、パソコンメーカーやマザーボードのメーカーロゴが最初に表示されます。ロゴが表示されたら正常に起動できている合図です。
言語・キーボードの選択をする
最初に行うのは、言語、地域、キーボードの設定です。ここでは使用する言語やキーボードのレイアウトを選択できます。
言語は「日本語」、地域は「日本」を選び、「国、地域はこれでよろしいですか?」と質問されたら「はい」をクリックしてください。次にキーボードレイアウトと日本語の入力方式を選びます。「Microsoft IME」が表示されていることを確認したら「はい」をクリックすれば完了です。
もし、選択を間違えてしまったり、あとから変更したくなったりしたら、Windows11の設定で簡単に言語やキーボードを変更できます。
Wi-Fiの接続設定をする
Wi-Fiでインターネットに接続する場合は、ここでWi-Fiの接続設定を行います。Wi-Fiのネットワーク名が表示されるため、接続するネットワーク名をクリックしてください。そのネットワークも今後も使用するのであれば「自動的に接続」にチェックを入れて「接続」をクリックします。
ネットワークセキュリティを入力して「接続」をクリックし、問題なくWi-Fiに接続できたら「接続済み」と表示されます。
ライセンス契約の同意
次はWindowsを使用するにあたってのライセンス契約を交わします。ここでは、Windows11の使用に関する契約内容が詳しく書かれています。内容を理解したうえで、同意できる場合は「同意」をクリックします。同意しないとWindows11を使用できません。
すべてを詳細に読むには時間がかかりますが、パソコンを安心して使用するためにも、一度は目をとおしておきましょう。
パソコンに名前をつける

Windows11の初期設定では、パソコンに名前をつけることを求められます。これは同じネットワークに複数のパソコンがある場合、それぞれのパソコンを区別するためにつけるものです。そのため、どんな名前をつけても問題ありません。
「今はスキップ」をクリックすると自動的に名前がつけられます。ちなみに、名前はあとから変更可能です。
Microsoftアカウントを作成する
以前からWindowsを使用している場合は、Microsoftアカウントを所有しています。Microsoftアカウントのメールアドレスとパスワードを入力すればサインインでき、以前から使っていたパソコンの設定を復元することが可能です。「他のオプションを表示」をクリックして、「新しいデバイスとして設定する」をクリックすれば完了です。
Microsoftアカウントを所有していない場合は、ここで新規アカウントを作成しましょう。すでに所有しているメールアドレスがあればそれを使用しますが、メールアドレスがなければここで新規に作成することが可能です。
「アカウントをお持ち出ない場合作成できます」の「作成」をクリックすると、アカウント作成に進みます。メールアドレスを所有していない人は、「新しいメールアドレスを取得」をクリックしてメールアドレスを作成しましょう。
メールアドレスを入力、パスワードを設定したら、国/地域、生年月日を登録して完了です。
PINを作成する
次は「PIN」の作成を行います。PINとはWindowsにサインインするときに使用する4桁以上の暗証番号のことです。WindowsのサインインにはMicrosoftアカウントを使用しますが、さらにPINを設定することでセキュリティを高められるのです。
「PINの作成」をクリックしたら4桁以上の数字を入力し、確認のためにもう一度入力してPINを設定し、「OK」をクリックしたら完了です。
プライバシー設定を行う
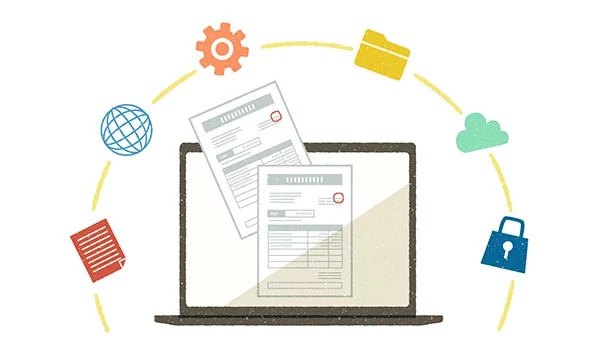
プライバシー設定では、ユーザーのプライバシーに関わる設定を行います。Windowsにはさまざまな便利な機能があるものの、ものによってはユーザーのプライバシーに関わるものがあるのです。そういったプライバシーに関わる機能におけるMicrosoftとの情報共有の許可、不許可を設定します。
ユーザーの位置情報やパソコンに障害が発生したときの情報共有、的確に広告を表示するためのWebサイトの閲覧履歴など、設定する項目は多岐にわたります。
そのほかの設定を行う
プライバシー設定が完了したら、初期設定はあと少しで完了です。エクスペリエンスのカスタマイズ、Androidのスマートフォンとの連携、OneDriveのバックアップ、PC Game Passの契約などさまざまです。あとから設定できるものなので、「スキップ」をクリックして先へ進んでしまっても問題ありません。
PC Game Passのようにお金がかかるものもあるので、よくわからないものはスキップしてあとで設定したほうがよいでしょう。
ひと通りの設定が完了したらWindowsの準備がはじまり、数分の待ち時間を経てWindows11が起動します。
Windowsにサインインする
初期設定がすべて完了するとWindows11が起動して、ロック画面が表示されます。ロック画面が表示されたら、キーボードの「Enter」キーを押すとPINの入力画面が表示されます。
初期設定のときに設定したPINを入力し、間違いがなければいよいよWindowsが起動します。Windowsが起動するとデスクトップが表示されて、これまでかかった初期設定はひとまず完了です。
設定をあとまわしにした項目があれば、あとで正しく設定し直しましょう。
Windowsの初期設定が完了したらやること

初期設定が完了してWindowsにサインインできれば、基本的にはそれで完了です。あとは自由にパソコンを使えます。ただ、初期設定を終えた早い段階で、やっておきたいことを紹介しますので、余裕があれば対応しましょう。
最初にWindowsのアップデートをする
Windowsが起動したら、安全で快適に使うために「Windows Update」を行いましょう。Windows Updateでは、Windowsの機能追加、回収、セキュリティの強化、バグの修正などを適用します。
初期設定を終えたばかりのWindowsは、アップデートがまだされていない状態です。セキュリティの問題もあるので、早めに対応してください。
Windows11が発売してからすでに長い年月が経っているため、ダウンロードするデータ量はかなり多くなっています。時間に余裕があるときに行いましょう。
セキュリティの設定をする
パソコンを安全に使用するには、セキュリティの設定が欠かせません。特にインターネットを利用するときは、コンピュータウイルスや悪意のあるプログラムなどに攻撃を受けるおそれがあります。
Windowsには、基本的なセキュリティ機能が標準で備わっています。まず、Windows Defenderというウイルス対策ソフトを有効にし、常に最新の状態に更新しておくことが大切です。次にファイアウォールの設定を確認し、不要な通信をブロックするように設定しましょう。
リカバリーディスクを作成する
リカバリーディスクとはパソコンに問題が生じたときに、初期状態に回復するためのデータのことです。Windowsでは「回復ドライブ」といいます。回復ドライブを作成するには、最低でも16GB以上のUSBメモリが必要です。USBメモリに記録されているデータは、回復ドライブを作成するときに消去されるので注意してください。
タスクバーの検索ボックスに「回復ドライブの作成」と入力すると、回復ドライブ作成ツールが起動します。あとは回復ドライブを作成するUSBメモリを選択し、「作成」をクリックすれば自動的に作成されます。
使いやすいように設定を変更する
パソコンの初期設定が完了したら、次は自分が使いやすいようにWindowsをカスタマイズしましょう。
ディスプレイの設定やマウス、キーボードの設定変更など基本的な設定変更について紹介します。
ディスプレイの設定を変更
高解像度のディスプレイを使用していると、文字やアイコンが小さく表示されて見づらいことがあります。そんなときは、Windowsの設定で簡単に表示の大きさを変更できます。
「設定」を起動したら「システム」を選び、「ディスプレイ」の項目に進みます。ここで「拡大/縮小」のメニューで倍率を変更しましょう。4Kのような高解像度ディスプレイの場合、150%あたりまで文字を拡大すると見やすくなります。
マウス、キーボードの設定を変更
初期設定のときの設定を間違えたり、なんらかの拍子でキーボードやマウスなどの設定が変わってしまったりしたら、設定で正しく変更できます。
キーボード
「設定」を起動したら「時刻と言語」を選び、「日本語」のメニューにある「言語のオプション」をクリックします。「キーボード」にある「レイアウトを変更する」をクリックすると、キーボードのレイアウトを変更できます。
マウス
「設定」の「Bluetoothとデバイス」を選び、「マウス」をクリックすると、マウスの細かな設定を変更できます。
壁紙を好きな写真に変更する
デスクトップの壁紙は、自分の好きな写真に変更できます。「設定」を起動したら「個人用設定」を選び、「背景」をクリックします。「背景をカスタマイズ」にあるメニューをクリックすると、背景を自由に設定できます。「画像」を選び、「写真を選択」にある「写真を参照」をクリックすれば、自分が指定した画像をデスクトップに表示できます。
背景に指定した画像はさらに、「デスクトップ画像に合うものを選択」のメニューで表示の仕方を選べます。
NEC Directで自分に合ったパソコンにカスタマイズ
NEC Directでは、購入するパソコンのカスタマイズが可能です。自分の用途や好みに合わせて、必要なスペックや機能を選択して、理想のパソコンを手に入れられます。おすすめのパソコンを紹介していますので、ぜひ参考にしてみてください。
LAVIE Direct N15
 商品詳細はこちら
商品詳細はこちら
LAVIE Direct N15は15.6型ワイドのディスプレイを備える、スタンダードなノートパソコンです。ディスプレイが大きくて見やすいため、家で使えるコンパクトなパソコンを求めている人におすすめです。
高性能モデルにもエントリーモデルにもなる、CPUやメモリなどのカスタマイズの幅広さもポイントのひとつです。自分の用途と予算に合わせて、まずは自由にカスタマイズしてみましょう。
LAVIE Direct DT
 商品詳細はこちら
商品詳細はこちら
パワーのあるデスクトップパソコンを求めているなら、LAVIE Direct DTがおすすめです。CPUにインテル® Core™ i9を選択できるほか、メモリを最大64GBも搭載できるため、負荷の高い処理にも問題なく対応できます。
これだけパワフルなスペックに対応できるのに、パソコン本体がスリムなので設置スペースに悩むことはないでしょう。自宅で落ち着いて作業に集中したい人はぜひ検討してください。
アウトレットセールでお得にパソコンが買える!
NEC Directのアウトレットセールは、高品質なパソコンをお得な価格で手に入れる絶好のチャンスです。カスタマイズはできないものの、正規の価格よりも安くパソコンを購入できるうえに、タイミングによってはさらにクーポンも配布しています。
また、販売されている製品は定期的に入れ替わっているため、狙っていたパソコンが思わぬ価格で買えることもあるかもしれません。定期的にチェックして、お得なチャンスを見逃さないようにしてください。








