「パソコンが重い!」原因と対策。調べ方も解説!メモリ不足?ウイルスの可能性も!
2023.02.28(TUE)
2024.01.16(TUE)
パソコンを使っていると動きが重く、クリックしてもなかなか反応が返ってこないことがあります。パソコンを再起動しても、状況が変わらなかったり、起動そのものも遅くなってしまったりすることもあります。パソコンが重くなってしまうのはなぜでしょうか。パソコンの動きが遅くなってしまう原因と対策について解説します。危険な兆候のケースもあるので注意してください。
目次
イライラする!パソコンが重い原因は?

Windowsが起動するのに時間がかかるようになった、ソフトの処理がなかなか終わらない、一時的にフリーズしたように止まってしまうなど、パソコンの動作が緩慢でイライラすることがあります。どうしてパソコンが重くなってしまったのでしょうか。
パソコンが重くなるのは長年の使用によるもの
これまでふつうに動いていたはずなのに、気づいたらパソコンの動きが重い、反応がにぶい…といったような状況の原因は、一般的に長年の使用によるものとされていますに長年の使用によるものとされています。
パソコンが重くなっていった原因は1つとは限りません。多くの場合、複数の原因が積み重なって、パソコンの動きが重くなっていきます。ストレージをはじめとするパソコンのパーツの劣化、不要なデータが増えたことによるWindowsの負担の増加、アップデートしたソフトの高性能化によるパソコンの性能不足など、いくつもの原因が考えられます。そのため、原因と思われるものを1つ解決したとしても、パソコンの重さが解消されるとは限りません。
パソコンが重くなる原因にはどういったものがあるのかを把握し、いま対応できるものはできるだけ早く対応しましょう。ただし、原因によっては解決できないものもあるため、新たにパソコンを買い換える必要があります。
パソコンが重い原因を調べてみる

パソコンの動作が重くなっているときは、その原因を探ることが大切です。原因を見つけることができたら、あとはそれを解消すれば済むためです。データの処理や画像の表示に時間がかかるなど、パソコンに重さを感じたときにやることを紹介します。
パフォーマンスをチェック
「パフォーマンス」はCPUやメモリ、ストレージなどが、いまどれだけ使用されているのかをグラフで表示する機能です。パフォーマンスをチェックすることで、どこに負荷がかかっているのかを視覚的に確かめられます。
スタートボタンを右クリック→メニューの「タスクマネージャー」を選択→パフォーマンスタブをクリック
パフォーマンスを起動したらメニューにある、CPU、メモリ、ディスクを確認してください。もし、CPUの使用率が90%を超えているような状態であれば、CPUに重い負荷がかかっていることを示します。いま行っている作業に対して、CPUの性能が不足していることがわかるわけです。メモリとディスクも同様に、メモリの容量不足、ディスクのアクセス速度不足がわかります。
Windowsの起動が遅い!

電源を入れてからWindowsが起動するまで時間がかかってしまうと、思わずイライラとしてしまいます。そんなときはWindowsの設定を見直してみましょう。設定を変更することで、起動にかかる時間を改善できることがあります。
【原因】スタートアップアプリが多い
Windowsの起動が遅いときは、スタートアップアプリが大量に登録されているかもしれません。スタートアップアプリとは、Windowsの起動に合わせて起動させるソフトのことです。バックグラウンドでの動作が必要なセキュリティソフトやユーティリティソフト、すぐに利用できるようにあらかじめ起動しておくソフトなど、さまざまなソフトがスタートアップアプリに登録されています。
さまざまなソフトをパソコンにインストールしていると、知らず知らずのうちにたくさんのソフトがスタートアップアプリに登録されていることがあります。あまり使わないソフトは、スタートアップアプリとして起動しないよう設定しましょう。
【対処法】スタートアップアプリを減らす
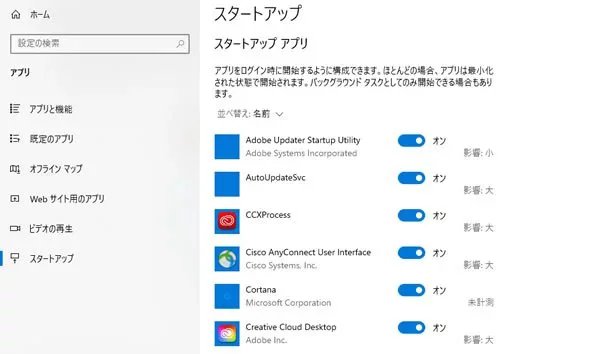
スタートアップアプリを減らせば、それだけWindowsの起動は速くなります。ただし、1つや2つのソフトを外しただけではあまり効果はありませんので、使用頻度に応じてできるだけ多くのソフトをスタートアップアプリから外しましょう。このとき注意しておきたいのは、スタートアップアプリのなかにはセキュリティソフトのようなWindowsを安全に動作させるために必要なソフトもあることです。知らないソフトをやみくもにスタートアップアプリから外さないように注意してください。
設定→アプリ→スタートアップの順にクリックしてください。
登録されているスタートアップアプリが表示されます。起動させたくないアプリを選んで「ON」をクリックすれば「OFF」になり、起動しなくなります。
パソコンの操作全体が遅い!

特定の部分で動きが重いのではなく、パソコンの動作全般が重く、快適な操作ができなくなってしまうことがあります。これは何らかの原因がパソコン全体に影響を及ぼしているために起こります。快適な操作を取り戻すために早めに原因を見つけて、解決しましょう。
【原因】ソフトをインストールし過ぎ
ソフトを必要以上にインストールしていると、パソコンの動作が重くなる原因になります。ソフトがただインストールされているだけであれば問題はありません。しかし、ストレージの空き容量が少なくなるほどたくさんのソフトをインストールするのは、パソコンの正常な動作に影響を与えます。
インストールしているソフトの中でもほとんど使用していないソフトは、アップデートされず放置されている可能性があります。そのソフトが常駐ソフトであった場合、何かしらの不具合でWindowsに悪影響を与えている可能性があります。使っていないソフトの放置はリスクになりますので、気がついたらアンインストールしましょう。
【対処法】不要なソフトウェアのアンインストール
ソフトをアンインストールする方法は、大きく分けて3種類あります。
・インストール不要のソフト
インストールしないで使えるソフトは、フォルダごとゴミ箱に捨てるだけでアンインストールが完了します。
・アンインストーラーが付属するソフト
ソフトによってはアンインストーラーという、アンインストールのためのソフトを用意しています。ソフトのフォルダまたはスタートメニューに登録されているアンインストールソフトを起動して、指示に従って操作すれば、ソフトのアンインストールが完了します。
・Windowsの機能でアンインストール
アンインストーラーが用意されていないソフトは、Windowsの機能を使ってアンインストールすることができます。
設定→アプリ→アプリと機能の順にクリックしてください。
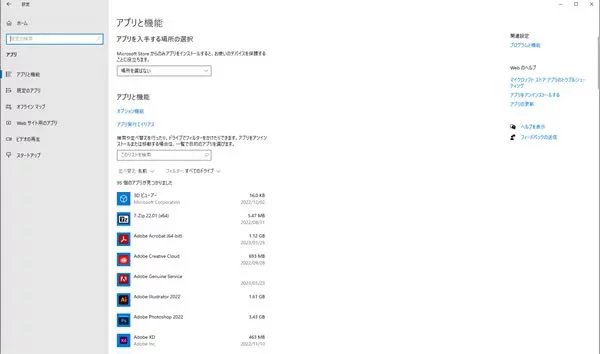
【原因】コンピューターウイルスに感染している
徐々にパソコンの動作が重くなってしまったのではなく、急に動作が重くなった場合は、コンピューターウイルスに感染している可能性があります。コンピューターウイルスにはさまざまな種類があり、感染経路もさまざまです。多くの場合は、セキュリティソフトがユーザーに先回りして削除してくれますが、それでもすり抜けてパソコンに感染してしまうことがあります。
コンピューターウイルスをはじめとする悪意あるプログラムは、手口がどんどん巧妙になっており、見抜くことが難しくなっています。特に何かした覚えもないのにパソコンに異常を感じたときは、コンピューターウイルスの感染を疑っておきましょう。
【対処法】セキュリティソフトを更新して検査
まず、セキュリティソフトでファイルのスキャンを行い、コンピューターウイルスなどに感染していないかをチェックしましょう。セキュリティソフトは、定期的にデータの更新を行い、新しいコンピューターウイルスの情報を得る必要があります。データの更新は基本的に自動で行われますが、もし更新がされていない場合は、ファイルをスキャンする前に情報の更新を行ってください。
Windowsには標準ソフトとしてセキュリティソフトのMicrosoft Defender(Windows Defender)が搭載されています。もしセキュリティソフトを購入していなかったとしても、コンピューターウイルスの検知などはMicrosoft Defenderが行います。Microsoft Defenderはセキュリティソフトとして十分な機能を備えていますが、個人情報の保護や外部からの侵入防止などをより強固にするのであれば、市販のセキュリティソフトを導入しましょう。
【原因】不要なファイルがたまっている
ストレージの空き容量が少ないとWindowsはストレージを一時的なデータの置き場として効率よく利用できず、動作が重くなっていくことがあります。パソコンを使っていると、さまざまなファイルがたまっていきます。なかにはソフトが作動するために必要だったので自動的に作成したものの、いまでは不要になっているファイルも少なくありません。
そういったファイルが気づかない間にどんどん増え続け、ストレージを圧迫するほどになります。
Windowsをインストールしているメインのストレージには、10~15%ほどの空き容量が必要です。
【対処法】ファイルのクリーンアップをする
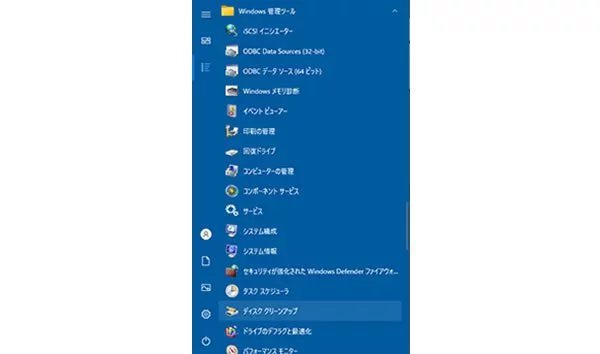
Windowsには知らず知らずのうちにたまっていった不要なファイルを、まとめて削除する「ディスククリーンアップ」という機能があります。ディスククリーンアップは削除すると動作に支障のあるファイルは削除せず、不要なファイルだけを削除してくれます。「ダウンロードされたプログラムファイル」「インターネット一時ファイル」など削除するファイルの種類も選ぶことができます。
すべてのアプリにあるWindowsツールを起動→ディスククリーンアップを起動
ディスククリーンアップを行いたいドライブを選択

削除したいファイルを選択して、「OK」をクリックするとディスククリーンアップが実行されます。説明にどういったファイルなのか表示されますので、それを見て削除するファイルの種類を判断してください。
ソフトウェアの動作が重い

パソコンそのものの動作が重くなっているのではなく、ソフトを動かすときに重くなることもあります。快適に操作できなければ効率が悪くなったり、ストレスがたまったりするため、快適に作業することができません。ソフトが重くなってしまう原因と対処法について紹介します。
【原因】メモリが不足している
ソフトの動作が重いときは、パソコンのメモリが不足している可能性があります。メモリが不足しているときは、データをメモリの代わりにストレージへ保存するため、ストレージのアクセスが増えて動作が重くなってしまうのです。
メモリが不足する原因は大きく2つに分けることができます。1つがそもそもパソコンに搭載しているメモリが足りていないケースです。ソフトが作動するのに必要なメモリが多く、メモリが不足してしまうことがあります。もう1つが別のソフトがメモリを大量に使用しているため、ソフトの動作に必要なメモリが不足してしまうケースです。
【対処法】まずタスクマネージャーで確認
パソコンのメモリがどれほど使用されているのかを確認しましょう。パソコンでどれほどのメモリが使用されているかどうかは、Windowsに標準搭載されている「タスクマネージャー」という機能で調べることができます。
スタートボタンを右クリックして、メニューの「タスクマネージャー」を選んでください。
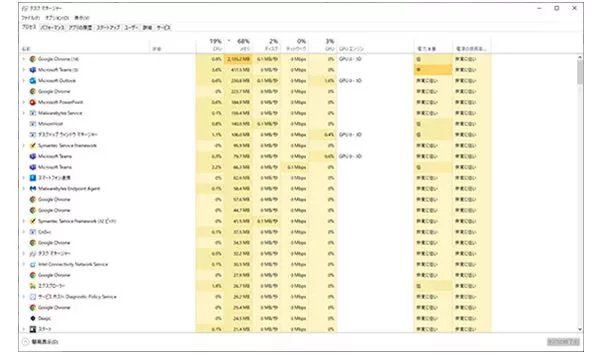
タスクマネージャーの「プロセス」タブに表示されているメモリの部分を見れば、そのソフトがどれほどメモリを使っているのかを確かめることができます。使用したいソフトのメモリ使用率が高い場合は、そもそもパソコンに搭載しているメモリが不足している、ということになります。メモリを増設する場合は、サポートや販売店に相談しましょう。
別のソフトが大量にメモリを使用している場合は、そのソフトを終了させることでメモリの空き容量を増やすことができます。ソフトを選択して「タスクの終了」ボタンをクリックすれば終了することも可能です。常駐ソフトについても同じ方法で終了してメモリを増やすことができますが、ほかのソフトに影響が出るおそれがあるので慎重に行ってください。
【原因】メモリを大量に消費している
十分なメモリの容量を搭載していたとしても、パソコンの使い方によってはメモリ不足を起こして動作が重くなってしまうことがあります。つまり、パソコンの使い方が原因でメモリ不足を起こしてしまうのです。
意外と見逃しがちなのが、Webブラウザのタブの開きすぎです。調べ物をしているときは、複数のタブを同時に開いて情報収集をすることがあります。これが10個程度ならまだよいのですが、作業が1、2時間にもなると知らないあいだに数十ものタブを開いたままにしていることがあります。
これだけ大量にタブを開いていると、大容量のメモリを搭載していたとしてもメモリが足らなくなってしまうのです。結果としてメモリ不足で、パソコンが重くなってしまいます。
【対処法】ブラウザのタブを閉じる
パソコンの使い方の問題なので、不足しているメモリの容量を増やすよりは、使い方をあらためるほうが効果的です。まず、大量に開いているWebブラウザのタブを閉じましょう。数十ものタブを開いているようなときは、実際にはもう必要のないWebサイトまで見ていると考えられます。Webサイトによってはテキストや画像を掲載しているだけでなく、さまざまなデータ通信も行っていることがあります。意外と負荷がかかっているのです。
必要のないWebブラウザのタブは、次々と閉じてしまいましょう。もし、必要なタブまで閉じてしまったとしても、履歴を見て再び開くことが可能です。必要なタブだけにすれば、メモリ不足が解消するはずです。
【原因】ソフトウェアに不具合がある
ソフトの動作が重くなっている場合、ソフトの不具合が原因の可能性があります。アップデートやバージョンアップを行ったものの、ソフトの新しいバージョンに何らかの問題があり、それがソフトの動作を重くしてしまっているという可能性があります。以前のバージョンまで問題なく稼働しており、また新しいバージョンでの大きな機能追加がない場合、ソフトの不具合が疑われます。動作が重くなる以外にソフトに異常がないか確認してください。
ソフトに不具合がある場合はソフトメーカーのWebサイトに情報が掲載されることが多いので、まずチェックしてみましょう。特に情報が掲載されていない場合は、ソフトメーカーのサポートに問い合わせましょう。
【対処法】ソフトウェアのアップデート、再インストール
ソフトの不具合についてソフトメーカーのWebサイトに掲載されている場合は、ソフトメーカーの指示に従った処置を行いましょう。新しいアップデートファイルが配布されている場合は、ソフトの操作方法に合わせてアップデートを行ってください。ソフトメーカーから問題解決の方法が示されていない場合は、新しいアップデートや対処方法の発表を待ちましょう。
特にアップデートに問題がない場合は、ソフトを再インストールするのも1つの方法です。ソフトを使っているうちにソフト以外の問題で動作が重くなっている可能性があります。ソフトをアンインストールして再インストールを行うことで問題が解決して、ソフトの動きがもとに戻る可能性があります。
【原因】パソコンの性能が不足している
Windowsの使用環境や使用しているソフトに問題がない場合は、単純にパソコンの性能が不足しているかもしれません。ソフトのバージョンアップによって大幅に機能が追加されると、これまで使っていたパソコンより高い性能を求められることがあります。それにより、CPUの処理能力が足りない、搭載しているメモリの容量が不足しているなどの事態が起こります。
ソフトが新しいバージョンになると、これまでより使いやすくなおかつ新しい機能を求められるため、仕方のない面もあります。そのため、いま使っているパソコンでパージョンをアップデートしたことにより重くなってしまっている場合は、新しいバージョンを使用するのは諦め、以前のバージョンに戻すのもよいでしょう。
【対処法】視覚効果の設定を変更する
少しでもパソコンの動作を軽快にするために、Windowsの視覚効果の設定を変更するという方法もあります。視覚効果にはウィンドウなどの表示を立体的に見せる、文字をなめらかで美しく表示する、ウィンドウでアニメーション的な動きをするなどがあります。Windowsの画面を美しく見せることができるものの、視覚効果には実質的なメリットはほとんどありません。CPUやメモリの負担が増すだけなので、パソコンの性能が不足している場合は、視覚効果をOFFにしてもいいでしょう。その分、パソコンの能力に余裕ができます。
設定→アクセシビリティ→視覚効果の順にクリックしてください。
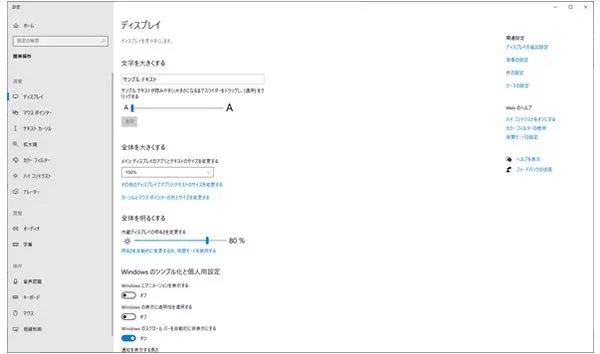
表示されている視覚効果を選び、「ON」をクリックして「OFF」に変更することができます。視覚効果をOFFにすると、変更が反映されます。
データの読み込みが遅い

データの読み込みに時間がかかると、パソコンの動作に重さを感じます。なかなかデータを読み込みが終わらず、イライラさせられることも多いです。データの読み込みの遅さは、Windowsやソフトの起動の遅さにもつながります。データの読み込みの速度が遅くなる原因と改善方法を紹介します。
【原因】ストレージのデータが断片化している
使用しているストレージがHDDの場合、データの断片化が原因になっているかもしれません。HDDは内蔵している円盤状のディスクにデータを記録し、そのデータが記録されている場所にディスクヘッドが移動してデータを読み込みます。ところがHDDを使用していくうちに多くのデータが記録され、連続した状態でデータを記録できなくなります。そのため、データを複数に分割してHDDのディスクのあちこちに記録するようになります。これを断片化といい、フラグメンテーションとも呼ばれています。
断片化したデータを読み込むために、ディスクヘッドがあちこちへ移動することになります。そのため、データの読み込みが完了するまで時間がかかってしまうのです。半導体に記録するSSDはHDDとは構造が違うため、断片化の影響はありません。
【対処法】ディスクの最適化をする
データの断片化は、Windowsの機能で整理し直すことで、解消することができます。この作業のことをデフラグ、デフラグメンテーション、ディスク最適化などと呼びます。Windows 10/11の場合、デフラグは自動的に行われるように設定されています。そのため通常の使用であればデフラグを意識する必要はありません。念のため、デフラグの設定が正常にされているか、確認しておきましょう。
設定→記憶領域→ストレージの詳細設定の順にクリックするとメニューが表示されます。
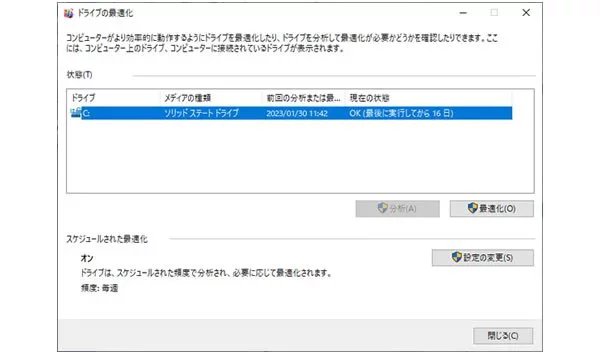
メニューからドライブの最適化をクリックしてください。
最適化が正常に自動実行される状態になっている場合は、「スケジュールされた最適化」に「オン」と表示されています。ドライブを選択して、「最適化」をクリックすると、デフラグが実行されます。
それでも改善しない場合は?

これまで紹介した方法でパソコンの重さが解消しなかった場合、ほかにどういった原因が考えられるでしょうか。パソコンの動作が遅くなってしまう、そのほかの原因と解消方法について解説していきます。
ノートパソコンは熱で遅くなる
パソコンは熱に弱いため、できるだけ内部に熱がこもらないように設計されています。ヒートシンクで空気と触れる面積を増やす、空冷ファンで内部の空気を入れ換えるなど、さまざまな工夫でパソコンの熱を冷やしています。ところが、パソコンの熱を逃がしにくい場所に設置していると、内部に熱がたまって動作に異常が起こり、動作が重くなることがあります。
特にノートパソコンは薄型で熱の放出がしにくいため、注意が必要です。ノートパソコンを使っていて動作が重くなるなどの異常があったら、熱がたまっていないか確認しましょう。吸気・排気口をもので塞いでいる状態は、熱がこもりやすい状態です。特に布団などの布類の上に置くと、吸気・排気口が塞がりやすいので注意しましょう。
通信環境がよくない可能性も
パソコンの動作が重いと感じるとき、パソコンそのものに問題があるのではなく、インターネットの通信速度が遅いために反応が遅くなっている可能性もあります。特に、Webブラウザ上で稼働するソフトのような常にインターネットへの接続が必要な状況の場合、通信速度の影響を強く受けます。まずはインターネットへの接続が正常にできているかどうかを確認しましょう。
ノートパソコンでWi-Fiに接続している場合、ふだん接続しているWi-Fiスポットではなく、無料で使えるWi-Fiスポットに接続している可能性があります。いま接続しているWi-Fiスポットを確認しましょう。
自宅のWi-Fiを利用している場合は、Wi-Fiルーターの速度が低下しているかもしれません。接続をし直しても改善しない場合は、Wi-Fiルーターの再起動を試してみましょう。
Windowsのアップデートをする
Windowsのアップデートがされないままになっている可能性があります。アップデートを受けていないために不具合が解消されずに放置されて、結果としてパソコンの動作が重くなっているかもしれません。特に、パソコンのシャットダウンや再起動をほとんどしていない場合、Windowsのアップデートがされないままの可能性が高いでしょう。まずはパソコンを再起動して、Windowsのアップデートを行いましょう。
Windowsのアップデートは、設定→Windows Updateで確認することができます。またパソコンが使用しているパーツのドライバーは、自動的に行われるアップデートでは反映されないことがあります。オプションの更新プログラムをチェックして、最新のドライバーを適用しましょう。
もしかするとパソコンが古いのかも
購入してから時間の経ったパソコンは、パーツの劣化などの不具合が蓄積して動きが重くなっている可能性があります。そういった原因でパソコンが重くなっている場合は、そもそも改善することができません。
購入して5年以上のパソコンは注意が必要
パソコンは購入してから5年くらい経つと、購入時のような快適さを保つのが難しくなってきます。5年程度経つとさまざまなパーツの劣化が始まります。またソフトのインストールやアップデートをはじめとする利用環境の変化もあるため、どんなに高性能なパソコンでも快適さは低下します。
購入から5年以上経っているパソコンは、そもそもの性能を発揮できなくなっている可能性も考慮しておきましょう。毎日のように使用していた場合は、パソコンが重くなる原因がいくつもあって、そのうちの1つや2つを改善したとしても効果が見られない可能性があります。
ハードディスクが劣化しているかも
パソコンで使用しているパーツのなかでも、HDDは劣化しやすいものの1つです。パソコンを使用しているとHDDへのアクセスが頻繁に発生するうえに、ディスクヘッドが物理的に作動する構造のため、日々の使用で劣化が進んでいきます。データの断片化もHDDにダメージを与える要因になります。そのため、データの読み込み・書き込みに時間がかかるようになり、パソコンの動作が重くなったように感じるのです。
HDDが劣化するとアクセスするときに、カリカリというアクセスの音が大きくなり、アクセスに時間がかかるといった兆候があらわれます。そのまま放置すると、HDDが故障してデータを失うことになってしまいます。HDDの劣化を感じましたら、データのバックアップを取りましょう。
ファンの異音は古いパソコンの目安
パソコン内部を冷やす空冷ファンの音が大きくなったり、これまではしなかった異音がしたりした場合は、パソコンが古くなってきた合図といえます。パソコンは空冷ファンによって内部に空気を取り入れ、熱い空気を吐き出す仕組みになっています。しかしこれは、ホコリを内部にため込んでしまう原因にもなっています。
パソコン内部にホコリがたまると空気の入れ換えがうまくできなくなり、パソコンにたまった熱が排出できません。空冷ファンの回転部分にホコリがたまってしまったり、グリスがなくなって異音がしたりすることもあります。どちらも長年パソコンを使ってきたことで起こる現象といえます。動作の重さとファンの異音が同時にあらわれたら、パソコンが古くなってきた証と考えてください。
いまのソフトウェアに対応できていない可能性がある
パソコンが古いために、ソフトの最新版を快適に動作するための性能が足りなくなっている可能性もあります。エントリーモデルのパソコンは、同じソフトを使い続けるのであれば性能的な問題はあまり起こりませんが、機能が追加された新しいバージョンのソフトをインストールしたときに性能が足らなくなってしまうことがあります。新しいソフトを購入するときは推奨環境をよく確かめ、いま使っているパソコンでも問題なく動作するのかを確かめましょう。
Windows 8.1以前のOSなら買い換えも検討
使用しているパソコンのOSが、Windows 8.1以前であれば、購入してから少なくとも9年は経っていることになります。10年近く経っているパソコンであれば、そろそろ買い換えを検討することをおすすめします。そもそもWindows 8.1はほとんどのサポートが終了しているため、使い続けるにはリスクが高いOSです。
Windowsのサポートには、メインサポートと延長サポートの2種類があります。メインサポートではWindowsの仕様変更や新機能追加が行われ、延長サポートではセキュリティ更新プログラムだけが行われます。Windows 7ではメインサポートと延長サポートの両方が終了し、Winsows8/8.1はメインサポートがすでに終了しており、2023年1月に延長サポートが終了します。
Windowsの脆弱性を狙ったハッカーなどから攻撃されるおそれがあります。被害を受けるのが自分だけならまだよいのですが、自分のパソコンを踏み台にして他人のパソコンを攻撃されることもあります。動作が遅くなってもまだ使える、という場合でも買い換えを検討しましょう。
買い換えならNEC Directのパソコンがおすすめ
パソコンを買い換えるときは、NEC Directがおすすめです。パソコンのパーツをカスタマイズができるので、以前のパソコンで不満を感じていたパーツを性能の高いものにするなど、自分好みのパソコンを手に入れることができます。
おすすめのパソコン LAVIE Direct N15 Slim

商品詳細はこちら
スタンダードなノートパソコンで、幅広いカスタマイズができることがLAVIE Direct N15 Slimの魅力です。ディスプレイが15.6型ワイドと広々としているので書類作成もしやすく、省スペースパソコンとして自宅メインで使用するのにも適しています。
快適に使い続けるのであれば、ストレージをSSDにすることをおすすめします。SSDはHDDよりも高価ですが、それを上回るメリットがあります。HDDと比べてアクセスが早く、またデータの断片化などの影響を受けません。もし大量のデータを保存するのであれば、HDDも合わせて搭載して、ソフトのインストール先をSSDに、データの保存先をHDDにといった使い分けも可能です。
おすすめのパソコン LAVIE NEXTREME Infinity

商品詳細はこちら
LAVIE NEXTREME Infinityは、NECのノートパソコンを代表するフラグシップモデルです。ほかのノートパソコンを圧倒するほどの高性能で、CPUにインテル® Core™ i9を選択できるほか、メインメモリは最大64GB、GPUにインテル® Arc™ A570Mを搭載しています。デスクトップパソコン並の性能を、16型ワイド液晶に詰め込んだといってもよい高性能ぶりです。
これだけの高性能を冷却するシステムとして、デュアルファン冷却システムを搭載しています。高い負荷がかかったとしても、CPUなどの性能が低下することなく、安定して使い続けられるでしょう。
液晶ディスプレイに美しい映像表現が可能な有機ELを採用し、さらにヤマハ製 AudioEngine™を搭載するなど、パワーだけでなく映像や音の表現力にもこだわりを見せています。最高の一台を求める人におすすめです。
おすすめのパソコン LAVIE Direct A23/A27

商品詳細はこちら
LAVIE Direct A23/A27は、ディスプレイ一体形のオールインワンパソコンです。ディスプレイのサイズによって、23.8型ワイドのA23と27型ワイドのA27に分かれています。ディスプレイの広さは、作業スペースの広さなどに合わせて選びましょう。カスタマイズでTVチューナーを内蔵できるのが、このパソコンの特徴の1つです。TVの視聴・録画だけでなく、スマートフォンに録画番組を転送して視聴することもできます。TVを存分に楽しみたい方におすすめです。
カスタマイズするのであれば、TVチューナーに加えて、大容量ストレージの追加がおすすめです。SSDとHDDそれぞれ最大で2TBまで搭載可能なので、大量のTV番組を保存することが可能です。
アウトレットセールでおトクにパソコンが買える!
パソコンをできるだけおトクに購入したい方は、アウトレットセールをチェックしてください。アウトレットセールでは基本的にパソコンのカスタマイズはできませんが、通常価格よりもおトクな価格でパソコンを購入することができます。購入を検討していたパソコンが思わぬ価格で販売されていることもあります。短期間で出荷されるモデルもありますので、できるだけ早くパソコンを手にしたい方は要チェックです。また、販売しているパソコンはときどき入れ替わりますので、こまめにサイトへアクセスされることをおすすめします。










