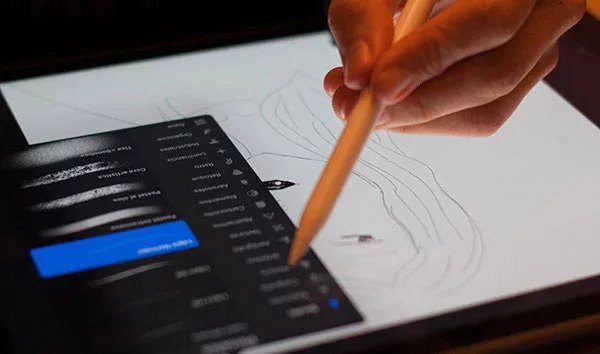タブレットでリモートデスクトップを行う簡単な方法とは?
接続手順や注意点を解説
2024.11.08(FRI)
2024.11.08(FRI)

リモートデスクトップとは、遠隔地にあるパソコンにネットワークを介してアクセスし、手元のタブレットなどで操作する技術を指します。パソコンがなくても作業を進められるため便利ですが、利用に関する注意点を認識しておかなければなりません。また、使用しているデバイスによってリモートデスクトップを行う方法が異なるため、正しい方法を理解しておくことも大切です。この記事では、リモートデスクトップの機能性やメリット、具体的な設定方法や注意点について解説します。リモートデスクトップを活用し、生産性を高めようと考えている人は、ぜひ参考にして下さい。
タブレットを使ったリモートデスクトップとは?

まずは、リモートデスクトップの概要やアプリの機能について解説します。
リモートデスクトップとは「ネットワークを通じてパソコンを遠隔操作すること」
リモートデスクトップは、ネットワークを通じてパソコンを遠隔操作する技術です。これにより、オフィスのパソコンにアクセスし、自宅や外出先から作業を続けることができます。例えば、重要なファイルを忘れた場合でも、リモートデスクトップを利用すればどこからでもアクセス可能です。リモートデスクトップは専用のアプリをインストールし、パソコンとタブレットをネットワークで接続することで利用できます。利用する際は、セキュリティのために二段階認証やVPNを併用することも大切です。
リモートデスクトップアプリの機能
リモートデスクトップアプリにはさまざまな機能が搭載されており、ユーザーの利便性を高めてくれます。以下の表は、代表的なリモートデスクトップアプリの機能とその内容をまとめたものです。
| 機能 | 内容 |
|---|---|
| 接続機能 | パソコンとタブレットを遠隔で接続する機能。 接続にはサーバー側端末(アクセスされる側)のIPアドレスもしくはサーバー名、ユーザー名、パスワードが必要になる |
| 画面表示機能 | サーバー側の画面をタブレットにリアルタイムで表示する |
| ファイル転送 | タブレットとパソコン間でファイルを送受信する |
| マルチモニター対応 | 複数のモニターを使用しているパソコンの全ての画面を表示する |
| 音声転送 | パソコンとタブレットで音声のやり取りをする |
| セキュリティ機能 | 暗号化通信や二段階認証など、セキュリティを強化する |
| キーボード入力 | タブレットの画面上でキーボードを表示し、パソコンの操作を行うことができる |
上記の機能を使いリモートデスクトップアプリを活用することで、場所を問わず効率的に作業を進められます。
リモートデスクトップに使うデバイスはスマホ・タブレットどちらが良い?
リモートデスクトップを行う際、スマホやタブレットを利用しますが、タブレットの方が多くの利点があります。スマホよりも画面が大きいため、操作がしやすく、作業効率が向上します。例えば、表計算ソフトを使用する場合、タブレットであれば大画面で細かい作業がしやすいでしょう。専用のスタイラスペンを利用すれば、さらに正確な操作が可能です。また、スマホは電話がかかってきて作業が中断する恐れがありますが、タブレットではその心配がありません。以上の理由から、リモートデスクトップにはタブレットを使用することをおすすめします。
タブレットを使ったリモートデスクトップのメリット

タブレットを使ったリモートデスクトップのメリットは以下の通りです。
- 低コストで導入でき利便性も高い
- 場所を問わずアクセスして業務を進められる
- 情報漏えいを防止できる
- スペックの低いタブレットでも操作できる
各メリットを詳しく解説します。
低コストで導入でき利便性も高い
リモートデスクトップは、低コストで導入でき利便性も高いのが魅力です。多くのリモートデスクトップアプリは無料で提供されており、追加のソフトを購入する必要がありません。例えば、Googleの「Chrome リモートデスクトップ」やMicrosoftの「Remote Desktop」などが挙げられます。また、タブレットはノートパソコンよりも軽量で持ち運びがしやすく、電車の中やカフェなど、パソコンを広げにくい場所でも手軽に作業ができるのもメリットです。
場所を問わずアクセスして業務を進められる
リモートデスクトップを使えば、場所を問わずアクセスして業務を進められます。あらかじめ設定をしておけば、出張先やカフェなど、どこでもオフィスのパソコンにアクセス可能です。例えば、取引先で急に資料を確認する必要がある時や、外出先のスキマ時間に作業を進めたい時、パソコンがなくても作業を進められます。このように、リモートデスクトップは柔軟な働き方をサポートする強力なツールです。
情報漏えいを防止できる
リモートデスクトップを導入することで、データを持ち運びせずに済むため情報漏えいを防止できます。USBなどにデータを移して持ち運ぶと、紛失するリスクや外部のデバイスにデータが残ってしまうリスクがあり、個人情報などの漏えいにつながりかねません。リモートデスクトップを使えば、データは全てパソコンにあり、データ通信によりアクセスするだけなので、紛失や外部デバイスにデータが残ることがありません。例えば、オフィスのパソコンにリモートアクセスして重要な書類を確認する場合も、データが外部に流出する心配がなく、安全に業務を進められます。
スペックの低いタブレットでも操作できる
リモートデスクトップはネットワークを通じてアクセスするため、タブレットのスペックはそれほど動作に影響しません。通信品質に問題がなければ、低スペックのタブレットでも問題なく操作できます。例えば、旧型のタブレットでも、リモートデスクトップアプリが利用できれば作業を行うことが可能です。新たな端末を購入する必要がないため、コスト削減にもつながります。スペックに依存しないリモートデスクトップは、さまざまな環境で活用できる柔軟性のあるツールです。
タブレットでリモートデスクトップを行う設定方法

タブレットでリモートデスクトップを行う方法は、使用しているデバイスにより異なります。ここからは、Windows 11やGoogle Chromeで行う方法、外部アプリで行う方法を解説します。
Windows 11(Pro)のリモートデスクトップを使う
Windows 11 Proは、リモートデスクトップの機能を備えています。Windows 11 Homeでは利用できませんが、Proバージョンには標準で搭載されている機能です。まず、Windowsの設定メニューからリモートデスクトップを有効にし、必要なオプションを設定します。その後、WindowsやAndroid™ 、iOSなどのデバイスにリモートデスクトップアプリをインストールし、Windows 11 Proのパソコンに接続します。これにより、外出先でもパソコンにアクセスして作業を行うことが可能です。
リモートデスクトップの接続手順
Windows 11 Proでリモートデスクトップを利用するには、パソコン側でリモート接続を許可する設定を行う必要があります。具体的な手順は以下の通りです。
1.タスクバーの「スタート」→「設定」を選択する
2.「システム」で「リモートデスクトップ」を選択する「リモートデスクトップ」を「オン」に設定し、「確認」を選択する
3.パソコンの名前を「PC名」の下にメモする(後に使用するため)
以上の手順で接続の許可が完了します。
次に、リモートデスクトップを使い接続する手順を説明します。
・ローカルのWindowsパソコンの場合
1.タスクバーの検索ボックスに「リモートデスクトップ接続」と入力する
2.「リモートデスクトップ接続」を選択し、先程メモした「接続先のパソコンの名称」を入力して「接続」を選択する
・Windows・Android™ ・iOSデバイスの場合
1.リモートデスクトップアプリをダウンロードして起動する
2.先ほどメモした接続するパソコンの名前を追加する
3.追加したリモートパソコンの名前を選択し、接続するまで待機する
接続できない時の対処法
リモートデスクトップ接続ができない場合、以下の表に記載した原因と対処法を確認して下さい。
| 原因 | 対処法 |
|---|---|
| サーバー側(パソコン)のリモートデスクトップが許可されていない | 設定メニューからリモートデスクトップを有効にする |
| ネットワーク接続に問題がある | インターネット接続を確認し、Wi-Fiやモバイルデータの接続状況をチェックする |
| サーバー側の電源がOFFになっている | サーバー側電源をONにする |
| ファイアウォールで許可されていない | Windowsファイアウォールでリモートデスクトップが許可されているか確認する |
| システム環境が対応していない (Windows 10/11 Home) |
以下のエディションをインストールする ・Windows 10/11 Professional ・Windows 10/11 Enterprise ・Windows 10/11 Education |
| ユーザアカウントが無効になっている | ユーザアカウントのプロパティーの「アカウントを無効にする(B)」が チェックされている場合、チェックを外し、パスワードを設定する |
| サーバー名を間違っている | サーバー側のパソコンの名前を誤って入力している可能性がある。 再度サーバー側のパソコンで名前を確認してやり直す |
Google Chromeのリモートデスクトップを使う
Google Chromeを利用すれば、Webブラウザで簡単にリモートデスクトップができます。アプリのインストールが可能なデバイスなら種類を問わず利用できるため、タブレットやスマホ、パソコンからでもアクセス可能です。「Chrome リモートデスクトップ」アプリをインストールし、サーバー側とクライアント側の設定を行えば利用できます。Google Chromeのリモートデスクトップは、画面共有による共同作業やリモートサポートにも利用可能です。また、ブラウザ同士が直接データの送受信を行うWebRTC技術を使用しており、セキュリティも優れています。
サーバー側のセットアップ手順
サーバー側とは、アクセスされる側のパソコンを指します。サーバー側のセットアップ手順は以下の通りです。
1.Googleアカウントにログインし、「Google Chromeリモートデスクトップ」のダウンロード画面に進む
2.「Chromeリモートデスクトップをこのデバイスにインストールしますか?」という通知がくるので「インストール」をクリックする
3.ブラウザからの通知にも同様に「インストールする」を選択する
4.アプリ起動後、「リモートアクセスの設定」のダウンロードボタンをクリックする
5.「Chromeウェブストア」にある拡張機能「Chrome Remote Desktop」のインストール画面になるので、「Chromeに追加」をクリックする
6.「『Chrome Remote Desktop』を追加しますか?」と通知されるので、「拡張機能を追加」を選択する
7.「『Chrome Remote Desktop』がChromeに追加されました」と通知されたらインストール完了
8.アプリで「Googleの利用規約」と「プライバシーポリシー」を確認後、「インストールの準備完了」に表示される「同意してインストール」をクリックする
9.「ダウンロードフォルダ」に追加された「chromeremotedesktophost.msi」を実行する
10.「Chrome Remote Desktop Host」がインストールされる
11.「名前の選択」でサーバー名を入力する(後からでも変更可能)
12.「PINの入力」で6桁以上のPINを設定して「起動」をクリックする
以上でサーバー側のセットアップは完了です。次にクライアント側のセットアップ手順を説明します。
クライアント側のセットアップ手順
サーバー側にアクセスするタブレットなどのデバイスがクライアント側です。以下はWindows 11でのセットアップ手順ですが、Android™ やmacOS、iOSなどでもほぼ同じ手順でセットアップできます。クライアント側のセットアップ手順は以下の通りです。
1.サーバー側と同じ手順で「Google Chromeリモートデスクトップ」をインストールする(名前やPINの設定はなし)
2.インストール後、「リモートデバイス」に表示されているサーバー名クリックする
3.サーバー側で設定したPINコードを入力する(アクセスごとに入力したくない場合は「このデバイスにPINを保存します」にチェックを入れておく)
4.クライアント側にサーバー側の画面が表示される
以上でリモートデスクトップを利用できます。
接続できない時の対処法
Chromeのリモートデスクトップに接続できない時は、以下の原因と対処法を参考にしてみて下さい。
| 原因 | 対処法 |
|---|---|
| ログインしているアカウントが異なる | サーバー側とクライアント側が同じGoogleアカウントにログインしているか確認する |
| サーバー側のセキュリティソフトの設定に問題がある | セキュリティソフトをオフにして試してみる。 ソフトに原因があった場合は設定を変更する |
| サーバー側のファイアウォールの設定に問題がある | ファイアウォールがリモートデスクトップでの接続を拒否していないか確認する |
| サーバー側パソコンの電源がOFF・スリープ状態になっている | サーバー側の電源をONにして、スリープ状態にならないようにする |
| Chromeのバージョン古い・拡張機能に問題がある | Chromeのアップデートや、使わない拡張機能の停止を行い再度試してみる |
Android™ 対応のアプリをインストールする
リモートデスクトップに対応したアプリは、「Chromeリモートデスクトップ」や「Microsoft Remote Desktop」だけではありません。その他にも、さまざまな種類のアプリが開発されています。自分に合ったアプリを選ぶには、まず目的を明確にすることが重要です。ビジネス用途でセキュリティが重視される場合は、有料でセキュリティ機能が充実したアプリを選ぶと良いでしょう。個人の簡単な利用目的であれば、無料のアプリでも十分です。アプリを選ぶ際は、以下のポイントを確認して下さい。
1.対応OS:Android™ 対応のアプリか確認する
2.セキュリティ対策:暗号化通信や二段階認証、ログ管理機能の有無を確認する
3.機能性:画面共有やファイル転送、マルチモニター対応などの機能が揃っているか確認する
4.コストパフォーマンス:無料と有料アプリを比較し、価格に見合った機能が提供されているか検討する
基本的にはGoogleやMicrosoftの無料アプリで事足りますが、機能性やセキュリティが物足りない場合は、有料アプリを検討してみましょう。
タブレットでリモートデスクトップを行う際の注意点

タブレットでリモートデスクトップを行う際の注意点は以下の通りです。
- 通信速度が遅いと遅延する
- セキュリティリスクに注意する
- パソコンの電源はオンになっている必要がある
各注意点を具体的に解説します。
通信速度が遅いと遅延する
リモートデスクトップはネットワーク回線を通じてリモート操作を行うため、通信速度が遅いと操作の反映時間に遅延が生じます。遅延があると、作業効率が低下する他、思うように操作できずにストレスを感じる恐れがあります。リモートデスクトップを有効活用するためには、速く、安定した通信速度を持つネットワーク環境を用意することが重要です。Wi-Fiルーターの位置の見直しや、有線接続の検討、通信速度の速いWi-Fiがあるスポットのリサーチなどを行い、通信速度の遅延を防止しましょう。
セキュリティリスクに注意する
リモートデスクトップはネットワークを介してパソコンにアクセスするため、セキュリティ対策を行う必要があります。利用しているタブレットからウイルスが感染したり、不正アクセスによってデータが漏えいする恐れがあるため注意が必要です。特に、セキュリティの脆弱な無料アプリはリスクが高くなります。もし、二段階認証や暗号化機能に対応していないアプリを利用する場合は、利用者自身がウイルス感染やマルウェアの侵入を防ぐよう注意して取り扱うことが重要です。
パソコンの電源はオンになっている必要がある
リモートデスクトップはパソコンの電源が入っていなければ利用できません。パソコンの電源は切らずに、スリープ状態にしておくように注意します。有料のリモートデスクトップアプリであれば、電源を入れる機能が付いている場合もあります。また、自動アップデートなどで電源が切れてしまう恐れもあるため、設定を見直すことも大切です。電源オプションの設定を確認し、必要に応じて変更することで、リモート接続が途切れないようにすることができます。
リモートデスクトップに対応したNECのおすすめAndroid™ タブレット

ここからは、リモートデスクトップにも利用できるNECのAndroid™ タブレットを紹介します。
コンパクト&ハイスペックな「LAVIE Tab T9(PC-T0995HAS)」
 商品詳細はこちら
商品詳細はこちら
LAVIE Tab T9(PC-T0995HAS)は、コンパクトながら高性能なAndroidタブレットです。持ち運びやすい8.8型ワイドディスプレイは、解像度2560×1600ドット、リフレッシュレート144Hzのパネルが採用されており、文字や映像を美しく表示してくれます。また、バッテリー容量は6550mAhあるため、外出先で長時間リモートデスクトップを利用することも可能です。さらに、バッテリーを通さず本体に直接電力供給する「バイパス給電」にも対応しており、バッテリーの劣化を遅らせてくれます。キレイな画面で長時間リモートデスクトップを利用したい人におすすめのタブレットです。
| OS | Android™ 13 |
|---|---|
| CPU | Qualcomm SM8475P (8コア) |
| メモリ | 8GB |
| ストレージ(SSD) | 約128GB |
| 外部インターフェイス | ・USB 3.2 Gen 2 Type-C×1(クライアント機能、OTG対応、映像出力機能付き、充電兼用) ・USB 2.0 Type-C×1(クライアント機能、OTG対応、充電兼用) ・micro SDメモリーカード(外部メモリ)×1 |
| 画面サイズ | 8.8型ワイド 広視野角液晶 |
| 重量 | 約365g |
リモートデスクトップ機能を使ってタブレットをより便利に使おう
リモートデスクトップは、場所を問わずサーバー側のパソコンを操作できる便利な機能です。無料のアプリもあり、簡単にセットアップもできるため生産性の向上に役立つでしょう。ただし、接続する際の通信速度やセキュリティリスクなどには十分注意することが大切です。今回紹介した手順を参考に、リモートデスクトップを活用してみて下さい。NECでは、リモートデスクトップに利用できるAndroid™ タブレットを販売しています。紹介した機種以外にも多様なモデルを販売しているので、ぜひ公式サイトでご確認下さい。公式サイトでは、お得なクーポンの発行や旧モデルお買い得セールなどを定期的に実施しています。
NEC LAVIE公式サイトはこちら