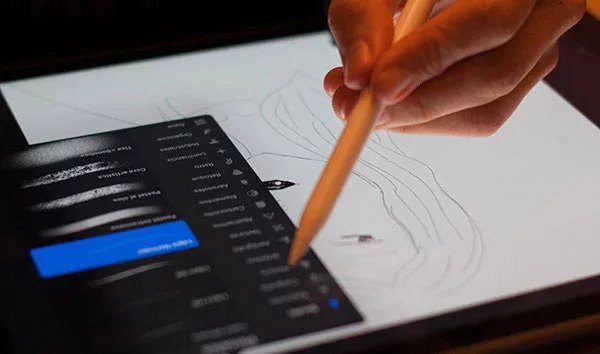タブレットを使うには何を理解したら良い?
通信方式や契約方法を解説!
2024.11.08(FRI)
2024.11.08(FRI)

タブレットの購入を検討しているものの、タブレットを使うには何を理解しておかなければならないのか分からない人もいるでしょう。タブレットを使うには、通信方式や基本的な操作方法、製品の選び方などを理解する必要があります。この記事では、タブレットの通信方式や契約プラン、基本的な操作方法や選び方などについて解説します。初めてタブレットを購入する人は、ぜひ参考にして下さい。
目次
タブレットを使うには?通信方式を理解しよう

タブレットの通信方式には「SIM(LTE)モデル」と「Wi-Fiモデル」の2種類があります。ここでは、それぞれの特徴について解説します。
スマホのように使える「SIM(LTE)モデル」
SIMモデルとは、スマホのようにモバイルデータ通信ができるタブレットのことです。SIMモデルのメリット・デメリットについて解説します。
SIMモデルはどこでもモバイルデータ通信ができる使い勝手の良さがメリット
SIMモデルはどこでもモバイルデータ通信ができる点が魅力です。例えば、外出先や移動中でも安定したインターネット接続ができるため、仕事や学習、エンターテインメントなどに、場所を気にせず利用できます。Wi-Fiのようなパスワード入力の手間がなく、スマホと同じ感覚で利用可能です。これらの利点により、SIMモデルのタブレットは多くのユーザーにとって使い勝手の良いデバイスといえるでしょう。
SIMモデルはコストがかかることがデメリット
SIMモデルはコストがかかることがデメリットです。まず、本体価格がWi-Fiモデルよりも高いことが挙げられます。また、月額の通信費用も発生するため維持費もかかります。さらに、SIMモデルはWi-Fiモデルに比べて製品の選択肢が少なく、好みに合った機種を見つけにくいこともデメリットです。例えば、最新の画像処理能力や大容量のストレージを備えたモデルを探す場合、Wi-Fiモデルに比べて選択肢が限られます。これらの点を考慮すると、SIMモデルは便利さの裏に一定のコストが伴うデバイスであることが分かります。
Wi-Fi環境でのみ使える「Wi-Fiモデル」
Wi-Fiモデルとは、モバイルデータ通信はできず、Wi-Fi環境のみで利用できるタブレットのことです。Wi-Fiモデルのメリット・デメリットについて解説します。
Wi-Fiモデルは通信量が0円で利用できるのがメリット
Wi-Fiモデルは通信量が0円で利用できるのがメリットです。SIM契約が不要なため、月々の通信費用がかからず経済的です。例えば、自宅やカフェなどのWi-Fi環境で使用すれば、インターネットに接続するための追加費用が発生しません。また、SIM契約の手間がないため、購入後すぐに利用できます。多くのメーカーからWi-Fiモデルが販売されており、用途や好みに応じた製品選びがしやすいのも魅力です。これらの理由から、Wi-Fiモデルはコストパフォーマンスに優れた選択肢といえるでしょう。
Wi-Fiモデルは使用が制限されるのがデメリット
Wi-Fiモデルは使用が制限されるのがデメリットです。Wi-Fi環境がないとインターネットに接続できないため、外出先や移動中は利用が難しくなります。ただし、スマホを介してモバイルデータ通信を行うテザリング機能を活用すれば、Wi-Fiがない場所でもインターネットに接続可能です。ただし、テザリングはバッテリーの消耗が早くなり、スマホの通信量を消費するため、頻繁に使うには不便な場合もあります。そのため、Wi-Fiモデルを選ぶ際には使用シーンを考慮する必要があるでしょう。
SIMモデルを使うには?契約やプランについて解説

SIMモデルを使うには、SIM契約が必要です。SIMモデルのタブレットは、店舗で購入する場合とWebサイトで購入する場合があります。店舗では、タブレット購入と同時にSIM契約を行うケースが多く、担当者と相談しながら契約を進められます。一方Webサイトでは、SIMフリータブレットを購入し、後からSIMカードを契約する流れです。
Webサイトでの契約に不安がある人は、店舗での契約が安心でしょう。また、店舗で購入する場合、タブレットの本体代金はスマホ同様、分割払いを選べるのが一般的です。契約プランには、スマホと通信量をシェアするプランや、使った分だけ料金が発生する従量課金プラン、一定の通信量が決まっているプランなどがあります。例えば、大量のデータを扱う人には通信量無制限のプランが適しているでしょう。このように、利用スタイルに合わせた契約プランを選択できます。
費用を抑えるなら格安SIMがおすすめ
タブレットの利用料を抑えたい人には格安SIMがおすすめです。格安SIMとは、大手携帯キャリアの通信回線を一部を使い、データ通信サービスを提供するもので、低価格で利用できます。例えば、月額料金が大手キャリアの半額以下になることも珍しくありません。大手キャリアの通信回線を使用しているので、通信速度も一般的な使い方であれば十分です。ただし、電波が弱いエリアや利用人数が多い時間帯などは、大手キャリアに比べて通信速度が遅くなることがあります。また、サポートがオンライン中心になるため、対面でのサポートを重視する人には不向きでしょう。格安SIMは、Webでの手続きに対応でき、通信費を抑えたい人にとって魅力的な選択肢です。
SIMカードの契約先を切り替える際はSIMロック解除を行う
SIMカードの契約先を切り替える際は、SIMロック解除が必要です。SIMロックとは、特定の携帯キャリアでのみ使用できるように制限された状態のことです。既にSIMモデルのタブレットを使用している場合や、人から譲ってもらった中古品を利用する場合、新しい契約先のSIMカードを使用するにはSIMロック解除が必要になります。
ただし、改正電気通信事業法により、2021年10月1日以降に販売された端末でのSIMロックは廃止になったので、まずは使用している端末を確認してみると良いでしょう。解除手続きは、元のキャリアの店舗やWebサイトで行います。SIMロック解除を行うことで、自由に契約先を選び、自分に合ったプランを利用できるようになります。
Wi-Fiモデルを使うには?Wi-Fi環境があればすぐに使用できる
Wi-Fiモデルは、Wi-Fi環境があればすぐに使用できます。SIM契約が不要で複雑な手続きもありません。例えば、自宅やカフェのWi-Fiに接続するだけでインターネットを利用できるため、気軽に使い始められます。自宅にWi-Fi環境がない場合は、まずインターネット回線の契約が必要です。自宅での利用がメインであれば、固定インターネット回線やホームルーターの契約を検討すると良いでしょう。外出先でも使いたい場合は、ポケットWiFiが便利です。Wi-Fi環境を整えることで、SIM契約なしでタブレットを利用できるようになります。
タブレットを使うには?基本的な扱い方を覚えよう

タブレットを使うには、以下のような基本的な扱い方を覚える必要があります。
- 電源を入れる・切る
- 画面ロックと解除を行う
- スリープ操作を行う
- カメラを起動する
- アプリをダウンロードする
それぞれの手順を説明します。
電源を入れる・切る
タブレットの電源を入れる・切る方法は基本的な操作です。一般的に、電源ボタンはタブレットの側面または上部、下部にあります。電源を入れるには、電源ボタンを数秒間長押ししましょう。画面にロゴが表示されれば、電源が入ったことを確認できます。電源を切る際は、再度電源ボタンを長押しし、表示されるメニューから「電源を切る」を選択します。例えば、iPadの場合は右上に電源ボタンがあり、Android™ タブレットでは側面や下側に配置されていることが多いです。
画面ロックと解除を行う
画面ロックと解除は、タブレットのセキュリティを守るために重要な要素です。タブレットを一定時間使用しないと、自動的に画面がロックされます。解除するには、電源ボタンやホームボタンを押して画面を表示させ、指でスワイプするか、パスコードを入力するのが一般的です。画面ロックの種類には、パスコード・パターン・指紋認証・顔認証などがあります。詳細は以下の通りです。
| 画面ロックの種類 | 説明 |
|---|---|
| パスコード | 数字や文字の組み合わせでロックを解除する方法 |
| パターン | 画面上で特定のパターンを描いてロックを解除する方法 |
| 指紋認証 | 指紋センサーに指をかざしてロックを解除する方法 |
| 顔認証 | 顔をカメラにかざしてロックを解除する方法 |
これらのロック方法を活用することで、タブレットのセキュリティを強化し、安全に利用できます。
スリープ操作を行う
スリープ操作はタブレットの使用を一時的に中断するための機能です。電源ボタンを短く押すとスリープモードに移行します。これにより、タブレットの画面がオフになり、バッテリーの消耗を抑えられます。例えば、短い休憩中は、タブレットの電源を切らずにスリープモードにすると、すぐに使用を再開できるので便利です。ただし、スリープ中もバッテリーは消費されるため、長時間使用しない場合は電源をオフにしておくと良いでしょう。スリープ操作を活用することで、タブレットを効率的に利用できます。
カメラを起動する
カメラを起動する方法は、ロック画面から起動する場合とホーム画面のアプリから起動する場合があります。ロック画面からの起動方法は機種によって異なりますが、一般的にはロック画面でカメラアイコンをスワイプするだけです。また、ホーム画面からであれば、カメラアプリをタップすると起動できます。ロック画面から素早くカメラを起動できるようにしておくと、重要な瞬間を逃さず撮影できるようになります。
アプリをダウンロードする
アプリをダウンロードするには、使用しているタブレットのOSに応じたストアを利用します。Android™ OSならGoogle Playストアから、iPadOSならApp Storeから、Windows OSならMicrosoft Storeからダウンロードできます。例えば、Google Playストアでは、検索バーにアプリの名前を入力し、インストールボタンをタップするだけでアプリをインストールできます。タブレットは必要なアプリを追加することで汎用性が広がるデバイスです。購入後は、まず欲しいアプリを探してインストールしてみましょう。
タブレットを使うには?画面操作を覚えよう

タブレットを使うには、画面操作を覚えることも大切です。特に初めてタブレットを操作する人は、紹介する基本操作を認識しておきましょう。
タップ・ダブルタップ
タップとは、画面を指で軽く1度触れる操作のことです。例えば、アプリを開く時やリンクを開く時に使います。ダブルタップは同じ場所を連続して2度タップする操作です。画像を拡大する時やテキストを選択する時に使用します。タップとダブルタップの違いを理解することで、タブレットの操作がスムーズに行えるでしょう。
フリック・スワイプ
フリックとスワイプは画面を滑らかに操作する方法です。フリックは、画面を素早く短くなぞる操作で、ページをめくる時やスクロールする時などに使います。また、文字入力をする際もフリック入力が一般的です。一方スワイプは、画面をゆっくり長くなぞる操作で、ホーム画面を切り替える時や電源を切る時などに使用されます。
ドラッグ&ドロップ
ドラッグ&ドロップは、ファイルや画像などを移動させる操作です。タップしたままファイルや画像などを動かす動作をドラッグ、移動させたい場所で指を離す動作をドロップと呼びます。まず、画面上のファイルを長押しで選択し、移動したい場所まで指を滑らせて離します。例えば、アプリのアイコンを整理する時や、ファイルをフォルダーに移動する時に使用する操作です。また、文章の特定部分を選択する時やスクリーンショットの範囲を指定する時などにも使用します。
回転
回転は、2本の指でディスプレイに触れながら円を描くように回す操作です。回すことで画面が回転します。イラスト制作のアプリや画像編集のアプリ、地図アプリなどで行う操作です。普段はあまり使用することのない操作ですが、特定のアプリでは回転させることで使いやすくなるため、覚えておくと良いでしょう。
ズームイン・ズームアウト
ズームインとズームアウトは、画面の表示を拡大・縮小する操作です。ズームインは、ピンチアウト(2本指でディスプレイに触れた後に広げる動作)して画面を拡大します。例えば、写真や地図の細部を拡大して見る時に使用します。ズームアウトは、ピンチイン(ピンチアウトの逆の動作)して画面を縮小する操作です。全体のレイアウトを確認したい時などに使用します。これらの操作を覚えることで、タブレットの画面表示を自由に調整できます。
タブレットはどんな目的で使われる?

タブレットはさまざまな目的で利用されます。具体的な利用例は以下の通りです。
- Webブラウジング:インターネットで情報収集やニュースの確認をする
- 電子書籍の読書:電子書籍リーダーとして使う
- 動画視聴:映画やドラマ、YouTubeなどの動画コンテンツを楽しむ
- ゲーム:大きな画面で多様なゲームを楽しめる
- ビデオ通話:ZoomやSkypeなどのアプリを使ってビデオ通話ができる
- 仕事の効率化:メールのチェックや資料の閲覧、編集など、ビジネス用途で活用する
- ビジネス用デバイス:店舗の決済端末やオーダー用端末として使う
- デジタルノート:手書きメモアプリを使ってアイデアやスケジュール管理に使う
- 学習:オンライン講座や電子教材を使って学習する
このように多様な使い方ができます。タブレットの購入を迷っている人は、上記の使い方を参考に使用目的をイメージしてみて下さい。
タブレットを使うには?必要なスペック・機能を見極めて購入しよう
タブレットを使うには、目的に合うスペックを見極めて購入することが重要です。用途に応じたスペックを選ぶことでコストパフォーマンスを高められます。タブレット購入時のチェックポイントとその詳細は以下の通りです。
| チェックポイント | 詳細 |
|---|---|
| 画面サイズ | ・8〜9インチは持ち運びがしやすい ・10インチ以上は作業効率が良い |
| OS | ・iPadOS・Android™ OS・Windows OSなどがある ・価格や利用するアプリ、スマホやパソコンとの互換性を考慮する ・アプリの数や価格帯の広さなど、バランスが良いのはAndroid™ OS |
| 解像度 | ・高解像度は画像が鮮明に見えるが、バッテリー消費が多い ・8インチ前後はWXGA(1280×800)程度、10インチ以上はフルHD(1920×1080)が目安 |
| リフレッシュレート | ・高いほど画面の動きが滑らかになる ・動画やゲームの滑らかさを重視する場合は120Hz以上が目安 |
| CPU | ・高性能なほど処理が速くなるが、価格も高くなる ・2〜4コアは一般的な作業に、6〜8コアは高負荷の画像編集やゲームなどに適している |
| メモリ | ・多いほど複数のアプリを同時に使える ・一般的な作業や動画視聴であれば2GB以上 ・高負荷な作業に使う場合は4GB以上 |
| ストレージ | ・大容量ほど多くのデータを保存できる ・ファイルや写真程度であれば32GB以上 ・動画の保存や多くのアプリを使用する場合は64GB以上 |
| バッテリー駆動時間 | ・長いほど外出先でも安心して使える ・外出先で使う機会が多い人は10時間以上が目安 |
| 搭載機能 | ・防水機能 ・指紋認証、顔認証 ・デジタルペン対応など、搭載機能が多いほど使いやすい |
タブレットの中古はお得?リスクがあるので新品がおすすめ
タブレットの中古は価格が安く、手軽に購入できる点がメリットですが、リスクも伴います。中古タブレットは使用状況や劣化具合が個体により異なる上に、保証が付いていない、もしくは短い場合が多いです。例えば、バッテリーの劣化や画面のきず、内部パーツの不具合があるかもしれません。これらの問題が発生すると、修理費用を用意する必要があります。
一方、新品のタブレットは、最新のパーツや機能が搭載されており、保証やサポートも充実しています。初心者にとっては、トラブルが発生した際にサポートを受けられるのは安心材料です。タブレットを初めて購入する場合は、性能面やサポート面でコストパフォーマンスが良い新品を選ぶことをおすすめします。
NECのおすすめタブレット

NECでは、さまざまなスペックのAndroid™ タブレットを販売しています。ここからは、サポート体制が充実しているNECのおすすめタブレットを紹介します。
コンパクトで持ち運びしやすい「LAVIE Tab T9」
 商品詳細はこちら
商品詳細はこちら
LAVIE Tab T9は、スリムで軽量なボディが特徴のタブレットです。重量は約344g、薄さは8mmなので持ち運びも苦になりません。狭額縁デザインを採用しているため、コンパクトでスタイリッシュな印象です。また、ステレオスピーカーを搭載している他、立体音響技術のDolby Atmosに対応しており、動画や音楽鑑賞の臨場感を高めてくれます。持ち運びに便利な高機能タブレットを探している人におすすめです。
| OS | Android™ 12 |
|---|---|
| CPU | MediaTek Helio G80 2.0GHz(2コア)+1.8GHz(6コア)(計8コア) |
| メモリ | 3GB |
| ストレージ(SSD) | 約32GB |
| 外部インターフェイス | ・USB 2.0 Type-C×1(クライアント機能、OTG対応、充電兼用) ・micro SDメモリーカード×1 ・ヘッドフォンステレオ出力(マイク入力共用)×1 |
| 画面サイズ | 9型ワイドLED 広視野角液晶 |
| 重量 | 約344g |
タブレットを使うには通信方式や基本操作への理解が大切
初めてのタブレット購入を検討している人は、通信方式や基本的な操作方法、選び方などを理解した上で、自分の使い方にあったモデルを選択することが大切です。通信方式に関しては、Wi-Fiモデルの方が選択肢が多くコストパフォーマンスも良いため、モバイルデータ通信が必須の人以外はWi-Fiの購入をおすすめします。NECでは多様なスペックや機能を持つタブレットを販売しています。公式サイトでは旧モデルお買い得セールやクーポンの発行などを実施しているので、お得にタブレットを購入したい人はぜひ確認してみて下さい。
NEC LAVIE公式サイトはこちら