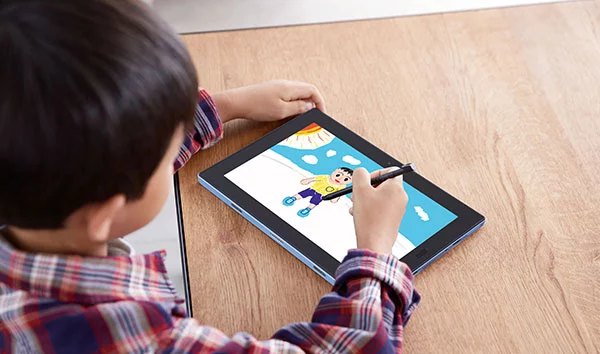Windows 11にアップグレードできるCPUとは?
システム要件の詳細や更新手順も紹介
2024.12.06(FRI)
2024.12.06(FRI)

Windows 11へのアップグレードを検討している人は、まずシステム要件を確認しなければなりません。特に古いパソコンの場合、CPUなどが対応していないケースがあるため注意が必要です。また、システム要件はあくまでも動作するスペックなので、買い替えやパーツの交換を検討する際は、用途に合ったスペックにする必要があります。この記事では、Windows 11に対応するCPUやその他のスペック、アップグレードできるか確認する方法や準備のポイントを詳しく解説します。Windows 11へのアップグレードを検討している人に役立つ情報ばかりなので、ぜひ参考にして下さい。
Windows 11に対応するCPUとは?まずはシステム要件の情報一覧をチェック!

Windows 11は、Microsoftが開発したOS(オペレーティングシステム)です。従来のWindows 10から機能が強化され、デザインも一新されました。Windows 11を快適に使用するためには、パソコンが一定のシステム要件を満たす必要があります。以下の表は、Windows 11の主なシステム要件です。
| 項目 | 要件 |
|---|---|
| CPU | 1GHz以上、2コア以上の64ビット互換プロセッサーまたはSoC(System on a Chip) |
| メモリ | 4GB以上 |
| ストレージ | 64GB以上 |
| システムファームウエア | UEFI、セキュアブート対応 |
| TPM | バージョン2.0 |
| グラフィックス | DirectX 12以上・WDDM 2.0ドライバーに対応 |
| ディスプレイ | 9インチ以上、8ビットカラーの720pディスプレイ |
| インターネット接続 | インターネット接続とMicrosoftアカウント、Windows 10 バージョン2004以降、Windows 10ライセンス |
これらの要件を満たしていないパソコンは、Windows 11へのアップグレードができません。その際は、パソコンの買い替えを検討する必要があるでしょう。
新品のパソコンを購入する場合、システム要件を気にする必要はありません。Windows 11がインストールされているモデルを購入すれば、問題なく使用できます。ただし、用途に合わせたスペックを選ぶことが重要です。次項からは、各システム要件の詳細と、パソコンを買い替える際の推奨スペックについて解説します。
Windows 11に対応するCPUの種類
ここでは、Windows 11に対応するCPUの種類やメーカーごとの特徴、CPUの性能に関わるポイントや用途ごとの推奨CPUを紹介します。
Intel「第8世代Core iプロセッサー以降」・AMD「ZEN+世代(Ryzen2000シリーズ)以降」をサポート
Windows 11に対応するCPUは、Intel製の第8世代Core iプロセッサー以降と、AMD製のZEN+世代(Ryzen2000シリーズ)以降です。例えば、Intel Core i3-10100やCore i5-12400、Core i7-13700などが該当します(数字5桁の前半2つが世代)。AMD製では、Ryzen 5 4600GやRyzen 7 7700Xなどが挙げられます。これらのCPUは、Windows 11のシステム要件を満たしていますが、快適に使用できるかどうかは用途によって異なります。CPUは世代が新しいほど高性能・省電力になるため、要件を満たした上で用途に合った性能を選択することが大切です。
Intel製CPUの特徴
Intel製CPUは、世界市場シェアの過半数を占めます。主なCPUはCore iシリーズとなっており、Core i3・Core i5・Core i7・Core i9と数字が大きいほど高性能です。以下の表は、IntelのCore iシリーズとグレードの特徴をまとめたものです。
| グレード | 特徴 |
|---|---|
| Core i3(エントリー) | ・基本的シングルタスクの処理に対応できる ・価格が安い |
| Core i5(ミドル) | ・負荷の思いタスクも対応できる ・一般的な作業を余裕をもってこなせる性能を持つ |
| Core i7(ミドルハイ) | ・高負荷な処理やマルチタスクに適している ・クリエイティブワークなどにも対応できる |
| Core i9(ハイエンド) | ・プロ用途や最高性能を求める人向け ・高度な並列処理ができる |
Core iシリーズの第1世代は2008年に発表され、概ね1年ごとに新たな世代が発表されています。2024年9月時点では第14世代まで販売されており、高性能なCPUとして知られています。特にシングルコア性能に優れており、PCゲームや専門的なソフトウエアなどで高いパフォーマンスを発揮するのが特徴です。
AMD製CPUの特徴
AMD製CPUは、性能と価格のバランスに優れた製品として知られています。以下の表は、AMDの主なCPUであるRyzenシリーズのグレードとその特徴をまとめたものです。
| グレード | 特徴 |
|---|---|
| Ryzen 3(エントリー) | ・負荷の軽い作業に適している ・価格が安く購入しやすい |
| Ryzen 5(ミドル) | ・幅広い用途に対応できバランスが良い ・マルチコア性能に優れている |
| Ryzen 7(ミドルハイ) | ・高負荷な処理に対応できる ・マルチタスクが得意でパフォーマンス低下が少ない |
| Ryzen 9(ハイエンド) | ・極めて高い処理性能やマルチコア性能を備えている ・高度なクリエイティブワークにも対応できる |
AMD製CPUは、マルチコア性能の高さが特徴です。複数のタスクを効率良く処理するため、マルチタスクを素早くこなせます。動画編集のような並列処理の速度が重要になる作業で力を発揮するCPUです。
CPUの性能に関わるポイント
CPUの性能は複数の要素によって決まります。以下の表は、CPUの性能に関わる主なポイントをまとめたものです。
| ポイント | 説明 |
|---|---|
| コア数 | ・CPUの中の処理ユニットの数 ・多いほど複数の処理を同時に行える ・一般的なCPUで4〜16コア程度 |
| スレッド数 | ・1つのコアで同時に処理できる仮想的な処理単位の数 ・コア数の2倍が一般的 |
| クロック周波数 | ・CPUの動作速度で単位はGHz ・高いほど処理が速い |
| キャッシュ容量 | ・CPUが高速にアクセスできる小容量メモリ ・L1、L2、L3の3段階がある ・容量が多いほど処理が速い |
| 世代 | ・CPUの設計世代 ・新しいほど性能が向上する |
| TDP | ・Thermal Design Power(熱設計電力)の略 ・最大負荷時の電力消費を表す ・低いほど省電力 |
これらのポイントを総合的に見ることで、CPUの性能を判断できます。例えば、コア数が多くてもクロック周波数が低いCPUより、コア数は少なくてもクロック周波数が高いCPUの方が、単一の処理では速い場合があります。また、マルチコア性能が重要な作業であれば、コア数とスレッド数が多いCPUが有利です。用途に応じて適切なバランスのCPUを選ぶことが重要です。
用途ごとの推奨CPU
必要なCPUの性能は、用途によって異なります。以下に、用途ごとの推奨CPUを紹介します。
・軽いオフィスワークや動画視聴など一般的な用途:Intel Core i3やAMD Ryzen 3クラスのCPUで対応できます。複数のアプリを使ったマルチタスクなどでは性能不足になる恐れがあるため注意が必要です。
・複数のアプリを使ったマルチタスクや軽負荷のクリエイティブワーク:Intel Core i5やAMD Ryzen 5クラスのCPUがおすすめです。これらのCPUは、同時に複数のアプリを使用する場合や、軽負荷の動画編集・ゲームなどにも対応できます。
・中負荷の動画編集やゲーム、3DCG制作など:Intel Core i7やAMD Ryzen 7クラスのCPUが適しています。このクラスは、より高度な処理能力を必要とする作業に適しており、プロフェッショナルな用途にも対応できます。
・高負荷の動画編集やゲーム、3DCG制作など:Intel Core i9やAMD Ryzen 9クラスのハイエンドCPUがおすすめです。最も高度な処理能力を持ち、非常に負荷の高い作業や複雑な計算を必要とするタスクに適しています。
以上を参考に自分に合うCPUを選択してみて下さい。ただし、CPUだけでなく、メモリやグラフィックボードなど他のパーツとのバランスも重要です。また、具体的なモデルを選ぶ際は世代にも注目しましょう。Intelであれば第12世代、AMDであれ第4世代(Ryzen 5000)以降を目安に選択することをおすすめします。
搭載しているCPUを確認する方法(Windows 10)
Windows 11へのアップグレードを検討する人は、自分が使っているCPUを確認する方法も把握しておきましょう。Windows 10で搭載しているCPUを確認する方法は以下の通りです。
- タスクバーにある「スタートボタン」を右クリックする
- メニュー内の「設定」を選択する
- 設定の「システム」をクリックする
- 左側のメニューにある「詳細情報」を選択する
- 「プロセッサ」に現在使用しているCPUが記載されている
※「実装RAM」にはメモリ容量が記載されている
Windows 11に対応するメモリ容量・推奨容量

Windows 11に対応するメモリ容量は、最低4GB以上です。ただし、快適に使用するためには、用途に応じてメモリ容量を選択することをおすすめします。メモリ容量が多いほど全体的な動作が安定し、複数のアプリをスムーズに使用できます。メモリ不足による動作の遅さやフリーズを防ぐためにも、十分な容量を確保することが重要です。一般的な用途であれば8GBで十分ですが、複数のアプリを同時に使用する場合や画像・動画編集、PCゲームを行う場合は16GB以上が望ましいでしょう。これらの用途をより快適にしたい場合は、32GB以上のメモリ容量を検討してみて下さい。
Windows 11に対応するストレージ容量
Windows 11に対応するストレージ容量は64GB以上ですが、これは最低限の容量であり、実際の使用には不十分です。ストレージ容量が不足すると、アップデートや新しいアプリのインストールが困難になる場合があるため、余裕を持った容量を選択しましょう。また、HDD(ハードディスクドライブ)よりもSSD(ソリッドステートドライブ)の方が高速でWindows 11の起動や動作が快適になります。一般的な用途であれば256GB以上のSSDを推奨します。大量の写真や動画を保存する場合は512GB以上、動画編集やPCゲームを楽しむ場合は1TB以上のストレージ容量を目安にするとよいでしょう。
Windows 11に対応するディスプレイ解像度・推奨解像度
Windows 11に対応するディスプレイ解像度は、最低でもHD(1280×720)以上です。ただし、より快適に使用するためには、フルHD(1920×1080)以上の解像度をおすすめします。フルHDの解像度があれば、一般的なオフィス作業やWebブラウジングであれば、十分快適に使用できるでしょう。高画質な画像編集や動画編集を行う場合は、WQHD(2560×1440)や4K(3840×2160)の高解像度ディスプレイもおすすめです。PCゲームをプレイする場合、フレームレートを優先する場合はフルHDが推奨されますが、画質も優先する場合はWQHDなども検討するとよいでしょう。
高解像度になるほどより多くの情報を表示でき、画像や文字がくっきりと見えるようになります。ただし、高解像度ほどCPUやGPUへの負荷も高くなるため、用途に応じて選択することが大切です。
Windows 11に必要なセキュリティチップ(TPM)
Windows 11では、TPM(Trusted Platform Module)2.0が必須となっています。TPMは、暗号化キーの生成や保存、デバイスの認証などを行うセキュリティチップです。TPMの役割は、ハードウエアレベルでシステムを保護し、不正アクセスやマルウエアからパソコンを守ることです。
Windows 11では、BitLocker(ストレージの暗号化)やWindows Hello(生体認証)などの機能でTPMを活用しています。新しいパソコンにはTPM 2.0が搭載されていますが、もしWindows 11にアップグレードできない場合、このTPMが無効になっているケースもあります。その場合、BIOSの設定で有効にすることで解決することがあるため確認しましょう。
CPUやその他要件がWindows 11に対応しているか確認する方法
Windows 11にアップグレードできる場合は、設定の「更新とセキュリティ」を開けば確認できます。対応していない場合は「PC正常性チェックアプリ」で原因の特定が可能です。具体的な手順は以下の通りです。
1.要件を満たしていない場合、更新とセキュリティの画面にある「PC正常性チェックを受ける」をクリックし、ファイルをインストールする
2.PC正常性チェックアプリを起動して、「今すぐチェック」を選択する
3.アップグレードに問題がある項目が表示される
上記の手順でWindows 11への対応状況が確認できます。特定の要件が対応していない場合、パーツの交換や買い替えなどを選択しましょう。使用しているパソコンが古く、スペックに不安を感じる場合は新しいパソコンへの買い替えをおすすめします。
Windows 11にアップグレードする前に確認すべき5つのポイント

Windows 11にアップグレードする前に確認すべきポイントは、以下の5つです。
- 使用中のソフトウエアがWindows 11に対応しているか確認する
- 事前にデータをバックアップしておく
- 再セットアップメディアを作成しておく
- Windows Updateで更新プログラムを適用する
- アップグレード前にストレージの空き容量とACアダプタの接続を確認する
それぞれ詳しく解説します。
1|使用中のソフトウエアがWindows 11に対応しているか確認する
使用中のソフトウエアがWindows 11に対応しているか確認することは非常に重要です。対応していないソフトウエアは、Windows 11上で正常に動作しない可能性があります。例えば、業務用アプリや専門的なソフトウエアが動作しない場合、仕事に支障をきたす恐れがあるため注意が必要です。メーカーのWebサイトで対応状況を確認し、必要であれば代替ソフトウエアを検討しましょう。これにより、アップグレード後のトラブルを未然に防ぐことができます。
2|事前にデータをバックアップしておく
データのバックアップは、Windows 11へのアップグレード前に必ず行うべき重要な作業です。アップグレード中に予期せぬエラーが発生し、データが失われる可能性があります。重要な文書や写真、音楽などを外付けストレージやクラウドストレージにコピーしておきましょう。バックアップを取っておけば、万が一の場合でもデータを復元できるため、安心してアップグレードを実施できます。また、定期的なバックアップは、日常的なデータ保護にも役立つでしょう。
3|再セットアップメディアを作成しておく
再セットアップメディアは、Windows 11へのアップグレードが失敗した際に元の状態に戻すために使用できるツールです。外付けストレージやDVDを使って作成でき、Windows 10の設定から簡単に作成できます。アップグレード中にトラブルが発生した場合、このメディアを使ってシステムの復元が可能です。事前に準備しておくことで、万が一の時にも慌てずに対応できます。アップグレード時の安全性を高めるためにも、必ず作成しておくことをおすすめします。
4|Windows Updateで更新プログラムを適用する
Windows Updateで更新プログラムを適用することも大切な事前準備です。Windows 11にアップグレードするためには、OSバージョンをWindows 10 May 2020 Update(バージョン:2004)以降にする必要があります。また、最新の更新プログラムには、セキュリティパッチや重要な修正が含まれており、これらを適用することでシステムの安定性が向上します。更新プログラムの適用により、アップグレード時のトラブルリスクを軽減できるでしょう。
5|アップグレード前にストレージの空き容量とACアダプタの接続を確認する
ストレージの空き容量が不足していると、Windows 11へアップグレードできません。最低でも64GB以上の空き容量を確保しておきましょう。不要なファイルの削除やディスククリーンアップを行い、十分な空き容量を確保します。また、ノートパソコンの場合、ACアダプターを接続しておくことも重要です。アップグレード中にバッテリーが切れると、システムに悪影響を与える可能性があります。アップグレードの実施前に必ず確認しておきましょう。
CPU・その他要件を確認したら?Windows 11にアップグレードしてみよう!
Windows 10からWindows 11へのアップグレード手順は以下の通りです。
- 「スタートボタン」から「設定」を選択する
- 「更新とセキュリティ」をクリックする
- アップグレードができれば、「Windows 11へのアップグレードの準備ができましたーしかも無料です!」と表示される
- 「ダウンロードしてインストール」を選択する
- ソフトウエアライセンス条項が表示されるため、内容を確認後に「同意してインストール」を選択し、アップグレードを開始する
- インストールした後に再起動され、Windows 11へのアップグレードが開始される
※アップグレードには時間がかかります。パソコンを利用しない時間帯に実行したい時は「再起動のスケジュール」を設定して下さい
「Windows 11へのアップグレードの準備ができましたーしかも無料です!」が表示されない時は「更新プログラムのチェック」を選択してみて下さい。それでもアップグレードの表示がされない場合は、時間をおいて再度チェックしてみましょう。
さらに具体的なアップグレードの手順はこちら をご覧下さい。
CPUが性能不足の場合は買い替えも検討!
NECのWindows 11搭載パソコンおすすめ3選

NECは、Windows 11搭載の高品質なBTO(Build To Order:受注生産)パソコンを販売しています。ここでは、NECのおすすめパソコンを3機種ご紹介します。
※スペック表はカスタマイズモデルのものです。
第12世代のCore iシリーズを選択できる「LAVIE Direct N15」
 商品詳細はこちら
商品詳細はこちら
LAVIE Direct N15は、高性能なCPUを搭載したコストパフォーマンスに優れたノートパソコンです。高性能コアと高効率コアの組み合わせにより高いパフォーマンスを発揮する、第12世代のインテル Core iシリーズを選択できます。また、カスタマイズの幅の広さも魅力です。必要に応じて、32GBまでのメモリや2TBまでの高速SSD(PCle)を選択でき、高負荷な作業や大量のデータ保存に対応できます。画面サイズは15.6型を採用しており、作業性にも優れたノートパソコンです。
| OS | Windows 11 (Home/Pro) |
|---|---|
| CPU | Intel(Celeron 7305/Core i3-1215U/Core i5-1235U/Core i7-1255U) |
| グラフィックボード(GPU) | インテル Iris Xe グラフィックス/インテル UHD グラフィックス(プロセッサーに内蔵) |
| メモリ | 8〜32GB |
| ストレージ(SSD) | 256GB〜2TB |
| 外部インターフェイス | ・USB Type-C × 1 ・USB Type-A × 2((内1ポートはパワーオフUSB充電機能付き) ・HDMI × 1 ・LAN × 1 ・ヘッドフォンマイクジャック × 1 |
| 画面サイズ | 15.6型ワイド スーパーシャインビュー LED IPS液晶(フルHD) |
| 重量 | 約2.1kg(大容量バッテリは約2.2kg) |
| バッテリー駆動時間(アイドル時) | 約6.3~8.7時間(大容量バッテリは約9.6~13.2時間) |
軽量・高耐久・高性能CPUが特徴の「LAVIE Direct NEXTREME Carbon」
 商品詳細はこちら
商品詳細はこちら
LAVIE Direct NEXTREME Carbonは、軽量かつ堅牢性に優れたプレミアムモバイルパソコンです。CPUには、第13世代のインテル Core iシリーズを選択でき、負荷の重いマルチタスクやクリエイティブワークにも対応できます。また、軽量・高耐久なカーボン素材を使用したボディは、アメリカ国防総省が定める品質基準のMIL規格や、NEC独自の耐久テストもクリアしています。さらに、最大22.6時間(アイドル時)駆動できる大容量バッテリーを搭載しており、外出先での長時間作業や取引先でのプレゼン時も安心です。
| OS | Windows 11 (Home/Pro) |
|---|---|
| CPU | Intel Core ( i5-1335U/i7-1355U) |
| グラフィックボード(GPU) | インテル Iris Xe グラフィックス(プロセッサーに内蔵) |
| メモリ | 16〜32GB |
| ストレージ(SSD) | 256GB〜2TB |
| 外部インターフェイス | ・USB Type-C × 2(Thunderbolt 4/Display Port出力機能付き/パワーオフUSB充電機能付き) ・USB Type-A × 1(パワーオフUSB充電機能付き) ・HDMI × 1 ・LAN × 無し/USB-LAN変換アダプタ ・microSDカードスロット × 1 ・ヘッドフォンマイクジャック × 1 |
| 画面サイズ | 14.0型ワイド LED IPS液晶(広視野角・高色純度・ノングレア)(WUXGA) |
| 重量 | 約929〜943g |
| バッテリー駆動時間(アイドル時) | 約22.6時間 |
スタイリッシュなオールインワンデスクトップ「LAVIE Direct A27」
 商品詳細はこちら
商品詳細はこちら
LAVIE Direct A27は、仕事でもプライベートでも快適に使用できるオールインワンタイプのデスクトップパソコンです。モニターとキーボード、マウスだけで利用できるので、デスク周りをすっきりと使えます。また、CPUは第5世代(7000)のAMD Ryzenシリーズを選択でき、マルチタスクにも十分対応できます。さらに、臨場感のある映像や高い作業効率を実現する27型ワイド IPS液晶(フルHD:1920×1080)を搭載しているのも魅力です。
| OS | Windows 11 (Home/Pro) |
|---|---|
| CPU | AMD Ryzen(5 5500U/5 5700U/7 5800U) |
| グラフィックボード(GPU) | インテル Iris Xe グラフィックス/インテル UHD グラフィックス(プロセッサーに内蔵) |
| メモリ | 8〜32GB |
| ストレージ(SSD) | 256GB〜2TB |
| 外部インターフェイス | ・USB Type-C × 1 ・USB Type-A × 3(内1ポートはパワーオフUSB充電機能付き) ・HDMI × 1 ・LAN × 1 ・ヘッドフォンマイクジャック × 1 ・SDメモリーカードスロット×1 |
| 画面サイズ | 27型ワイド スーパーシャインビューLED IPS液晶(広視野角・高色純度)(フルHD) |
| 重量 | 約10.9kg |
Windows 11へのアップグレードは対応CPUを確認してから!
Windows 11へのアップグレードを検討している人は、対応するCPUやメモリ、ストレージの容量、ディスプレイ解像度やTPMなどの要件を満たしているか確認した上で実行しましょう。また、アップグレード前には、ソフトウエアの互換性の確認やデータのバックアップ、再セットアップメディアの作成や更新プログラムの適用などの準備をしておくことも大切です。もし、要件を満たしていない場合は、パーツ交換やパソコンの買い替えを検討して下さい。NECでは、Windows 11を搭載したパソコンを販売しています。国内生産の優れた品質を持つ製品ばかりなので、ぜひ下記の公式サイトからご確認下さい。
NECの公式サイトはこちら