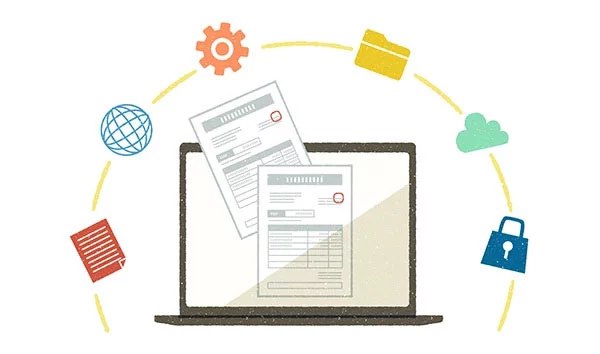ノートパソコンのバッテリー駆動時間・寿命を長持ちさせるには?
劣化を抑える方法も紹介
2025.05.12(MON)
2025.05.12(MON)

ノートパソコンのバッテリー駆動時間は、適切な使用方法を心がけることで長持ちさせることができます。しかし、リチウムイオンバッテリーは、約500回の充放電サイクルで劣化が進み、2〜3年程度で交換時期を迎えるのが一般的です。例えば、新品時に8時間だった駆動時間が4時間程度まで低下することも珍しくありません。しかし、充電方法や使用環境の見直しなど、日々の使い方を工夫することで寿命を延ばすことができます。
この記事では、バッテリーの駆動時間や寿命を長くするための具体的な対策や、劣化の仕組み、寿命を迎えた際の対応方法まで詳しく解説します。ノートパソコンをできるだけ長く、快適に使いたい人はぜひ参考にして下さい。
ノートパソコンのバッテリー駆動を長持ちさせる方法

ノートパソコンのバッテリー駆動を長持ちさせる具体的な方法は以下の通りです。
- 使用していないソフトウエアを閉じる
- Bluetoothや無線LANをオフにして利用する
- 画面の輝度を下げる
- 省エネモードに設定する
- ダークモードに設定する
- 色の暗い壁紙・テーマにする
- 外部のデバイスを取り外す
- HDDからSSDに変える
- 排気口をふさいだ状態で使用しない
- 使わない時はシャットダウンする
駆動時間が長くなる理由や手順について解説します。
1|使用していないソフトウエアを閉じる
バックグラウンドで動作するソフトウエアは、常にCPUやメモリを使用してバッテリーを 消費します。Webブラウザで複数のタブを開いている状態では、各タブがメモリを占有し続けバッテリーの消費が加速するため、適切に管理することが大切です。使用していないソフトウエアを終了する手順は以下の通りです。
1.キーボードの「Ctrl」+「Shift」+「Esc」を押す、もしくはタスクバーを右クリックして「タスクマネージャー」を選択する
2.「プロセス」タブを開く
3.終了したいソフトウエアを右クリックする
4.「タスクの終了」を選択する
また、電源を入れた時に起動するソフトウエアを減らすことでも駆動時間を長くできます。手順は以下の通りです。
5.Windowsの設定アプリを開く
6.「アプリ」をクリックする
7.「スタートアップ」を選択する
8.不要なソフトウエアのトグルをオフにする
以上の方法でCPUやメモリの使用量を抑え、バッテリーを長持ちさせられるでしょう。
2|Bluetoothや無線LANをオフにして利用する
Bluetoothや無線LANは、周辺機器やアクセスポイントを探索する仕様になっているため、有効にしているとバッテリー消費が増加します。機能をオフにする手順は以下の通りです。
1.画面右下の通知領域をクリックする
2.Wi-Fi・Bluetoothのタイルをクリックしてオフに切り替える
キーボードからオフにする場合は、「Fn」キーを押しながら無線LAN用もしくはBluetooth用のファンクションキーを押して下さい。Microsoft Officeでの文書作成やローカルでの動画視聴など、ネットワーク接続が不要な作業時は、両方の機能をオフにすることでバッテリー駆動時間が長くなります。
3|画面の輝度を下げる
ノートパソコンの液晶画面は、輝度が高いほど多くの電力を消費します。輝度の調整方法は以下の通りです。
- キーボードでの輝度調整手順
1.「Fn」キーを押しながら輝度を下げるキー(太陽マーク)を押す
2.好みの明るさになるまで繰り返す
- クイック設定パネルでの調整手順
3.画面右下の通知領域をクリックする
4.輝度のスライダーを左右にドラッグする
5.適切な明るさに調整する
極端に輝度を下げ過ぎると文字が読みづらくなるので、周囲の明るさに合わせて適度な輝度に調整しましょう。目の疲れを軽減しながらバッテリー消費を抑えられます。
4|省エネモードに設定する

省エネモードは、パソコンのパフォーマンスを抑制することでバッテリー消費を抑える機能です。設定手順は以下の通りです。
1,「スタート」を選択後、「すべてのアプリ」をクリックする
2.「Windowsツール」を選択する
3.「コントロールパネル」を選択する
4.「ハードウエアとサウンド」をクリックする
5.「電源オプション」を選択後、追加プランの表示の右側の「∨」をクリックする
6.「追加プランの非表示」欄の一覧から「ECO」をクリック後「プラン設定の変更」を選択する
7.「プラン設定の編集」内の動作時間などを任意に設定し、「変更の保存」をクリックする
Webブラウジングやテキスト入力など、負荷の小さい作業時は省エネモードを使用し、動画編集や画像処理など高い処理性能が必要な作業時はバランスモードに切り替えるなど、状況に応じた使い分けが効果的です。
5|ダークモードに設定する
ダークモードは、画面の背景を黒基調にすることでバッテリー消費を抑える機能です。通常の白基調の表示に比べて画面の発光が少なくなるため、バッテリーの消費を抑えることができます。Windows 11でダークモードに設定する手順は以下の通りです。
1.「スタート」をクリックする
2.「設定」をクリック後「個人用設定」を選択する
3.「色」を選択する
4.「モードの選択」から「ダークモード」を選択する
ダークモードには、バッテリー消費の削減以外にも、目の疲れや画面の映り込みを軽減できる、夜間の作業時に周囲への光漏れを抑えられるなどのメリットもあります。
6|色の暗い壁紙・テーマにする
壁紙やテーマの色は、画面の発光量に影響を与えるため、バッテリー消費に関係する要素です。白や明るい色の壁紙は画面全体の発光が強くなり、バッテリーを多く消費します。Windows 11での壁紙・テーマ変更手順は以下の通りです。
- 壁紙の変更手順
1.「スタート」を選択後「設定」をクリックする
2.「個人用設定」をクリックする
3.「背景」を選択する
4.「背景をカスタマイズ」の右側の「∨」をクリックする
5.暗い色の画像、もしくは暗い色の写真などを設定する
- テーマの変更手順
6.「個人用設定」から「テーマ」を選択する
7.暗い色を基調としたテーマを選択する
7|外部のデバイスを取り外す
外部デバイスは、接続しているだけでUSBポートから電力供給を受けバッテリーを消費します。必要のないデバイスを取り外すことで、バッテリーの駆動時間を延ばすことができるでしょう。安全な取り外し手順は以下の通りです。
1.タスクバーの通知領域にある「ハードウエアの安全な取り外し」アイコンをクリックする
2.取り外したいデバイスを選択する
3.「取り出し」をクリックする
4.「ハードウエアの取り外し」メッセージを確認して取り外す
作業に必要な時だけ外部デバイスを接続し、使用しない時は取り外しておくことをおすすめします。ただし、頻繁に使用するデバイスは作業効率を考慮して、接続したままにしてもよいでしょう。
8|HDDからSSDに変える

SSD(ソリッドステートドライブ)は、HDD(ハードディスクドライブ)と比較して消費電力が少ない記憶装置です。HDDの消費電力が多い理由は、内部のディスクを物理的に回転させる必要があるからです。アイドル時の待機電力も低下するため、バッテリーの持続時間が改善されます。また、SSDはシステムの起動やアプリの読み込み、ファイルのコピーなども高速化され、作業効率が向上します。さらに、物理的な駆動部分がないため衝撃に強く、発熱も少なく、駆動音が静かなところも魅力です。バッテリー駆動時間に加え、作業効率にも良い影響があるので、HDDを使用している人はSSDに変更してみるとよいでしょう。
9|排気口をふさいだ状態で使用しない
排気口は、ノートパソコン内部の熱を外部に逃がすための重要なパーツです。排気口がふさがれると内部温度が上昇し、冷却ファンの回転数が上がってバッテリーを消費します。ベッドやカーペットの上での直置きは、排気口をふさぐ原因となるため避けるようにしましょう。正しい設置場所としては、机やテーブルの平らな場所での使用が理想的です。また、専用のノートパソコンスタンドを利用すると底面を浮かせて通気を確保でき、より効率的な冷却ができます。排気口の周囲には十分な空間を確保し、適切に放熱できる環境にしておきましょう。
10|使わない時はシャットダウンする
シャットダウンは、スリープモードと比べてバッテリーの消費が少なくなります。スリープモードはメモリの状態を保持するため、微量ながら電力を消費します。一方、シャットダウンは電源が完全にオフになるため、バッテリーの消費を最小限に抑えることが可能です。しかし、スリープモードは作業状態にすぐ復帰できる利点があります。そのため、数時間の短い休憩時はスリープ、半日程度の外出時や一日以上使用しない場合はシャットダウンというように、作業の中断時間に応じて適切なモードを選択するとよいでしょう。
ノートパソコンのバッテリー駆動は劣化するにつれ長持ちしなくなる

ここまで解説してきたように、バッテリー駆動時間は工夫次第で長持ちします。しかし、ノートパソコンのバッテリーは、使用時間と共に劣化が進む消耗品です。リチウムイオンバッテリーは充放電を繰り返すことで、内部の電極材料が徐々に劣化し、容量が減少していきます。そのため、1年、2年と経つうちに新品時に比べて駆動時間が短くなるのは仕方のないことです。バッテリーの劣化は避けられませんが、適切な使用方法を心がけることで劣化の速度を抑えることができます。ここでは、ノートパソコンの劣化を確認する方法や劣化する原因について解説します。
ノートパソコンのバッテリーの劣化を確認する方法【Windows 11】
ノートパソコンのバッテリーの劣化は、Battery reportを使って確認できます。Battery reportは、Windows 11に搭載されているバッテリーの状態を確認できる機能です。コマンドプロンプトから簡単に実行でき、バッテリーの設計容量と現在の容量を比較できます。確認手順は以下の通りです。
1.「Windows」+「R」キーを押して「ファイル名を指定して実行」を開く
2.「cmd」と入力してコマンドプロンプトを起動する
3.「powercfg /batteryreport」と入力してEnterキーを押す
4.ユーザーのフォルダーに保存されたファイルをクリックしてレポートを確認する
「DESIGN CAPACITY」が設計最大容量を示し、「FULL CHARGE CAPACITY」が現在のフル充電できるバッテリー容量です。
ノートパソコンのバッテリーが劣化する原因
ノートパソコンのバッテリーは、使用環境や充電方法によって劣化速度が異なります。直射日光の当たる場所や暖房の近くでの使用は、バッテリー内部の温度を上昇させ、化学反応を促進して劣化を早めます。また、寒冷地での使用も電池の化学反応を阻害し、性能低下を引き起こす原因となるため注意が必要です。充電に関しては、満充電状態で放置したり、残量0%まで使い切ったりすることで、内部の電極材料に負担がかかります。ACアダプタを常時接続した状態での使用も、バッテリーに継続的な負荷をかけ続けることになり、劣化を促進します。バッテリー劣化の進行を抑えるには、使用する温度環境や充電方法に気を配ることが大切です。
ノートパソコンのバッテリーの寿命はどれくらい?

ノートパソコンのバッテリーの寿命は、約500回の充放電サイクルが目安です。一般的なリチウムイオンバッテリーは、500回の充放電を経験すると当初の性能の約50%程度まで容量が低下するといわれています。例えば、新品時に8時間だったバッテリー駆動時間が4時間程度まで短くなるということです。1日1回のペースで充電を行うと想定すると、約1年半で当初の性能の半分程度まで低下する計算になります。
バッテリーの劣化が進んでも、ACアダプタを接続していれば通常通り使用できますが、外出先での作業時間が制限されるため、モバイルノートパソコンとしての実用性は低下します。そのため、ビジネス用途で持ち運びが多い場合は、1年半から2年程度で交換を検討するとよいでしょう。
バッテリーの寿命がきたらどうなる?
ノートパソコンのバッテリーに寿命がきた際の症状は以下の通りです。
- ACアダプタにつながないと起動しない
- すぐにバッテリーが切れる
- バッテリーが膨らんでいる
- 警告メッセージが出る
- 異音や異臭がする
- 動作が不安定になる
各症状を具体的に解説します。
ACアダプタにつながないと起動しない
バッテリーが完全に機能しなくなると、充電ランプが点灯してもACアダプタを外すと即座に電源が切れる状態になります。ACアダプタを接続している間は正常に動作しますが、充電ができていないのでコンセントから離れた場所では全く使用できません。このような状態になると、デスクトップとしてしか使用できないため、バッテリーの交換かパソコンの買い替えを検討する必要があるでしょう
すぐにバッテリーが切れる
フル充電後の駆動時間が極端に短い場合も、バッテリーの寿命といえるでしょう。例えば、購入時に6時間だった駆動時間が3時間未満まで低下した場合、バッテリーの交換を検討する時期といえます。また、Webブラウジングなどの軽い作業であっても、電源がすぐに切れる状態は寿命のサインです。残量表示の不安定さも、バッテリー寿命の兆候かもしれません。残量が50%以上表示されていても急に電源が切れる場合は、バッテリーの交換を検討して下さい。
バッテリーが膨らんでいる
バッテリーの膨張は危険な症状です。バッテリーが膨張すると、パームレストが浮き上がる、本体底面に隙間ができる、キーボードが変形するなどの症状が現れます。発火や破裂の危険があるため、膨張を発見したら即座に電源を切り、ACアダプタを外して使用を中止しましょう。膨張を確認するには、手で触ってみるか、本体を平らな場所に置き、がたつきがないかチェックしてみます。また、膨張したバッテリーを取り外した際は、室温で保管し、火気の近くには置かないようにします。修理店に持ち込む際も、あらかじめ症状を伝えておきましょう。
警告メッセージが出る

Windows 11のバッテリー寿命がきた時、「バッテリーの交換が必要です」「バッテリーの状態が低下しています」などの警告メッセージが表示されます。警告が出たら、まずACアダプタの接続を確認し、適切に充電されているか確認します。問題がなければ、次に放電を試してみましょう。パソコンにおける放電とは、内部に溜まった電気を放出し、不具合を改善する方法のことです。それでも改善しない場合は、バッテリーの性能を回復させるリフレッシュを行います。以上の方法で改善しない場合は、バッテリーの交換もしくはパソコンの買い替えが必要です。
詳しい放電の方法についてはこちら
異音や異臭がする
バッテリーからジーという音や焦げ臭い匂いがする場合は、バッテリーの寿命かもしれません。発火の前兆である可能性もあるため、すぐにACアダプタを外し、電源ボタンを長押しして強制終了しましょう。冷めるまでバッテリー部分には触れず、必要に応じて修理店やメーカーに相談することをおすすめします。異常が発生した場合は、周囲に燃えやすい物がない場所に移動させ、被害を最小限に抑えることが大切です。
動作が不安定になる
突然のシャットダウンや再起動、フリーズはバッテリーの寿命が原因の可能性があります。まずは、作業中のデータ消失を防ぐため、こまめな保存とバックアップをしておきましょう。そして、不具合の原因を切り分けるために、Windowsの問題を改善するための診断機能であるセーフモードで動作確認を行います。セーフモードは、最小限のファイルやドライバーのみで起動するモードです。セーフモードで不具合が再現されなければ、新しいソフトウエアや周辺機器が原因と考えられます。また、ACアダプタに接続して動作を確認してみるのもよいでしょう。バッテリーが不安定な動作の原因であれば、ACアダプタ接続時は安定して動作するはずです。
Windows 11をセーフモードで起動する方法はこちら
ノートパソコンのバッテリーの寿命を長持ちさせる方法

ノートパソコンのバッテリー寿命を長持ちさせる方法は以下の通りです。
- フル充電は避け80%充電にする
- 長期保管する場合は50%充電にする
- 涼しい場所で使用する
- バッテリーパックを外す
- 使用しない時は電源ケーブルを抜いておく
- 衝撃を与えないようにする
それぞれの方法を詳しく解説します。
フル充電は避け80%充電にする
バッテリーの充電を80%程度に抑えることで、寿命を延ばすことができます。リチウムイオンバッテリーは100%まで充電すると電極に負担がかかり、劣化が早まる性質があるからです。多くのノートパソコンには、バッテリー充電制限機能が搭載されており、Windowsの設定から充電の上限値を80%に設定できます。わざわざ充電量を確認してACアダプタを外す必要がないため非常に便利です。
出張など長時間のバッテリー駆動が必要な場合は、一時的に制限を解除して100%まで充電するとよいでしょう。日常的な使用では80%充電を維持し、必要な時だけフル充電するという使い分けが効果的です。充電制限機能が無い機種では、バッテリー残量が80%になった時点でACアダプタを外すことで同様の効果が得られます。
長期保管する場合は50%充電にする
バッテリーを長期保管する時は、充電量を50%程度に調整することで劣化を抑制できます。その理由は、満充電や完全放電の状態で保管すると劣化が進みやすくなるからです。保管中も少しづつ自然放電するため、1~2ヶ月に1回程度は充電状態を確認し、完全放電しないように充電することをおすすめします。また、保管環境は、直射日光の当たる場所や高温多湿な環境は避け、風通しの良い場所で保管することで、バッテリーの劣化を最小限に抑えることができます。
涼しい場所で使用する

使用環境の温度は、バッテリーの寿命に影響を与える要素です。暖房の温風が直接当たる場所や、布団の上での使用は内部温度が上昇してバッテリーの劣化を加速させます。適切な使用環境は5〜35度程度なので、エアコンの室温設定で調整しましょう。デスクでの使用時は、専用の冷却台や底面を少し浮かせるスタンドの使用が効果的です。また、夏の屋外や車内での使用は温度が高くなりやすいため避けることをおすすめします。
バッテリーパックを外す
バッテリーパックの取り外しは、バッテリー寿命を延ばす効果的な方法です。デスクでの作業が多い場合は、バッテリーを取り外してACアダプタのみで使用することで劣化を防げます。取り外し可能なモデルは、本体底面にバッテリーロックスイッチがあり、解除することで簡単に着脱できます。取り外したバッテリーは、50%程度充電した状態で、涼しく乾燥した場所に保管しましょう。取り外して保管する場合も定期的に充電状態を確認し、必要に応じて充電します。
使用しない時は電源ケーブルを抜いておく
常時ACアダプタに接続していると、満充電の状態で使用することになるためバッテリーに継続的な負荷をかけます。就寝時や外出時など、長時間パソコンを使用しない時は電源ケーブルを抜いておきましょう。日中の作業時は接続し、夜間は電源ケーブルを外すという習慣づけで、バッテリーへの負担を軽減できます。また、電源ケーブルの取り外しは、落雷による過電流からパソコンを守るための対策にもなります。
衝撃を与えないようにする
バッテリーは衝撃に弱いパーツです。持ち運び時の落下や振動は、内部の電極を損傷させる可能性があります。かばんに入れて持ち運ぶ際は、衝撃吸収性能のあるパソコンケースを使用し、本体が大きく動かないよう固定することが重要です。ケース選びのポイントは、内側のクッション材の厚さや外側の強度などが挙げられます。また、重い物の下敷きになることを避けるため、パソコン専用のスペースがあるかばんを使うのも効果的です。
ノートパソコンのバッテリーが寿命をむかえた時の対応

ノートパソコンのバッテリーが寿命をむかえた時の対応は、以下から選択します。
- 据え置き専用で使用する
- バッテリーを購入して自分で交換する
- 修理業者やメーカーにバッテリー交換を依頼する
- パソコンを買い替える
各対応に詳しい内容を解説します。
据え置き専用で使用する
バッテリーが劣化したノートパソコンは、ACアダプタを常時接続してデスクトップパソコンのように使用できます。バッテリーが取り外し可能な機種であれば、劣化したバッテリーを取り外して使用するのがおすすめです。また、突然の停電に備えてUPS(無停電電源装置)の導入も検討しましょう。UPSは数分程度の電力供給が可能で、作業中のデータを保存してシャットダウンする時間を確保できます。
UPSを選ぶ際は、接続機器の消費電力の合計値を確認し、余裕を持った容量のものを選択すると安心です。また、据え置き利用時は放熱対策として、専用の冷却台の使用もおすすめします。
バッテリーを購入して自分で交換する
機種によっては、自分でバッテリー交換が可能です。交換するバッテリーは、純正バッテリーと互換バッテリーの選択肢があります。純正バッテリーはメーカーの直販サイトやパソコンショップで購入でき、品質や保証面で安心して使用できます。一方、互換バッテリーは純正品より安価ですが、品質にばらつきがあるため評価の高い製品を選ぶ必要があります。
交換作業には、プラスドライバーと静電気防止マットがあれば十分です。作業前に必ずACアダプタを外し、電源ボタンを15秒ほど押して残留電荷を放電します。一般的な交換手順は以下の通りです。
1.底面にあるネジを外す
2.ストレージや光学ドライブなどのネジを外す
3.コード類を外す
4.底面のキーボード面の外れるネジなどを外す
5.バッテリーを固定しているネジを外す
6.バッテリーを交換して元に戻す
ネジの種類や本数をメモしておくと、組み立て時に便利です。バッテリー交換後は「Battery report」を実行し、新しいバッテリーが正しく認識されているか確認することをおすすめします。
修理業者やメーカーにバッテリー交換を依頼する
バッテリー交換は、メーカーや修理業者にも依頼できます。修理業者への依頼は、純正品以外のバッテリーも選択でき費用を抑えられるのが利点です。一般的な費用は商品代金+工賃で1万4,000円から2万円程度です。メーカー修理は純正パーツが保証され修理後の動作保証もありますが、費用は1万円台から3万円台とメーカーによって異なります。保証期間内であれば、メーカーで無料保証できるケースもあるため確認しましょう。修理に出す場合は、データのバックアップを行うことをおすすめします。
パソコンを買い替える
使用期間が2~3年を超えるパソコンは、バッテリー以外のパーツも劣化している可能性があります。バッテリー交換で数万円かかる場合、新しいパソコンの購入をおすすめします。新製品は省電力性能が向上しており、バッテリー駆動時間も伸びていることが多いです。また、パーツの劣化もないため作業効率の向上も期待できます。買い替え時は、あらかじめ外付けストレージにデータをバックアップし、重要なファイルを整理しておきましょう。また、古いパソコンの処分時はデータを完全に消去し、個人情報の漏えいを防ぐことが重要です。
バッテリー寿命による買い替えにおすすめ!NECのノートパソコン5選

NECは、スペックをカスタマイズできるBTO(Build To Order:受注生産)パソコンを販売しています。ここからは、バッテリー寿命による買い替えにおすすめのノートパソコンを5機種ご紹介します。
※スペック表はカスタマイズモデルのものです。
鮮やかな画像・映像が楽しめる「LAVIE Direct N13 Slim」
 商品詳細はこちら
商品詳細はこちら
LAVIE Direct N13 Slimは、写真や動画の閲覧・編集にも対応できる高性能CPUの、AMD Ryzen 7000シリーズを選択できるノートパソコンです。また、コンパクトかつ堅牢性に優れているのも魅力です。アメリカ国防総省が定める品質基準のMIL規格に準拠しており、耐久性や耐衝撃性に優れており、故障のリスクを抑制できます。さらに、バッテリー駆動時間は約19.7時間(アイドル時)あるため、営業先でのプレゼンや出先での長時間作業時も安心です。ロングバッテリーモードも搭載しており、賢く節電しながら充電回数も減らせるため、バッテリーの寿命にも良い影響があるでしょう。
| OS | Windows 11 (Home/Pro) |
|---|---|
| CPU | AMD Ryzen(5 7535HS/ 7 7735HS) |
| グラフィックボード(GPU) | AMD Radeon 660M グラフィックス AMD Radeon 680M グラフィックス (どちらもプロセッサーに内蔵) |
| メモリ | 8〜16GB |
| ストレージ(SSD) | 256GB〜1TB |
| 外部インターフェイス | ・USB Type-C × 2 (USB Power Delivery 3.0対応、DisplayPort出力機能付き、パワーオフUSB充電機能付き、ACアダプタの接続ポートを兼用) ・USB Type-A × 2(内1ポートはパワーオフUSB充電機能付き) ・HDMI × 1 ・LAN × 無し/USB-LAN変換アダプタ ・microSDメモリーカードスロット × 1 ・ヘッドフォンマイクジャック × 1 |
| 画面サイズ | 13.3型ワイド LED IPS液晶(広視野角・高輝度・高色純度・ノングレア)(WUXGA: 1920×1200) |
| 重量 | 約1,175g |
| バッテリー駆動時間(アイドル時) | 約19.7時間 |
スリムで携帯性に優れた「LAVIE Direct N14 Slim」
 商品詳細はこちら
商品詳細はこちら
LAVIE Direct N14 Slimは、画面の視認性と携帯性を両立したスリムなノートパソコンです。マルチタスクにも対応できる適度な大きさが魅力の、14インチ 広視野角 IPS液晶(フルHD)を搭載しています。マグネシウム合金を使用しており、堅牢かつ薄型のボディを実現。かばんに入れてもかさばらず、持ち運びにも適した製品です。また、バッテリー消費を効率化できるロングバッテリーモードを搭載しており、約12.8時間(アイドル時)の駆動時間を確保しています。外出先での長時間作業が多い人にもおすすめの製品です。
| OS | Windows 11 (Home/Pro) |
|---|---|
| CPU | AMD Ryzen(3 7330U/5 7530U/7 7730U) |
| グラフィックボード(GPU) | AMD Radeon グラフィックス (プロセッサーに内蔵) |
| メモリ | 8〜16GB |
| ストレージ(SSD) | 256GB〜1TB |
| 外部インターフェイス | ・USB Type-C × 1 (USB Power Delivery 3.0対応、DisplayPort出力機能付き、パワーオフUSB充電機能付き) ・USB Type-A × 2 ・HDMI × 1 ・LAN × 無し/USB-LAN変換アダプタ ・SDカードスロット × 1 ・ヘッドフォンマイクジャック × 1 |
| 画面サイズ | 14.0型ワイド LED IPS液晶(広視野角・ノングレア)(フルHD) |
| 重量 | 約1.24kg |
| バッテリー駆動時間(アイドル時) | 約12.8時間 |
AIバッテリーを搭載した「LAVIE Direct SOL」
 商品詳細はこちら
商品詳細はこちら
LAVIE Direct SOLは、2 Days/4 Years AIバッテリーを搭載したZ世代におすすめのノートパソコンです。AIがユーザーの行動を学習して、その日の予定終了時間までバッテリー切れにならないように制御してくれます。駆動時間は、JEITA3.0での測定で23.2時間(アイドル時)、実駆動時間は14.4時間と、かなりの長時間駆動を実現。1日7時間バッテリー使用する人でも2日ほど充電なしで使用できます。さらに、80%充電と100%充電を自動で制御するLAVIEスマート充電にも対応しており、バッテリーの劣化を抑制できるのも魅力です。大学で4年間快適に使い続けたい人や、長時間駆動のAIバッテリーが必要な人におすすめです。
※実駆動時間は、大学生の1日のパソコン使用状況を想定して、Web閲覧やMicrosoft Officeを使用した時間(画面オフやアイドル状態を含む)をロングバッテリーモードをオンにして測定。
| OS | Windows 11 (Home/Pro) |
|---|---|
| CPU | Intel(Core i3-1315U/Core i5-1335U/Core i7-1355U) |
| メモリ | 8〜32GB |
| ストレージ(SSD) | 256GB〜2TB |
| 外部インターフェイス | ・USB 3.2 Gen2(Type-C)×3 ・ヘッドフォンマイクジャック×1 |
| 画面サイズ | 13.3型ワイド スーパーシャインビューLED IPS液晶 (広視野角・高輝度・高色純度・タッチパネル)(WUXGA: 1920x1200) |
| 重量 | 約1,197g |
| バッテリー駆動時間(アイドル時) | 約23.2時間 |
使いやすいスタンダードノート「LAVIE Direct N15 Slim」
 商品詳細はこちら
商品詳細はこちら
LAVIE Direct N15 Slimは高性能CPUを選択でき、幅広い用途に使えるノートパソコンです。高効率コア・高性能コアを備えた第13世代のIntel Core i7を選択できます。画面サイズは15.6インチあり、視認性や作業効率も良好です。バッテリー駆動時間も約13.2~14.6時間(アイドル時)確保しているため、カフェでの作業や取引先でのプレゼンなど多様な用途にバッテリー駆動で対応できます。さらに、セキュリティ強化に役立つプライバシーシャッターや、快適にタイピングできるキーボードなどを搭載しており、使用感に優れたノートパソコンです。
| OS | Windows 11 (Home/Pro) |
|---|---|
| CPU | Intel(Core i3-1305U/Core i5-1335U/Core i7-1355U) |
| グラフィックボード(GPU) | インテル Iris Xe グラフィックス/インテル UHD グラフィックス (プロセッサーに内蔵) |
| メモリ | 8〜16GB |
| ストレージ(SSD) | 256GB〜1TB |
| 外部インターフェイス | ・USB Type-C × 1 (USB Power Delivery 3.0対応、DisplayPort出力機能付き、パワーオフUSB充電機能付き) ・USB Type-A × 2 ・HDMI × 1 ・LAN × 1 ・ヘッドフォンマイクジャック × 1 ・SDメモリーカードスロット×1 |
| 画面サイズ | 15.6型ワイド LED液晶(ノングレア)(フルHD) |
| 重量 | 約1.65kg |
| バッテリー駆動時間(アイドル時) | 約13.2〜14.6時間 |
大画面ハイスペックノート「LAVIE Direct N16 (R) 」
 商品詳細はこちら
商品詳細はこちら
LAVIE Direct N16 (R) は、優れた処理能力を持つハイスペックノートパソコンです。CPUには高い演算処理能力を持つAMD Ryzen 7000シリーズを採用しています。メモリは処理性能に優れたDDR5を使っており、8~32GBから用途に合わせて選択可能。ストレージにも読み込み速度の速いSSD(PCle)が搭載されており、256GB~2TBから選べます。また、ディスプレイには16インチ 広視野角 IPS液晶(WUXGA:1920×1200)を採用しており、どこから見ても高精細な画像を閲覧できるのが魅力です。さらに、テンキーや光学ドライブ(オプション)なども搭載しており、非常に利便性の高いノートパソコンといえます。
| OS | Windows 11 (Home/Pro) |
|---|---|
| CPU | AMD Ryzen(3 7335U/5 7535U/7 7735U) |
| グラフィックボード(GPU) | AMD Radeon™ 680M グラフィックス/AMD Radeon™ 660M グラフィックス (プロセッサに内蔵) |
| メモリ | 8〜32GB |
| ストレージ(SSD) | 256GB〜2TB |
| 外部インターフェイス | ・USB Type-C × 1 (USB Power Delivery 3.0対応、DisplayPort出力機能付き、パワーオフUSB充電機能付き) ・USB Type-A × 2(内1ポートはパワーオフUSB充電機能付き) ・HDMI × 1 ・LAN × 無し/USB-LAN変換アダプタ ・SDカードスロット × 1 ・ヘッドフォンマイクジャック × 1 |
| 画面サイズ | 16.0型ワイド スーパーシャインビューLED IPS液晶(広視野角) (WUXGA) |
| 重量 | 約2.1kg(大容量バッテリは約2.2kg) |
| バッテリー駆動時間(アイドル時) | 約8〜8.5時間(大容量バッテリは約13.5〜14.2時間) |
ノートパソコンのバッテリーの駆動時間・寿命は使用方法で長持ちする
ノートパソコンのバッテリーを長持ちさせるには、使用方法の見直しが重要です。使用していないソフトウエアの終了や、Bluetooth・無線LANのオフ、画面輝度の調整、省エネモードの活用など、細かな設定を見直すことで、バッテリーを長持ちさせられるでしょう。また、バッテリー寿命を伸ばすためには、充電は80%程度を目安とし、極端な高温・低温環境での使用を避けることが大切です。バッテリーの寿命は約500回の充放電が目安で、使用頻度にもよりますが一般的に1年半から2年程度で劣化が目立ってきます。寿命を迎えた場合は、使用状況に応じてバッテリー交換や買い替えを検討しましょう。定期的なバッテリーの状態確認と適切な使用により、バッテリーの長寿命化が期待できます。
NECは、長時間駆動に対応するノートパソコンや、軽量・薄型なモバイルパソコンなど、多様な製品を取り扱っています。公式サイトでは、お得なクーポンの発行やキャンペーンなども定期的に行っているので、ぜひご確認下さい。
NECの公式サイトはこちら