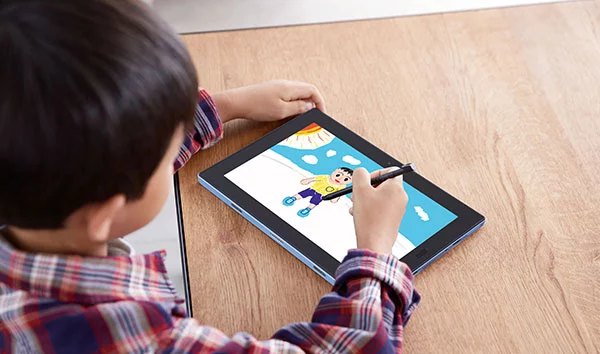ノートパソコンの消費電力・電気代はどれくらい?
増加する時や11の節約情報を紹介
2024.12.25(WED)
2024.12.25(WED)

電気代の高騰により、ノートパソコンなどの電子機器の電気代を気にする人が増加しています。ノートパソコンの消費電力は、製品や使い方によって異なるためその特性を理解しておくことが大切です。使い方や設定方法を工夫すれば、消費電力を抑えることができます。この記事では、ノートパソコンの消費電力が増加するタイミングや節約する方法などについて解説します。電気代でお悩みの人は、ぜひ参考にして下さい。
ノートパソコン(ノートPC)の消費電力・電気代の計算方法とは?

ノートパソコンの消費電力は仕様書に記載されており、標準時・最大時・スリープ時の値を確認できます。1時間当たりの消費電力は仕様書の値と電力量料金単価で計算可能です。電力量料金単価は地域や電力会社によって異なりますが、ここでは「公益社団法人 全国家庭電気製品公正取引協議会」の目安単価である31円/kWh(税込)を使用します。電気代の計算式は以下の通りです。
1時間当たりの消費電力(kWh)=消費電力(W)÷1,000×1時間
電気代(円)=1時間当たりの消費電力(kW)×稼働時間(h)×電力量料金単価(円/kWh)
例えば、10Wのノートパソコンを1日5時間使用し、電力量料金単価を31円/kWh(税込)とすると、1日当たり1.55円、1ヶ月(30日)で46.5円の電気代になります。このように、ノートパソコンの消費電力と使用時間から、電気代を計算することができます。
ノートパソコンの消費電力・電気代の目安とは?

ノートパソコンの消費電力は搭載しているパーツによって異なるため、一概にはいえません。例えば、14型のスタンダードなノートパソコン「LAVIE Direct N14」の場合、標準時の消費電力は約7.1Wです。この値を参考に計算すると以下のようになります。
- 1時間当たりの電気代は約0.22円
- 1日5時間使用するとして、1ヶ月(30日)当たりの電気代は約33円
- 1年当たりの電気代は約396円
ただし、これはあくまでも目安であり、実際の消費電力や電気代は使用状況やパーツの構成によって変動します。また、電力量料金単価は地域や契約プランによって異なるため、自分の単価を確認して計算してみましょう。
ゲーミングノートパソコンは消費電力が大きい
ゲーミングノートパソコンは高性能なCPUやグラフィックボードを搭載しているため、一般的なノートパソコンよりも消費電力が大きくなります。ゲーミングノートパソコンの消費電力は機種によって異なりますが、概ね200〜300W程度です。例えば、消費電力が200Wのゲーミングノートパソコンの場合以下のような計算になります。
- 1時間当たりの電気代は約6.2円
- 1日5時間使用するとして、1ヶ月(30日)当たりの電気代は約930円
- 1年当たりの電気代は1万1,160円
このように、ゲーミングノートパソコンは消費電力が大きくなるため、電気代も高くなる傾向があります。
デスクトップパソコンの消費電力・電気代は?
デスクトップパソコンの消費電力は、ノートパソコンと同様に搭載パーツによって異なります。さらに、本体とディスプレイが分離している分離型や、一体型など、タイプによっても消費電力が変わります。例えば、一体型デスクトップパソコン「LAVIE Direct A27」の標準時消費電力は約31Wです。この値を参考に計算すると以下の計算になります。
- 1時間当たりの電気代は約0.96円
- 1日5時間使用するとして、1ヶ月(30日)当たりの電気代は約144円
- 1年当たりの電気代は約1,728円
デスクトップパソコンは、ノートパソコンよりも大きなディスプレイを搭載していることが多く、消費電力も大きくなる傾向があります。
ノートパソコンの消費電力が増加するタイミング

ノートパソコンの消費電力が増加するタイミングは以下の通りです。
- 起動・シャットダウンをする時
- 動画視聴やゲームをする時
- 動画・画像の編集を行う時
- 複数モニターを使用してマルチタスクをする時
- システムの自動更新やウイルススキャンをする時
各タイミングについて詳しく解説します。
起動・シャットダウンをする時
ノートパソコンの起動・シャットダウン時には、通常よりも消費電力が増加します。これは、起動時にはOSや各種ドライバ、アプリなどの読み込みが行われ、CPUやメモリ、ストレージへの負荷が高まるためです。また、シャットダウン時にはデータの保存やプロセスの終了処理が行われるため、一時的に消費電力が上昇します。
動画視聴やゲームをする時
動画視聴やゲームをする時は、ノートパソコンの消費電力が増加します。動画視聴時には、動画データの読み込みや描画などの処理が行われるため、CPUやグラフィックボードへの負荷が高まるからです。特に、高解像度の動画を再生する場合は、消費電力が大きくなる傾向があります。ゲームをする時も同様に、高度な画像処理や演算処理が行われるため、CPUやグラフィックボードへの負荷が高くなり消費電力が増加します。
動画・画像の編集を行う時
動画・画像の編集を行う時も、ノートパソコンの消費電力が増加するタイミングです。動画・画像編集では大量のデータを読み込んだり、複雑な演算処理を行ったりするため、CPUやグラフィックボード、メモリへの負荷が高まります。高解像度の動画や大容量の画像ファイルを扱う場合は、処理に時間がかかり消費電力も大きくなりやすいです。
複数モニターを使用してマルチタスクをする時
ノートパソコンに複数のモニターを接続してマルチタスクを行う時は、消費電力が増加します。複数のモニターを使用すると、それぞれのモニターにデータを表示するための処理が行われ、グラフィックボードへの負荷が高まるからです。また、マルチタスクを行うことで複数のアプリを同時に起動し、CPUなどへの負荷も増加します。これらの要因により、複数モニターを使用してマルチタスクを行う時は、消費電力が通常よりも大きくなる傾向があります。
システムの自動更新やウイルススキャンをする時
ノートパソコンでシステムの自動更新やウイルススキャンを行うタイミングでも、消費電力が増加します。その理由は、システムの自動更新では、更新ファイルのダウンロードやインストール、再起動などの複数の処理が行われるためです。また、ウイルススキャンでは、ストレージ内のファイルを全てチェックするため、ストレージへのアクセスが増加し、消費電力が上昇します。これらの処理は、バックグラウンドで自動的に行われることが多いため、ユーザーが作業を行っていない時でも消費電力が増加する場合があります。
ノートパソコンの消費電力を抑える11の節約情報

ノートパソコンの消費電力を節約するアイデアは、以下の11個です。
1.使わない時は電源プラグを抜いておく
2.省電力モードに設定する
3.バッテリー節約機能を有効にする
4.モニターの輝度(明るさ)を下げる
5.リフレッシュレートを調整する
6.暗いテーマに変更する
7.スリープ状態・シャットダウンを適切に使い分ける
8.使っていないアプリは閉じる
9.性能に適した使い方をする
10.電力会社のプランを見直す
11.新しいノートパソコンの買い替える
それぞれのアイデアについて具体的に解説します。
1|使わない時は電源プラグを抜いておく
ノートパソコンを使わない時は、電源プラグをコンセントから抜いておくことをおすすめします。電源プラグを差したままにしておくと、待機電力が消費されてしまいます。待機電力とは、電源がオフの状態でも消費される電力のことです。この待機電力は、1台当たりでは少ないかもしれませんが、複数の機器で長期間消費されると無視できない量になります。そのため、長時間ノートパソコンを使わない場合は、電源プラグをコンセントから抜いておくことで、待機電力によるムダな電力消費を抑えられるでしょう。
2|省電力モードに設定する
Windows 11には、消費電力を抑えるための省電力モードが用意されています。この機能を有効にすることで、バッテリーの持続時間を延ばすことができます。省電力モードを設定するには、以下の手順を実行します。
1.「スタート」ボタンをクリックして右上にある「すべてのアプリ」を選択する
2.「Windowsツール」→「コントロールパネル」をクリックする
3.「ハードウェアとサウンド」→「電源オプション」をクリックする
4.「追加プランの表示」の右側の矢印をクリックする
5.「追加プランの非表示」から「ECO」をクリックして「プラン設定の変更」を選択する
6.「プラン設定の編集」が表示されるので、ECOモード有効時に適用するパソコンの動作時間を設定して「変更の保存」をクリックする
省電力モードでは、画面の輝度が自動的に下げられたり、バックグラウンドアプリの動作が制限されたりすることで、消費電力が抑えられます。
3|バッテリー節約機能を有効にする
Windows 11には、バッテリー節約機能が搭載されています。この機能を有効にすることで、バッテリー駆動時の消費電力を抑えることが可能です。バッテリー節約機能を有効にする手順は以下の通りです。
1.「スタート」ボタンをクリックして「設定」を選択する
2.「システム」→「電源とバッテリー」をクリックする
3.「バッテリー」の下にある「バッテリー節約機能」をクリックして有効にする
4.必要に応じて、バッテリー節約モードに切り替わるバッテリー残量の値を調整する
バッテリー節約機能が有効になると、画面の輝度を下げたりアプリの通知を停止したりして消費電力を抑制します。
4|モニターの輝度(明るさ)を下げる
ノートパソコンのモニターの輝度を下げることで、消費電力を抑えることができます。モニターのバックライトは、輝度が高いほど多くの電力を消費するため、必要以上に明るくしているとバッテリーの持続時間が短くなります。Windows 11でモニターの輝度を下げる手順は以下の通りです。
1.「スタート」ボタンをクリックして「設定」を選択する
2.「システム」→「ディスプレイ」をクリックする
3.「明るさ」のスライダーを左右に調整して明るさを調整する
使用環境に応じて、見やすい範囲で輝度を下げるようにしましょう。
5|リフレッシュレートを調整する
リフレッシュレートとは、ディスプレイが1秒間に画面を更新する回数を示す数値です。リフレッシュレートが高いほど、滑らかな画面表示が可能になりますが、その分ノートパソコンに負荷がかかり消費電力が増加します。Windows 11でリフレッシュレートを調整する手順は以下の通りです。
1.「スタート」ボタンをクリックして「設定」を選択する
2.「システム」→「ディスプレイ」をクリックする
3.「関連設定」の「ディスプレイの詳細設定」をクリックする
4.「リフレッシュレートの選択」でリフレッシュレートを下げる
一般的には、60Hzで十分な場合が多いでしょう。
6|暗いテーマに変更する
Windows 11のテーマを暗いものに変更することで、消費電力を抑えることができます。これは、画面の暗い部分が多いほど、バックライトの消費電力が少なくなるためです。Windows 11でテーマを変更する手順は以下の通りです。
1.「スタート」ボタンをクリックし、「設定」を選択する
2.「個人用設定」をクリックし、選択したいテーマをクリックする
3.選択したいテーマがない場合は、「個人用設定」の画面にある「テーマ」を選択して、追加のテーマをダウンロードする
暗いテーマでは、文字やアイコンが見えにくくなる場合があるため、使用環境や好みに応じて選択すると良いでしょう。
7|スリープ状態
ノートパソコンの消費電力を抑えるには、スリープ状態とシャットダウンを適切に使い分けることが効果的です。シャットダウンは、ノートパソコンの電源を完全に切った状態で待機電力は発生しません。ただし、起動時には多くの電力を消費し、起動にも時間がかかります。一方、スリープ状態は、ノートパソコンの状態を保存したまま低電力モードに移行するため、待機電力は発生しますがすぐに使用を再開できます。90分以内の短時間であればスリープ状態を、それ以上使用しない場合はシャットダウンを選択するなど、使い分けると良いでしょう。
8|使っていないアプリは閉じる
ノートパソコンで複数のアプリを同時に起動していると、消費電力が増加します。使っていないアプリをこまめに閉じることで、消費電力を抑えることが可能です。特に、動画再生や画像編集など、消費電力の多いアプリを使用した後はアプリを閉じるようにしましょう。とはいえ、全てのアプリを管理するのは面倒なものです。消費電力の多いアプリを把握しておき、優先的に閉じるようにするとラクに管理できます。アプリを閉じる習慣をつけることで、ノートパソコンの消費電力を削減できるでしょう。
9|性能に適した使い方をする
ノートパソコンの性能以上の使い方をすると、負荷がかかり消費電力も増加します。例えば、エントリークラスのノートパソコンで最新の3Dゲームをプレイしようとすると、ノートパソコンに大きな負荷がかかるため要注意です。高温になったり冷却ファンが大きな音を立てて回転したりして、消費電力が増えてしまいます。ノートパソコンの性能に合った使い方を心がけることで、消費電力を抑えることが可能です。
10|電力会社のプランを見直す
2016年に電力の小売事業が全面的に自由化され、さまざまな事業者が参入しています。事業者ごとに料金プランが異なるため、現在契約しているプランと比較検討してみることをおすすめします。例えば、基本料金が安い代わりに電力量料金単価が高いプランや、基本料金が高くても電力量料金単価が安いプランなどがあります。料金シミュレーションで比較し、料金が安くなりそうな場合は電力会社の変更を検討してみましょう。
11|新しいノートパソコンに買い替える
ノートパソコンは、使用していくうちに経年劣化が進んでいきます。劣化が進むとノートパソコンに負荷がかかりやすくなり、消費電力も増加するので注意が必要です。また、作業効率や快適性も低下するため、買い替えを検討した方が良いケースもあります。新しいノートパソコンは、省電力機能が強化されている場合が多く、消費電力が低下する可能性があります。加えて、最新のOSやアプリに対応しているため、より快適に使用できるでしょう。ノートパソコンの使用状況や予算に合わせて、買い替え時期を検討してみて下さい。
古いパソコンは消費電力が高い!買い替えにおすすめなNECのノートパソコン

NECは、高性能・高品質なBTO(Build To Order:受注生産)パソコンを販売しているパソコンメーカーです。ここでは、買い替えにおすすめのノートパソコンを紹介します。
スリムで省スペースに使える「LAVIE Direct N14 」
 商品詳細はこちら
商品詳細はこちら
LAVIE Direct N14は、コンパクトながら高い作業性を実現したノートパソコンです。A4ファイル程度のサイズで、14.0型ワイドIPS液晶を実現しており、持ち運びやすさと使いやすさを両立しています。IPS液晶は色再現性に優れ、どの角度から見ても同じ色合いで表示されるため画像編集や動画視聴に適した液晶パネルです。バッテリー駆動時間は約15時間(アイドル時)あり、外出先での長時間作業にも対応できます。また、大きく見やすい印字が施されたキーボードを採用しており、タイピングしやすいのが特徴です。カフェでの作業や出張先での資料作成など、さまざまなシーンで活躍してくれます。
| OS | Windows 11 (Home/Pro) |
|---|---|
| CPU | インテル Celeron プロセッサー 7305 |
| グラフィックボード(GPU) | インテル UHD グラフィックス(プロセッサーに内蔵) |
| メモリ | 8〜16GB |
| ストレージ(SSD) | 256GB〜1TB |
| 外部インターフェイス | ・USB Type-C × 2(USB Power Delivery 3.0対応、DisplayPort出力機能付き、パワーオフUSB充電機能付き) ・USB Type-A × 2 ・HDMI × 1 ・LAN × 1 ・SDカードスロット × 1 ・ヘッドフォンマイクジャック × 1 |
| 画面サイズ | 14.0型ワイド LED液晶(ノングレア)(Full HD) |
| 重量 | 1.47kg |
| バッテリー駆動時間(アイドル時) | 約13時間 |
大画面で使いやすい「LAVIE Direct N16」
 商品詳細はこちら
商品詳細はこちら
LAVIE Direct N16は、大画面で幅広い用途に対応できるノートパソコンです。16.0型ワイドスーパーシャインビューLED IPS液晶を採用しており、広い作業スペースで効率良く作業できます。用途に合わせて高性能なCPUや大容量メモリを選択できるため、動画編集やマルチタスクなど、負荷の高い作業にも対応可能です。光学ドライブやテンキーを搭載しているなど、汎用性の高さも兼ね備えています。1台で多様な用途に活用できるノートパソコンを探している人におすすめです。
| OS | Windows 11 (Home/Pro) |
|---|---|
| CPU | AMD Ryzen(3 7335U/5 7535U/7 7735U) |
| グラフィックボード(GPU) | AMD Radeon 680M グラフィックス(プロセッサに内蔵) AMD Radeon 660M グラフィックス(プロセッサに内蔵) |
| メモリ | 8〜32GB |
| ストレージ(SSD) | 256GB〜2TB |
| 外部インターフェイス | ・USB Type-C × 1 ・USB Type-A × 2 ・HDMI × 1 ・LAN × 1 ・ヘッドフォンマイクジャック × 1 |
| ディスプレイ | 16.0型ワイド スーパーシャインビューLED IPS液晶(広視野角)(WUXGA) |
| 重量 | 2.1kg |
| バッテリー駆動時間(アイドル時) | 約6.3時間 |
ノートパソコンの消費電力は工夫すれば節約できる!
ノートパソコンの消費電力は、起動時や負荷の重い作業を行う時などに増加します。消費電力を抑えたい人は、今回紹介した節約情報を参考に使い方や設定を見直してみましょう。1日の節約効果は小さくても、長期間で見ると大きな節約になるはずです。NECでは、初めてのノートパソコンにおすすめのエントリーモデルや、ビジネスやクリエイティブにぴったりのハイスペックモデルまで取り揃えています。詳細は下記の公式サイトから確認できますので、ぜひチェックしてみて下さい。
NEC LAVIE公式サイトはこちら