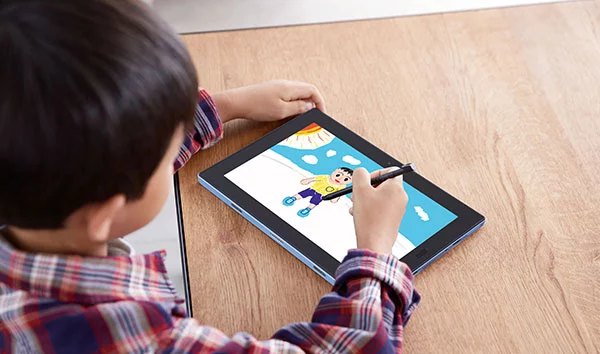ノートパソコンのバッテリーを長持ちさせるには?
劣化を抑制する方法も紹介
2024.12.25(WED)
2024.12.25(WED)

ノートパソコンは電源を接続せずに使用する機会が多いため、バッテリーの持ちは重要な要素です。バッテリーの容量によって駆動時間は異なりますが、使い方や設定などを工夫することで長持ちさせることができるため、把握しておくことが大切です。また、使用している内に劣化してバッテリー持ちが悪くなるため、劣化を抑制する方法も認識しておきましょう。この記事では、ノートパソコンのバッテリーに関する基礎知識や長持ちさせる方法、劣化を抑制する方法などについて解説します。ぜひ参考にして下さい。
ノートパソコン(ノートPC)のバッテリーの種類と特性

まずは、ノートパソコンのバッテリーの種類と特性について解説します。
リチウムイオンバッテリー
リチウムイオンバッテリーは、現在のノートパソコンで主流となっているバッテリーです。高いエネルギー密度を持ち、小型・軽量化ができるため、薄型のノートパソコンにも搭載しやすいのが特徴です。また、メモリー効果が少なく、充電を繰り返しても容量が減りにくいというメリットもあります。例えば、1日に何度も充電を行うような使い方でも、バッテリー寿命への影響は比較的小さいといえます。リチウムイオンバッテリーの登場により、ノートパソコンの利便性が大きく向上したといえるでしょう。
ニッケル水素電池
ニッケル水素電池は、リチウムイオンバッテリーが主流となる以前に使用されていたバッテリーです。リチウムイオンバッテリーと比べると、エネルギー密度が低く、リチウムイオンバッテリーの約3分の1程度といわれています。形状も、大きくて重い傾向があり利便性の低いバッテリーです。また、メモリー効果が発生しやすいため、適切な使い方をしないとバッテリー寿命が短くなる恐れがあります。現在では、一部の古いノートパソコンに使用されているのみで、新しいモデルではほとんど見られません。
バッテリーの容量は「WH」もしくは「mWh」
バッテリーの容量を示す単位には、「WH(ワットアワー)」と「mWh(ミリワットアワー)」の2種類があります。「WH」は「mWh」の1,000倍の値で、例えば「50WH」は「50,000mWh」と同じ意味になります。一般的に、容量が大きいほどバッテリー駆動時間が長くなるので、ノートパソコン選びの際は重要なポイントといえるでしょう。ただし、同じ容量でもパソコンの消費電力によって駆動時間は変わってくるため、カタログなどで実際の駆動時間を確認することをおすすめします。容量が大きいからといって、必ずしも長時間使えるとは限らないので注意しましょう。
ノートパソコンのバッテリー情報を確認する方法【Windows 11】
Windows 11の「バッテリーレポート」は、ノートパソコンのバッテリーの状態を詳しく確認できる便利な機能です。バッテリーの設計容量や実際の容量、充電回数などの情報を表示してくれます。バッテリーレポートを確認するには、以下の手順を実行します。
1.「Windowsキー」+「R」キーを押すと「ファイル名を指定して実行」の画面が表示されるので「cmd」と入力して「OK」をクリックする
2.「コマンドプロンプト」が表示されるので「powercfg /batteryreport」を入力して「Enter」キーを押す
3.バッテリーレポートのHTMLファイルがユーザーのフォルダに保存される
4.保存したフォルダーに移動して「battery-report(HTMLファイル)」を開く
5.バッテリーレポートの詳細が表示される
以上の手順で、バッテリーの現在の状態や過去の使用履歴などを確認できます。設計最大容量が「DESIGN CAPACITY」、現在のフル充電できるバッテリー容量が「FULL CHARGE CAPACITY」です。バッテリーの劣化が気になる場合は、定期的にバッテリーレポートをチェックしてみると良いでしょう。
ノートパソコンのバッテリーを長持ちさせる11の方法

ノートパソコンのバッテリーを長持ちさせる方法は以下の11個です。
1.不要なアプリ・ソフトウエアを閉じる
2.不要な周辺機器を取り外す
3.省エネ設定を選択する
4.バッテリー節約機能を利用する
5.ディスプレイの明るさを下げる
6.リフレッシュレートを下げる
7.動画再生時の解像度を変更する
8.ノートパソコンの設置状態を見直す
9.暗いテーマを選択する
10.使用方法を見直す
11.新しい製品の購入を検討する
それぞれの方法を詳しく解説します。
1|不要なアプリ・ソフトウエアを閉じる
複数のアプリやソフトウエアを起動させると、消費電力が増加しバッテリーの減りが早くなります。不要になったアプリやソフトウエアを閉じることで、バッテリーが長持ちするでしょう。特に、動画編集ソフトやグラフィックデザインソフトなどの高負荷なソフトウエアは、消費電力が大きいため注意が必要です。タスクマネージャーを使って、消費電力の多いアプリやソフトウエアを把握し、適切に管理することもバッテリー長持ちのコツといえます。使わないアプリやソフトウエアは、こまめに閉じる習慣をつけましょう。
2|不要な周辺機器を取り外す
USBポートに接続した周辺機器は、バッテリーの消費を早める恐れがあります。例えば、外付けのHDDやDVDドライブ、プリンター、スキャナーなどは、使わない時は取り外すことをおすすめします。また、Bluetoothデバイスも、接続したままにしておくとバッテリーを消耗するので、使い終わったら切断すると良いでしょう。不要な周辺機器を取り外すことで、バッテリーへの負担を減らすことができます。
3|省エネ設定を選択する
Windows 11には、バッテリーの消費を抑えるための省エネ設定が用意されています。この設定を活用することで、バッテリーの駆動時間を延ばすことが可能です。省エネ設定を有効にするには、以下の手順を実行します。
1.「スタート」ボタンをクリックし、右上の「すべてのアプリ」を選択する
2.「Windowsツール」をクリックする
3.「コントロールパネル」をダブルクリックする
4.「ハードウェアとサウンド」をクリックする
5.「電源オプション」をクリックする
6.「選択されたプラン」の一覧から「ECO」を選択し、「プラン設定の変更」をクリックする
7.「プラン設定の編集」が表示されるので、ECOモード有効時に適用するパソコンの動作時間を指定し「変更の保存」をクリックする
省エネ設定を有効にしておけば、バッテリー残量が少なくなった時に自動的に消費電力を抑えてくれます。
4|バッテリー節約機能を利用する
Windows 11のバッテリー節約機能は、バッテリーの消費を最小限に抑えるための機能です。バッテリー節約機能を有効にすると、ディスプレイの明るさが自動的に下がったり、バックグラウンドのアプリが制限されたりします。バッテリー節約機能を利用する手順は以下の通りです。
1.「スタート」ボタンを右クリックし、「設定」を選択する
2.「システム」をクリックし、「電源とバッテリー」を選択する
3.「バッテリー」の項目で、「バッテリー節約機能」をオンにする
バッテリー節約機能は、外出先などでバッテリー残量を長持ちさせたい時に便利な機能です。ただし、パフォーマンスが低下する可能性があるため、必要に応じてバッテリー節約機能をオフにすることも検討しましょう。例えば、パソコンゲームをプレイする際は、バッテリー節約機能をオフにした方が快適にプレイできるでしょう。
5|ディスプレイの明るさを下げる
ディスプレイの明るさを下げることで、バッテリーの消費を抑えることができます。高輝度のディスプレイは消費電力が大きいため、必要以上に明るくしないことが重要です。Windows 11でディスプレイの明るさを下げる手順は以下の通りです。
1.「スタート」ボタンを右クリックし、「設定」を選択する
2.「システム」をクリックし、「ディスプレイ」を選択する
3.「明るさ」のスライダーを左に動かし、明るさを下げる
ディスプレイの明るさを下げることで、バッテリー駆動時間を延ばすことができます。ただし、暗過ぎると目に負担がかかる恐れがあるため、周囲の明るさや作業内容に合わせて適切な明るさに調整することが大切です。
6|リフレッシュレートを下げる
リフレッシュレートとは、ディスプレイが1秒当たりに画面を更新できる回数を表す数値です。リフレッシュレートが高いほど、滑らかな画面表示が可能になりますが、その分消費電力も増加します。特に、ゲーミングノートパソコンは高リフレッシュレートのディスプレイを搭載していることが多く、バッテリーの消費が早くなる傾向にあります。Windows 11でリフレッシュレートを下げる手順は次の通りです。
1.「スタート」ボタンをクリックし、「設定」を選択する
2.「システム」をクリックし、「ディスプレイ」を選択する
3.「関連設定」にある「ディスプレイの詳細設定」をクリックする
4.「ディスプレイの情報」にある「リフレッシュレートの選択」のプルダウンメニューから低い値を選択する
5.「ディスプレイの設定を維持しますか?」のメッセージが表示されるので「変更の維持」をクリックして完了
ただし、リフレッシュレートを下げ過ぎるとカクつきが発生し、操作性が低下する恐れがあります。60Hz当たりが、バッテリー消費と操作性のバランスが取れた設定といえるでしょう。
7|動画再生時の解像度を変更する
動画を高画質で再生するほど、消費電力は増加します。そのため、動画を見る際の解像度を下げることで、バッテリーの消費を抑えることが可能です。YouTubeなどの動画サイトでは、再生画面の設定メニューから解像度を変更できます。また、パソコンに保存のした動画の場合、Windows 11の設定で動画再生時の解像度を変更することもできます。手順は以下の通りです。
1.「スタート」ボタンをクリックし、「設定」を選択する
2.「アプリ」をクリックし、「ビデオ再生」を選択する
3.「バッテリーのオプション」をクリックして「バッテリー残量の最適化」をクリックする
4.「バッテリーのときは低い解像度でのビデオを再生する」にチェックを付ける
解像度を下げることで画質は多少下がりますが、バッテリー駆動時間を延ばすことができます。外出先で動画を楽しむ際は、解像度を下げて再生することを検討しましょう。
8|ノートパソコンの設置状態を見直す
ノートパソコンを適切な環境に設置することも、バッテリーを長持ちさせるコツの1つです。以下のような状況では、ノートパソコンに負荷がかかり、消費電力が増加する恐れがあります。
- 狭い場所や布団の上など、熱がこもりやすい環境
- 直射日光が当たる場所
- エアコンの風が直接当たる場所
- ホコリっぽい場所
これらの環境では、ノートパソコンの内部温度が上昇しやすく、バッテリーや各種パーツへの負担が大きくなります。ノートパソコンは、風通しが良く安定した温度の場所に設置することをおすすめします。また、ノートパソコンの底面が机などに密着していると、排熱が妨げられるため、専用のスタンドを使って底面を浮かせるのも効果的でしょう。
9|暗いテーマを選択する
画面に暗い部分が多いと、バックライトの点灯範囲が狭くなるため消費電力を抑えることができます。Windows 11では、テーマを暗いものに変更することで、バッテリーの消費を軽減できるでしょう。手順は以下の通りです。
1.「スタート」ボタンをクリックし、「設定」を選択する
2.「個人用設定」をクリックし、選択したいテーマをクリックする
もし、デフォルトに選択したテーマがない場合は、「個人用設定」の画面にある「テーマ」をクリックし、「Microsoft Store」から追加のテーマをダウンロードできます。
10|使用方法を見直す
ノートパソコンをハードに使用すると、内部温度が上昇し消費電力が増加します。例えば、高負荷のゲームを長時間プレイしたり、4Kの動画編集を行ったりする場合、パソコン本体が熱くなりバッテリーの消費が早くなることがあります。このような状況が頻繁に発生する場合は、ノートパソコンの性能が用途に対して不足しているかもしれません。使用用途に合わせて、適切なスペックのノートパソコンを用意することが重要です。また、マルチタスクを控えめにする、ゲームの画質設定を下げるなど、パソコンに負荷がかかり過ぎない使い方を心がけるようにしましょう。
11|新しい製品の購入を検討する
対策を行ってもバッテリーの消費が早い場合、劣化により寿命を迎えている可能性があります。また、ノートパソコンの性能が不足していることで、バッテリーへの負荷が大きくなっているケースもあるでしょう。このような状況では、新しいノートパソコンを購入することをおすすめします。新しい製品に買い替えることで、バッテリーが新品の状態になるだけでなく、より高性能なノートパソコンを使用できます。バッテリーが劣化している頃には、他のパーツも同様に劣化している可能性が高いため、バッテリーの交換だけでなく買い替えを視野に入れることで、コストパフォーマンスを高められるかもしれません。
ノートパソコンのバッテリーの劣化を抑制する方法

ノートパソコンの劣化を抑制するには、バッテリーへの負担を減らすことが重要です。バッテリーの充電回数を減らすために、ノートパソコンを使用しない時はできるだけ電源を切り、バッテリー残量が十分にある場合は、充電器につながずにバッテリー駆動で使用しましょう。
また、過放電を防ぐためにバッテリー残量が20%程度になったら充電し、過充電を避けるためにバッテリーが80%程度まで充電されたら電源を抜くことをおすすめします。最近のノートパソコンには過充電を防ぐ機能が搭載されていることが多いですが、機能がない場合は手動で管理しましょう。バッテリーへの負担を減らすことで、ノートパソコン全体の劣化を抑制し、長く快適に使用できるはずです。
ノートパソコンのバッテリーを交換する方法

ノートパソコンのバッテリーは交換できるのが一般的です。ここでは、自分で交換する方法と、メーカーサポートに依頼して交換する方法について解説します。
自分で交換する
ノートパソコンは自分でバッテリー交換ができないモデルが多いですが、中にはユーザーが交換可能な製品もあります。バッテリー交換ができるモデルの場合、分解が必要ないタイプと分解が必要なタイプに分かれます。分解が必要ないタイプは、バッテリーの型番を確認して互換性のあるバッテリーを購入して交換するだけです。一方、分解が必要なタイプは、ドライバーを用意して底面から分解していく作業が必要になります。ノートパソコンの分解は、故障のリスクがあるためおすすめできない方法です。
メーカーサポート(交換対応サービス)に依頼して交換する
多くのパソコンメーカーは、バッテリーの交換サービスを行っています。保証期間内であれば無料で交換できるケースもありますが、有償の場合でも、故障のリスクを考慮するとメーカーに依頼するのが最も安全な方法といえます。メーカーの公式ページで対応状況を確認し、サポートセンターに問い合わせてみましょう。専門スタッフによる交換なので、安心して任せられます。バッテリー交換は、ノートパソコンの性能を維持するために重要な作業です。自分で交換するか、メーカーに依頼するかは、製品の特性や自分のスキルを考慮して判断しましょう。
NECのバッテリー交換サービス(内容・価格)
NECでは、購入頂いたノートパソコンのバッテリー交換サービスを行っています。LAVIEシリーズのパソコンやタブレットで対応しており、電話で簡単に申し込みが可能です。申込みを行うと、「NECあんしんサービス便」が引き取りに伺うので本体を預けて頂きます。その後、修理が終わり次第返却いたします。詳しい対応機種や料金については以下のページをご覧下さい。
NECのバッテリー交換サービス
ノートパソコンのバッテリー交換を行う時の注意点

ノートパソコンのバッテリー交換を行う時は、保証の対象外になる恐れがあることや、バックアップを忘れずに行うことに注意しましょう。各注意点を詳しく解説します。
自分で交換すると保証の対象外になる
ノートパソコンを分解してバッテリーを交換すると、保証の対象外になる恐れがあります。新品で購入すると一定期間のメーカー保証が付いており、故障時に無料や割引価格で修理してもらえるケースがありますが、自分でバッテリー交換を行うと、その権利を失ってしまいます。例えば、バッテリー交換後に別のパーツが故障しても、保証の対象外になってしまうためリスクが高いといえるでしょう。メーカーの保証を受けられなくなることを考慮し、自分で交換するかどうかを慎重に判断する必要があります。
交換前に必ずバックアップを行う
バッテリー交換の際は、自分で行う場合でもメーカーに依頼する場合でも、事前にデータのバックアップを取ることが重要です。メーカー修理であっても、データの保護は保証していないことが一般的であり、初期化が行われるケースもあります。大切なファイルを失わないためにも、外付けストレージやクラウドストレージを使って、必ずバックアップを取っておきましょう。特に、写真や動画、仕事関連のドキュメントなど、失うと困るデータは漏れなく保存しておくことをおすすめします。
買い替えにおすすめの商品は?NECの人気ノートパソコン

NECは国内生産の高品質なBTO(Build To Order:受注生産)パソコンを販売するメーカーです。ここからは、NECのおすすめノートパソコンを紹介します。
スリムで持ち運びしやすい「LAVIE Direct N14 Slim」
 商品詳細はこちら
商品詳細はこちら
LAVIE Direct N14 Slimは、スリムでコンパクトな持ち運びに適したノートパソコンです。薄型ボディですが、素材にマグネシウム合金を使用しているので、堅牢性にも優れています。バッテリーは約12.8時間(アイドル時)の駆動時間を持つため、外出時の長時間使用にも対応可能です。また、14.0型ワイドの広視野角 IPS液晶を採用しているため、斜めから見ても色鮮やかな映像が楽しめます。さらに、高精細な映像を映すプライバシーシャッター付きのフルHDカメラや、指紋認証など、多彩な機能を搭載しています。コンパクトかつ高性能・高機能なノートパソコンを探している人におすすめです。
| OS | Windows 11 (Home/Pro) |
|---|---|
| CPU | AMD Ryzen(3 7330U/5 7530U/7 7730U) |
| グラフィックボード(GPU) | AMD Radeon グラフィックス (プロセッサーに内蔵) |
| メモリ | 8〜16GB |
| ストレージ | 256GB〜1TB |
| 外部インターフェイス | ・USB Type-C × 1(USB Power Delivery 3.0対応、DisplayPort出力機能付き、パワーオフUSB充電機能付き) ・USB Type-A × 2 ・HDMI × 1 ・LAN × 無し/USB-LAN変換アダプタ ・SDカードスロット × 1 ・ヘッドフォンマイクジャック × 1 |
| 画面サイズ | 14.0型ワイド LED IPS液晶(広視野角・ノングレア)(Full HD) |
| 重量 | 1.24kg |
| バッテリー駆動時間(アイドル時) | 約12.8時間 |
ノートパソコンのバッテリーは使い方次第で長持ちする
ノートパソコンのバッテリーは、使い方や設定の変更により長持ちさせることができます。バッテリーの駆動時間が短いと感じている人は、ぜひ紹介した方法を試してみて下さい。また、バッテリーの充電回数や過放電・過充電にも気を配ることで、バッテリーの劣化を抑制することもできます。もし、バッテリーの寿命だと感じた場合は、バッテリーの交換か買い替えか、コストパフォーマンスの良い方を選択しましょう。NECでは、バッテリー駆動時間の長いノートパソコンを多数取り揃えています。ご紹介したモデル以外にも多様な製品を販売しているので、ぜひ公式サイトをチェックしてみて下さい。
NEC LAVIE公式サイトはこちら