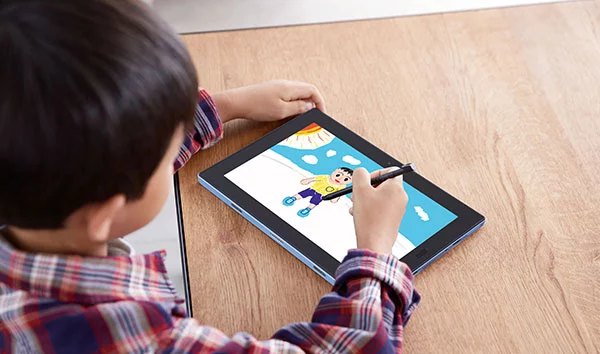ノートパソコンのバッテリーの寿命は何年?
交換時期や寿命を延ばす方法を解説
2024.12.25(WED)
2024.12.25(WED)

ノートパソコンのバッテリーには寿命があり、一般的には2〜3年程度といわれています。とはいえ、寿命までの期間は使用環境や個体差により異なるので、ノートパソコンの状態を確認した上で見極めることが大切です。また、バッテリーが劣化する原因や寿命を延ばす方法も理解しておくと、より長い期間快適にノートパソコンを使用できます。この記事では、ノートパソコンのバッテリーの寿命を示す状態や劣化の原因、寿命を延ばす方法などについて解説します。ノートパソコンのバッテリー消費の早さにお悩みの人は、ぜひ参考にして下さい。
ノートパソコン(ノートPC)のバッテリーの寿命は「約2〜3年」
ノートパソコンのバッテリーの一般的な寿命は、約2〜3年といわれています。ただし、この期間はあくまでも目安であり、使用頻度や使用環境、バッテリーのタイプなどによって異なります。例えば、1日8時間以上の長時間使用や、高温多湿な環境下での使用、リチウムイオンバッテリー以外のバッテリーを使用している場合などは、一般的な寿命より短くなるでしょう。また、バッテリーの寿命を判断する際は、使用期間だけでなく、バッテリーの膨張や充電の持続時間の低下などの状態も確認することが大切です。これらの兆候が見られる場合は、寿命が近づいている可能性が高いといえます。
ノートパソコンのバッテリーの寿命はどう見極める?交換すべき状態とは?

ノートパソコンのバッテリーを交換すべき状態とは以下の通りです。
- 充電の減りが異常に早い
- 電源ケーブルを利用しないと起動しない
- 画面に警告文が表示される
- シャットダウンしてしまう
- バッテリーが膨張している
- 充電の容量が100%にならない
- 異音や異臭がする
それぞれの具体的な状態について解説します。
充電の減りが異常に早い
ノートパソコンの充電の減りが異常に早くなってきたら、バッテリーの寿命が近づいているサインかもしれません。例えば、満充電にしても1時間程度しか使えない、以前より充電の持続時間が大幅に短くなったなどの症状が見られる場合は要注意です。ただし、電力を大量消費するアプリを使用していたり、バックグラウンドで多くのアプリが常駐していたりすると、バッテリーの減りが早くなることもあります。これらの原因を取り除いても改善されない場合は、バッテリーの寿命が考えられるでしょう。
電源ケーブルを利用しないと起動しない
ノートパソコンが電源ケーブルを接続しないと起動しない場合は、バッテリーが機能していない可能性が高いです。バッテリーが完全に劣化し、充電ができない状態になっていることが考えられます。この症状が見られる時は、バッテリーを交換する必要があるでしょう。ただし、稀にバッテリーの接続不良や、バッテリー以外の部品の故障が原因のこともあります。複数の要因を総合的に判断し、バッテリー交換を検討すると良いでしょう。
画面に警告文が表示される
Windows 11では、バッテリーの状態に問題がある時に警告メッセージが表示されます。例えば、バッテリーが著しく劣化した場合などです。警告文が表示された場合、電源コンセントやACアダプターが正しく接続されているか確認して下さい。また、不要な電気が帯電することで動作が不安定になっている恐れがあるため、放電を行うのも有効です。これらを試しても問題が解決しない場合は、バッテリーの寿命が考えられます。
シャットダウンしてしまう
ノートパソコンが突然シャットダウンしてしまう場合、バッテリーの寿命が原因の1つとして考えられます。バッテリー残量が20%程度あるにも関わらず、シャットダウンしてしまう時は要注意です。この症状が見られる場合は、バッテリー交換を検討した方が良いでしょう。ただし、ウイルスや熱暴走など他の原因の可能性もあります。バッテリー以外の原因がないか確認し、総合的に判断することが重要です。
バッテリーが膨張している
ノートパソコンのバッテリーが膨張している場合は、寿命が近づいているかもしれません。バッテリーが膨張する主な理由は、経年劣化によって内部の電解液が気化し、圧力が高まるためです。また、過充電や高温環境下での使用なども膨張の原因となります。膨張したバッテリーは、キーボードを押し上げたりタッチパッドに圧力をかけたりと、他のパーツに悪影響を及ぼす恐れがあります。そのため、バッテリーの膨張が確認できたらすぐに交換しましょう。膨張したバッテリーを使い続けると、発火などの重大な事故につながる危険性もあるので注意が必要です。
充電の容量が100%にならない
ノートパソコンのバッテリーの劣化が進んでいる場合、充電しても容量が100%にならないことがあります。これは、バッテリーの経年劣化によって、満充電時の容量が低下しているためです。例えば、いくら充電しても80%程度しか充電されない場合は、バッテリーの寿命と判断しても良いでしょう。ただし、一部のノートパソコンでは、バッテリーの寿命を延ばすために意図的に100%まで充電しないように設定されている場合があります。設定を確認し、それでも改善されない場合はバッテリー交換を検討すると良いでしょう。
異音や異臭がする
ノートパソコンから「ジー」という低周波音が聞こえる場合、バッテリーの劣化による寿命が考えられます。バッテリーは、経年劣化によって異音を発することがあります。ただし、冷却ファンやストレージなど、他のハードウエアが異音の原因である可能性もあるため、よく確認することが大切です。また、バッテリーから甘い臭いがする場合は、バッテリーが破損して電解液が漏出している恐れがあります。電解液は人体に有害な物質を含んでいるため、直接触れるのは大変危険です。異臭がした場合は、すぐにメーカーや専門家に相談し、適切な対処を行いましょう。
ノートパソコンのバッテリーの寿命を確認するには「BatteryReport」を使う

Windows 11のBatteryReport(バッテリーレポート)は、ノートパソコンのバッテリーの状態を詳細に確認できる便利な機能です。このレポートには、バッテリーの現在の容量や設計容量、フル充電容量、充放電サイクル数などの情報が記載されており、バッテリーの寿命を判断する上での指標となります。BatteryReportを確認する手順は以下の通りです。
1.タスクバーの「検索」を選択して「コマンドプロンプト」と入力する
2.コマンドプロンプト右クリックして、「管理者として実行」を選択する
3.「powercfg /batteryreport」と入力し、「Enter」キーを押す
4.レポートが作成され、保存先が表示される
5.表示されたファルダーにアクセスし、「battery-report.html」をダブルクリックして開く
上記の手順で表示されたレポートを見ることで、バッテリーの現状を把握し、寿命の判断材料にできます。
ノートパソコンのバッテリーの寿命と感じた時は放電処置をしてみる
ノートパソコンのバッテリーの寿命が近づいてきたと感じた時は、放電処置を試してみることをおすすめします。放電処置とは、パソコン内部に蓄積した電気を放出するための作業のことです。この処置を行うことで、パソコンの動作やバッテリーなどの不具合が解消する可能性があります。放電処置の具体的な手順は以下の通りです。
1.ノートパソコンの電源を切る(完全にシャットダウンする)
2.接続している機器や配線を全て外す
3.ノートパソコンにACアダプターを接続する
4.電源ボタンを約20秒間押して、バッテリーの充電ランプが点滅したら電源ボタンから指を離す
5.ノートパソコンからACアダプターを取り外す
6.ACアダプターを再度接続し、電源を入れる
放電処置を行ってもバッテリーの状態が改善されない場合は、寿命が限界に近づいている可能性が高いです。この場合は、バッテリーの交換を検討する必要があります。
NEC製パソコンの放電処置に関する詳細はこちら
ノートパソコンのバッテリーの寿命はなぜくる?劣化の原因とは?

ノートパソコンのバッテリーが劣化する原因は以下の通りです。
- 高温・低温環境で使用している
- 満充電にしている
- 充電する回数が多い
- 衝撃を受けている
各原因について詳しく解説します。
高温・低温環境で使用している
ノートパソコンを高温・低温環境で使用することは、バッテリーの寿命を縮める原因の1つです。バッテリーは温度変化の影響を受けやすく、高温環境では急速に劣化が進行します。これは、高温によってバッテリー内部の化学反応が促進されるためです。一方、低温環境でも、バッテリーの性能が一時的に低下したり、充電できなくなったりする問題が発生します。以下は、バッテリーに悪影響を及ぼす高温・低温環境の例です。
- 直射日光の当たる場所での使用や放置
- 夏場の車内など高温になる環境での放置
- 暖房器具の近くでの使用
- 冷気の直接当たる場所での使用や保管
上記に当たる場所での使用や放置、保管は避けるようにしましょう。
満充電にしている
ノートパソコンのバッテリーを常に満充電の状態にしておくことは、バッテリーの寿命を縮める原因になります。バッテリーは、満充電状態が長く続くと高電圧状態になり劣化しやすくなるためです。また、満充電状態でノートパソコンを使用し続けると、バッテリーが高温になりさらに劣化が加速します。一方で、バッテリーを0%まで完全に放電させることも、バッテリーに負担をかける行為です。バッテリーを長持ちさせるためには、20%〜80%の範囲で使用し、満充電と完全放電を避けることが大切です。
充電する回数が多い
ノートパソコンのバッテリーを頻繁に充電すると、バッテリーの寿命が縮む恐れがあります。バッテリーは、充電と放電を繰り返す度に少しずつ劣化していくため注意が必要です。バッテリーの充電回数は、バッテリーを100%まで充電した時に1回とカウントされます。一般的に、リチウムイオンバッテリーは約1,000回の充電で、初期容量の50%程度まで減少するといわれています。このため、バッテリーの充電回数を減らすことが、寿命を延ばすポイントの1つです。
衝撃を受けている
ノートパソコンのバッテリーが衝撃を受けると、バッテリーの寿命が縮んでしまうかもしれません。バッテリーは精密な部品で構成されているため、強い衝撃を受けると内部構造が破損する恐れがあります。例えば、ノートパソコンを落下させたり、重いものを上に置いたりすることで、バッテリーに衝撃が加わります。バッテリーが破損すると、電解液が漏れ出し、ノートパソコン本体の故障につながる危険性もあります。また、バッテリーに衝撃を与えると、バッテリーの保護回路が作動し、充電できなくなることもあります。バッテリーを衝撃から守るためには、ノートパソコンを丁寧に扱うことが大切です。
ノートパソコンのバッテリーの寿命を延ばす方法

ノートパソコンのバッテリー寿命を延ばす方法は以下の通りです。
- 適切に充電を行う
- 充電しっぱなしにしない
- 温度管理に注意する
- 消費電力を抑える
- 長期間使わない時は50%充電して保管する
- 衝撃を与えないように工夫する
それぞれの方法を具体的に解説します。
適切に充電を行う
リチウムイオン電池とニッケル水素電池には、それぞれに適した充電の方法があります。ここでは、その具体的な方法について解説します。
リチウムイオン電池は「80%充電にする」
リチウムイオン電池の劣化を抑制するには、「80%充電」がおすすめです。リチウムイオン電池は、満充電状態が続くと劣化しやすくなるという特性があります。一方、完全放電状態も電池に負担をかけるため、避けた方が良いでしょう。リチウムイオン電池を長持ちさせるには、バッテリーの充電を20%〜80%の範囲に保つことが理想的です。例えば、外出時は80%まで充電し、使用後は20%程度まで放電させるようにすると、 バッテリーの寿命を延ばすことができます。
ニッケル水素電池は「使い切って充電する」
ニッケル水素電池の劣化を抑制するには、「使い切って充電する」方法がおすすめです。ニッケル水素電池には、「メモリー効果」と呼ばれる特性があります。メモリー効果とは、充電を繰り返すことで電池の容量が少なくなる現象のことです。例えば、50%まで放電した状態で充電を繰り返すと、電池の容量が50%程度になってしまいます。このメモリー効果を回避するには、電池を完全に使い切ってから充電することが効果的です。定期的に完全放電を行うことで、電池の状態を良好に保つことができるでしょう。
充電しっぱなしにしない
満充電に近い状態で放電と充電を繰り返すことで、バッテリーに負担がかかります。ノートパソコンを使用する時は、できるだけ電源ケーブルを外して動作させるようにしましょう。また、使用しない時も、バッテリー残量が80%程度になったら電源ケーブルを抜いておくことをおすすめします。一部のノートパソコンには、満充電を制御する機能が搭載されています。この機能を活用し、バッテリー残量が80%程度で充電が止まるように設定することで、バッテリーへの負担を軽減できるでしょう。
温度管理に注意する
バッテリーの劣化を抑えるには、極端な高温・低温の環境を避けることが大切です。特に、リチウムイオンバッテリーは高温に弱く、45℃以上の環境では急速に劣化が進行するといわれています。また、低温環境下では、バッテリーの性能が一時的に低下する可能性があります。バッテリーに理想的な環境は、温度が10〜35℃、湿度が45〜80%程度です。直射日光の当たる場所や、冷気の直接当たる場所などは避けるようにしましょう。また、保護ケースに入れたままノートパソコンを充電すると、熱がこもって温度が上がりやすくなるため注意が必要です。
消費電力を抑える
ノートパソコンのバッテリーの寿命を延ばすには、消費電力を抑えることが効果的です。消費電力を抑えることで、バッテリーへの負荷を軽減できるだけでなく、充電のペースも遅くなるためバッテリーの劣化を抑制できます。消費電力を抑える方法としては、以下のような工夫が挙げられます。
| 方法 | 説明 |
|---|---|
| 使わないソフトウエアを閉じる | 複数のソフトを同時に起動していると消費電力が増加するため、使わないソフトは閉じる |
| 不要な周辺機器は取り外す | USBデバイスなどの周辺機器を接続したままにしておくと、電力を消費し続けるため使用しない機器は取り外しておく |
| 消費電力を抑える機能を利用する | Windowsの「バッテリー節約機能」や「省エネ設定」など、消費電力を抑える機能を活用する |
| ディスプレイを調整する | ディスプレイの輝度を下げたり、リフレッシュレートを低く設定したりすることで消費電力を抑えられる |
| 使用方法を見直す | 負荷が高過ぎる用途に使うと消費電力が増加するため、負荷のかかり過ぎない使い方をする |
これらの工夫を積み重ねることで、バッテリーへの負担を軽減し、寿命を延ばすことができるでしょう。
長期間使わない時は50%充電して保管する
ノートパソコンを長期間使用しない時は、バッテリーを50%程度まで充電した状態で保管することをおすすめします。バッテリーを満充電の状態で長期保管すると、バッテリーの劣化が進行してしまうためです。また、バッテリーを完全に放電した状態で保管することも避けた方が良いでしょう。ノートパソコンを長期間使わない場合でも、3ヶ月に1回程度はバッテリー残量を確認し、必要に応じて充電することが大切です。
衝撃を与えないように工夫する
バッテリーは衝撃に弱いパーツです。強い衝撃を受けると、バッテリーの劣化が早まるだけでなく、破損して使用できなくなる恐れもあります。ノートパソコンを持ち運ぶ際は、クッション性の高い専用の保護ケースに入れることをおすすめします。すぐに割れたり外れたりするカバーは危険なので、堅牢性の高い製品を選択することが大切です。ノートパソコンを丁寧に扱うことが、バッテリーの寿命を延ばすポイントといえるでしょう。
ノートパソコンのバッテリーの寿命がきても交換しないのはハイリスク!

ノートパソコンのバッテリーの寿命が尽きても、交換せずに使い続けることは大変危険です。バッテリーが劣化すると、電源が確保できない場所での使用ができなくなるだけでなく、突然電源が落ちることにより作業中のデータが消失する恐れもあります。また、老朽化したバッテリーは膨張や発火などの事故につながる可能性も高くなります。実際に、バッテリーの発火が原因でノートパソコン本体が故障する事例も報告されています。バッテリー交換は手間とコストがかかりますが、データ消失や火災などのリスクを考えると、必要不可欠な対策といえるでしょう。
ノートパソコンのバッテリーの寿命がきたら?交換する方法を紹介

ノートパソコンのバッテリー交換は、自分で行う方法と、メーカーサポートに依頼する方法の2つがあります。それぞれのメリットとデメリットは以下の通りです。
| 交換方法 | メリット | デメリット |
|---|---|---|
| 自分で交換する | ・費用を抑えられる ・好きなタイミングで交換できる |
・作業ミスによる故障のリスクがある ・適切なバッテリーを選ぶ必要がある ・メーカー保証を受けられなくなる恐れがある |
| メーカーサポートに依頼する | ・確実で安全な交換ができる ・純正バッテリーが使用される |
・費用が高くなる傾向がある ・依頼から交換完了までに時間がかかる |
自分で交換する場合は、費用を抑えられるというメリットがある一方、作業ミスによってノートパソコンが故障するリスクがあります。また、互換バッテリーの選定を誤ると、性能や安全性に問題が生じる恐れもあるでしょう。メーカーサポートに依頼する場合は、確実で安全な交換が期待できますが、費用が高くなる傾向があります。また、依頼から交換完了までに一定の時間がかかるため、すぐにバッテリーを交換したい場合には不向きです。どちらも一長一短ですが、安全性を考慮するとメーカーに依頼する方が良いといえるでしょう。
NECのバッテリー交換サービス
多くのメーカーでは、有償でバッテリーの交換サービスを実施しています。NECでも行っており、受付窓口にご連絡頂くだけで修理依頼が可能です。受付が完了すると、NECあんしんサービス便がノートパソコン本体を引き取りに行きます。そして、バッテリーの交換作業が終わり次第、自宅まで返却いたします。集配料金は無料です。料金や対応機種などの詳しい情報は、以下のリンクからご確認下さい。
NECのバッテリー交換サービス
バッテリーの寿命による買い替えに!NECのおすすめノートパソコン

NECが販売するノートパソコンは、高品質な国内生産のBTO(Build To Order:受注生産)パソコンです。ここでは、買い替えにおすすめのNECのノートパソコンを2機種紹介します。
スタイリッシュなデザイン「LAVIE Direct N15 Slim」
 商品詳細はこちら
商品詳細はこちら
LAVIE Direct N15 Slimは、スリムでコンパクトなデザインが特徴のノートパソコンです。厚さわずか17.9mmの薄型ボディは、デスクの上でもすっきりとした印象を与えます。狭額縁化により画面周りのベゼルを減らし、スタイリッシュな外観を実現しているノートパソコンです。性能面では、第13世代のインテルCPUを搭載し、高い処理能力を誇ります。15.6型 フルHD ノングレア液晶を採用しており、映り込みを抑えつつ鮮明な画像を表示してくれます。持ち運びやすさと高性能を両立しており、幅広いユーザーにおすすめできるノートパソコンです。
| OS | Windows 11 (Home/Pro) |
|---|---|
| CPU | Intel Core i3-1305U Intel Core i5-1335U Intel Core i7-1355U |
| グラフィックボード(GPU) | Intel lris Xe Intel UHD |
| メモリ | 8〜16GB |
| ストレージ | 256GB〜1TB |
| 外部インターフェイス | ・USB Type-C × 1(USB Power Delivery 3.0対応、DisplayPort出力機能付き、パワーオフUSB充電機能付き) ・USB Type-A × 2 ・HDMI × 1 ・LAN × 1 ・ヘッドフォンマイクジャック × 1 ・SDメモリーカードスロット×1 |
| 画面サイズ | 15.6型ワイド LED液晶(ノングレア)(Full HD) |
| 重量 | 1.65kg |
| バッテリー駆動時間(アイドル時) | 13.2時間 |
コンパクトで軽量ボディ「LAVIE Direct N13」
 商品詳細はこちら
商品詳細はこちら
LAVIE Direct N13は、持ち運びに適した軽量ノートパソコンです。大容量バッテリーを選択した場合、最長約15.8時間(アイドル時)の駆動を実現します。約972gという超軽量設計により、カバンに入れて持ち歩く際の負担を軽減できます。13.3型ワイド画面は、コンパクトながら十分な作業スペースの確保が可能です。アメリカ国防総省が定める品質基準のMIL規格や、NEC独自の試験をクリアした堅牢性の高いボディなので、外出先での使用も安心です。長時間のバッテリー駆動と軽量ボディを兼ね備えたこのモデルは、出張や外回りの多いビジネスパーソンに最適な1台といえます。
| OS | Windows 11 (Home/Pro) |
|---|---|
| CPU | AMD Ryzen(3 7330U/5 7530U/7 7730U) |
| グラフィックボード(GPU) | AMD Radeon グラフィックス (プロセッサーに内蔵) |
| メモリ | 8〜16GB |
| ストレージ | 256GB〜1TB |
| 外部インターフェイス | ・USB Type-C × 1(USB Power Delivery 3.0対応、DisplayPort出力機能付き、パワーオフUSB充電機能付き) ・USB Type-A × 2 ・HDMI × 1 ・LAN × 無し/USB-LAN変換アダプタ ・SDカードスロット × 1 ・ヘッドフォンマイクジャック × 1 |
| 画面サイズ | 13.3型ワイド LED IPS液晶(広視野角・ノングレア)(Full HD) |
| 重量 | 972g |
| バッテリー駆動時間(アイドル時) | 10.5時間 |