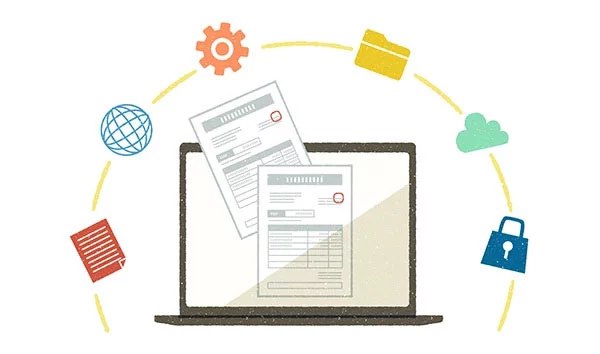【初心者歓迎】
おすすめ!デスクトップパソコンの選び方
2023.03.02(THU)
2025.05.12(MON)
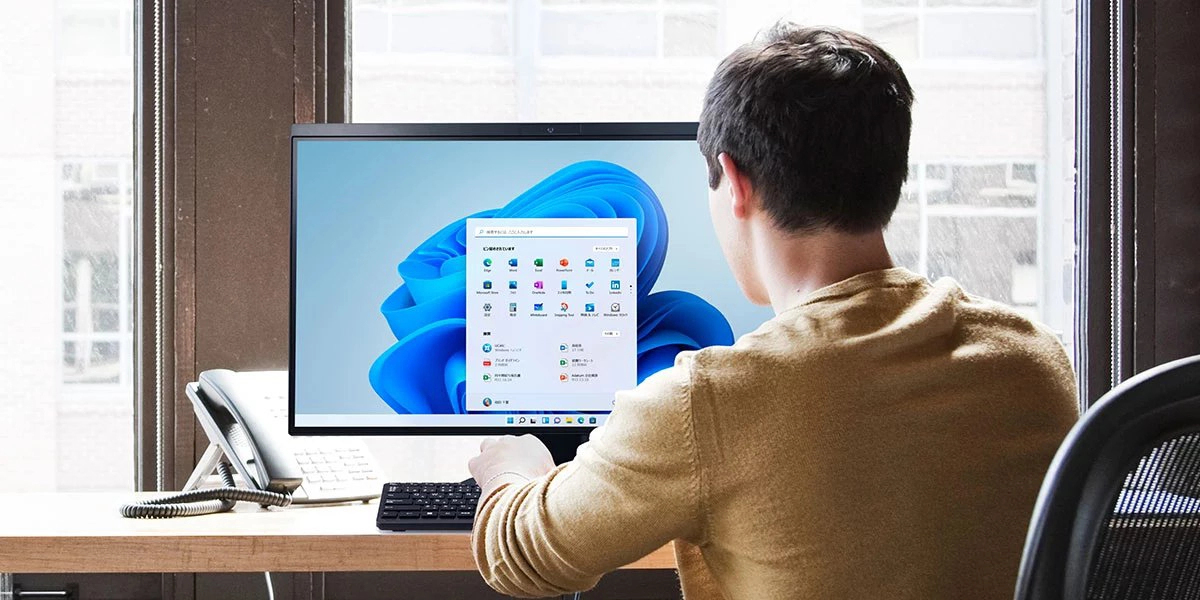
デスクトップパソコンとひと口にいっても、種類はさまざまです。そのため、自分がどういったデスクトップパソコンが必要なのかを考えることが重要です。まずは、用途をイメージしてみましょう。動画編集、ゲーム、仕事、勉強、インターネットなど、目的によって適したパソコンは異なります。どういったパソコンを選べば良いのか、どういった部分に注目すれば良いのかなど、デスクトップパソコンを選ぶ時のポイントについて解説します。
デスクトップパソコンはノートパソコンよりおすすめ?
メリット・デメリットを解説

デスクトップパソコンにはメリットもあれば、デメリットも存在します。ここでは、ノートパソコンと比較しつつ、デスクトップパソコンのメリット・デメリットを詳しく解説します。
デスクトップパソコンのメリット
カフェでコンパクトなノートパソコンを使って、仕事をしている人を見かけることがあります。仕事をする場所を選ばない、ノートパソコンはとても便利そうです。しかし、デスクトップパソコンには、ノートパソコンとは異なる、優れた点がいくつもあります。例えば、大型のディスプレイが使えるので作業がしやすいこと、同価格帯の製品であれば性能が高いので高度な作業ができることなどです。そんな、デスクトップパソコンのメリットを紹介します。
性能と価格のバランスが良い
デスクトップパソコンは、ノートパソコンよりも価格が手ごろなところが大きなメリットです。CPUやメモリなど性能がほぼ同じであれば、デスクトップパソコンの方が安く購入できます。
そのため、パソコンを持ち歩く予定がない、外出先でパソコンを使うつもりがないのであれば、ノートパソコンより、デスクトップパソコンの方が、性能と価格のバランスが優れています。また、デスクトップパソコンには、とても安い製品もあります。利用目的がSNSやメールなどで、パソコンに高い性能を求めていない場合は、そういった手ごろな選択肢も用意されています。
作業環境を整えやすい
デスクトップパソコンは、大型のディスプレイが使えるため、複数のソフトを立ち上げて操作したり、データを複数表示して比較したりする作業が行いやすいです。また、キーボードもサイズの大きなもの、テンキーがついているものなど、好きなものを自由に選んで使うことができます。
このように、周辺機器の自由度が高いので、デスクトップパソコンは、使用環境を自分好みにカスタマイズしやすいのが特長です。また、ディスプレイやキーボードの設置位置も自由に動かせるのもメリットの一つです。そのため、自分の体格に合わせて、楽な姿勢で作業ができます。
高性能が求められる作業ができる
デスクトップパソコンは、製品によって違いはありますが、高い処理能力を求められる作業を行うのに適している製品も多いです。高精細な動画データを編集したり、3Dのデータ作成など、パソコンに負荷がかかるような作業は、最新のパーツを使ったり、大容量のメモリを搭載できるデスクトップパソコンにぴったりです。
ノートパソコンでも性能の高い製品はありますが、デスクトップパソコンは拡張性が高いため、購入後でも最新のパーツを取り入れて、手軽に性能をアップできるのも強みです。高性能が求められる作業をする時は、デスクトップパソコンを選ぶことをおすすめします。また、拡張性が高いデスクトップパソコンであれば、購入後に性能をアップできます。
静音性・冷却性能に優れている
デスクトップパソコンは、広いケース内に複数の冷却ファンを設置できるため、優れた冷却性能を実現できます。標準的なデスクトップパソコンでは、CPUファン・電源ユニットファン・ケースファンなど、複数のファンが搭載されていることが一般的です。ノートパソコンではスペースの制約により1~2個のファンしか搭載できない場合が多いですが、デスクトップパソコンは複数のファンを設置できるため放熱性能を高めることができます。また、エアフローが良いので、ファンの回転数を抑えて静音性を向上できるのもメリットです。さらに、水冷システムを導入することで、さらなる静音化と冷却効率の向上も見込めます。
修理やメンテナンスがしやすい
デスクトップパソコンは、サイドパネルを外すだけで内部のパーツにアクセスできるため、修理やメンテナンスが容易です。定期的な清掃を簡単に行えるため、パーツの劣化を防ぎ、故障のリスクを軽減できます。パーツの交換作業も専用工具がなくてもドライバーで対応できる場合が多いため、初心者でも扱いやすい構造といえます。メモリやストレージの増設も簡単に行えるため、パソコンのグレードアップも可能です。
また、ノートパソコンはキーボードやマウス、ディスプレイが故障すると本体ごと修理に出す必要がありますが、デスクトップパソコンは市販品とすぐに交換できます。パーツ単位での修理・交換ができるため、故障時のコストを抑えられるでしょう。
デスクトップパソコンのデメリット

デスクトップパソコンは本体のサイズが大きいことに加え、ディスプレイ・キーボード・マウスなど、複数のパーツが別々に接続されているため持ち運びが困難です。そのため、自宅やオフィスなど場所を固定して使用するのが基本になります。また、ノートパソコンと比較すると消費電力が多くなるため、電気代は若干高くなるでしょう。
設置場所についても考慮が必要です。本体とディスプレイ、マウスやキーボードを置くためのスペースに加え、配線用のスペースも確保しなければなりません。一般的な作業机であれば、奥行き60cm・横幅120cm以上のものがよいでしょう。デスクトップパソコンは優れた性能を持つものの、利用環境を考慮して選択することが大切です。
デスクトップパソコンの種類とは?どんな人におすすめ?

デスクトップパソコンとは、デスク上に設置して使用するパソコン全般を指すので、さまざまな形態のものがあります。サイズだけでも、大きなものから小さなものまで幅広く、中には、手の上に載せられるほど小さなものも。
パソコンを使う目的によっても、選ぶデスクトップパソコンの種類が変わります。デスク上で使用するイメージを思い浮かべて、どういった種類のパソコンを購入すれば良いか考えてみましょう。ここでは、さまざまなデスクトップパソコンを紹介します。
モニター一体型

モニター一体型のパソコンは、ディスプレイとパソコン本体が一つにまとまっているデスクトップパソコンのことです。ディスプレイとパソコンを接続するケーブルと、ディスプレイの電源ケーブルがないため、配線がすっきりするのがポイントです。また、デスク上のスペースも節約できるのも大きなメリットです。
モニター一体型のパソコンは、こういった特長から、パソコンを設置するスペースを節約したい人におすすめです。また、デザイン的にすっきりとしている製品が多いので、部屋のインテリアに合わないパソコンを避けたい人にもよいでしょう。
タワー・ミニタワー・スリム型

タワー型パソコンとは、ケースのサイズが大きなデスクトップパソコンのことです。サイズが大きいため、内蔵ストレージを複数搭載したり、グラフィックボードを追加したりと、拡張性が非常に高いパソコンです。後からメモリを差し替えたり、追加したりもしやすくなっています。
タワー型、ミニタワー型、スリム型の順にサイズが小さくなり、拡張性もそれに合わせて低くなります。高精細動画の編集をしたり、最新の3D ゲームを遊んだりと、高性能なパソコンを必要としている場合は、拡張性の高いタワー型・ミニタワー型のパソコンがおすすめです。ただし、それだけ広いスペースが必要になるので注意しましょう。一般的な使い方であれば、スリム型の拡張性で十分に間に合います。
コンパクトパソコン

コンパクトPC は、非常にサイズの小さなパソコンのことです。お弁当箱くらいのサイズから、手のひらに載ってしまうほど小さなものまでさまざまです。これだけ小さいと、置く場所には困りません。中にはディスプレイの背面に装着して、モニター一体型のパソコンのように使える製品もあります。
ただし、機能は必要最小限です。動画編集やゲームなど、パソコンに負荷のかかる作業には向いていません。それでも、インターネット中心の使い方であれば、十分な性能を備えています。拡張性もほとんどありませんが、ディスプレイやキーボードなどは、自分の好きなものを選ぶことができます。
デスクトップパソコンのおすすめの入手方法は?

デスクトップパソコンを買う時は、家電量販店やパソコンショップを思い浮かべがちですが、それ以外の方法でも購入することができます。例えば、メーカーの公式サイトから通信販売で購入したり、オーダーメイドで自分が求めているデスクトップパソコンを作ってもらったりする他、パーツを買い集めて自分でデスクトップパソコンを組み立てたりすることもできます。
購入先によって、それぞれサポート体制や、メリットなどに違いがあります。デスクトップパソコンを購入するにあたって、注意が必要なポイントについて解説します。
パソコンメーカーから購入する
パソコンメーカーから購入する場合、家電量販店やECサイトで販売されている既製品の他に、スペックをカスタマイズできるBTOパソコンもあります。ここでは、既製品とBTOパソコンを購入する際のポイントを解説します。
既製品を購入するポイント
パソコンメーカーが製造しているパソコンは、多くの人のニーズに対応するようにつくられているのが特徴です。また、デザインが洗練された製品も多く、部屋の雰囲気になじむ製品を選ぶこともできます。
メーカー製のパソコンは、全国の家電量販店や通販サイトなどで購入できます。販売する家電量販店ごとに、細かなサービスの違いはありますが、基本的に同じ製品を日本全国で販売しています。
メーカー製パソコンを選ぶメリットは、充実したサポート体制です。
24時間の電話サポートの他、Web チャット、LINEなどでも問い合わせができるメーカーもあります。故障した時の修理対応も迅速です。
BTOパソコンを購入するポイント
BTOとは「 Build To Order 」の略称で、パソコンの受注販売のことです。基本的な構成が決まっているパソコンから、パーツなどを変更して発注すると、依頼した通りのパソコンを組み立ててくれます。
BTOのメリットは、自分が必要としているパーツ構成のパソコンが手に入ることです。最新の CPU を搭載したい、メモリだけ大容量にしたい、内蔵ストレージを大幅に増量したいなど、細かいオーダーに対応してくれます。しかし依頼に際しては、ある程度のパソコン知識が必要になります。
なお、サポート体制は、サービスを提供している会社によって異なるので、事前に確認しておきましょう。
また、パソコンメーカーでも、BTO のサービスを提供している会社があります。そのため、メーカー製パソコンでも、売られているものをそのまま買うのではなく、自分好みにカスタマイズしたものを購入できます。
自分でパソコンを組み立てる
パソコンは、定められた規格に沿って各パーツがつくられています。つまり、規格に沿ったパーツを自分で買い集めて組み立てると、オリジナルのパソコンをつくることができます。そうやって作ったパソコンのことを、自作パソコンといいます。
自作パソコンを組み立てたのは自分なので、トラブルが起こった時にサポートを受けることができません。自分でトラブルを解決できるだけの知識が必要となります。
ハードルが高いものの、自作パソコンのメリットは、全てのパーツを自分好みにでき、メーカー製より安価に手に入ることです。高性能にこだわったり、静音性にこだわったり、パソコンケースのデザインにこだわったりと、自作パソコンにすることで、自分のニーズを満たしたパソコンが手に入ります。
デスクトップパソコン選び方とは?スペックや要チェックポイントを解説

デスクトップパソコンは、選択肢が幅広いパソコンです。そのため、よく検討せずに購入すると、性能が物足りなかったり、逆にオーバースペックで価格が高過ぎてしまったりします。購入する時は、しっかりとスペックを確認して、自分に適したパソコンを選びましょう。
ここでは、パソコンを購入する上で、重要になるポイントを10個ピックアップしました。それぞれしっかりとチェックして、購入してから公開することがないように気をつけて下さい。
OSの種類
OSとは、オペレーティングシステムの略で、システムやアプリの起動、操作に必要な基本ソフトウエアです。デスクトップパソコンの主なOSには、Windows OSとmacOSがあります。ここでは、それぞれの概要とメリット・デメリットについて解説します。
Windows OS
Windows OSは、世界で広く使用されているOSです。国内シェアも過半数を占めており、対応するソフトウエアやアプリが豊富に用意されています。PCゲームとの互換性が高く、多くのソフトはWindows OSを前提に制作されています。ビジネスソフトとの相性も優れているため、仕事でも利用しやすいOSです。搭載されているパソコンの選択肢が多く、安価なモデルから高額なハイスペックモデルまであり、予算に応じた製品選びができます。
デメリットとしては、シェアが高いことからサイバー攻撃の標的になりやすいことや、多様なハードウエア・ソフトウエアに対応するため安定性に問題が生じることがある点です。そのため、セキュリティ対策や定期的なメンテナンスが必要になるでしょう。デメリットもありますが、総合的にはWindows OSは汎用性やコストパフォーマンスに優れたOSといえます。
macOS
macOSは、クリエイティブ系の作業に向いているOSです。セキュリティに強く、システムの安定性も優れています。デザイン性や質感が高く、所有欲を満たせる点も魅力です。UI(ユーザーインターフェース)にもこだわっており、初心者でも使いやすい直感的な操作性を実現しています。
ただし、製品のラインナップが少なく、価格帯は全体的に高めに設定されているため、コストを抑えたい人には向いていません。また、PCゲームの対応タイトルは限定的であり、ビジネスソフトもWindows OSに比べて選択肢が少なくなります。そのため、業務で使用する際は互換性を確認した上で選択することが大切です。さらに、カスタマイズ性も限定的で、アップグレードが難しい点もデメリットです。
CPUの種類
CPUは、パソコンの処理能力を決定する重要な要素です。パソコンでなにか作業をしている途中で、待ち時間が生じてしまうのは、CPUの能力が低いことが要因の一つです。CPUが高性能であれば、待たされる時間が減少し、それだけ快適にパソコンを使えるようになります。
パソコンで使用されているCPU は、主にインテルとAMDという2大メーカーによってつくられています。インテルの場合、一般向けだとCeleron 、Pentium 、Core™ i3 、Core™ i5 、Core™ i7 、Core™ i9の順に性能が上がっていきます。AMDの一般向けは、Athlon 、Ryzen3 、Ryzen5 、Ryzen7 、Ryzen9の順に性能が高くなります。もちろん、性能が高い分、値段も高くなります。
また、CPU には世代があり、同じ名前のCPU でも、新世代の方が高性能になります。そのため、古い世代の Core™ i7 のパソコンより、新しい世代のCore™ i5 のパソコンの方が、性能が高いこともありますので注意して下さい。
クロック周波数・コア数・スレッド数も理解しておこう
CPUのスペックを確認する際は、クロック周波数・コア数・スレッド数を理解しておくことも大切です。クロック周波数は、CPUの処理速度を表します。例えば、3.6GHzの場合は1秒間に36億回の演算処理を実行しています。コア数は、CPUに搭載された演算処理装置の個数のことです。コア数が多いほど複数の処理を同時に実行できるため、マルチタスクをより素早く処理できます。一般的なCPUでは4コアから8コア程度が採用されており、動画編集などの負荷が高い作業では6コア以上が推奨されます。
スレッド数は、1つのコアで同時に処理できる命令の数のことです。例えば、6コア12スレッドのCPUであれば、6個の物理コアで12個の処理を並列で実行できます。ゲームや動画編集などマルチタスク処理が必要な作業では、スレッド数の多いCPUを選ぶと快適です。
メモリの容量
メモリの役割は、処理中のデータを一時的に保管することです。メモリでは、ストレージよりも高速にデータを読み書きできるため、多くのデータをメモリに保管すると、パソコンの動作が軽快になります。つまり、メモリが多ければ多いほどパソコンの使い心地は良くなります。ただし、メモリは、非常に高価です。
そのため、パソコンの用途に合わせて、適したメモリの容量を決めることが大切です。
単にWindows を起動して、 Web サイトを見たり、 SNS を利用したりといった程度なら、 4GB でも足ります。しかし、その他の作業をするには、心細い容量ではあります。Microsoft Officeなどを使用するのであれば8GB 、動画編集やゲームなどを楽しむのであれば 16GB を目安にするとよいでしょう。メモリが多いほど作業が快適なので、可能ならメモリ数は多くすることをおすすめします。
デスクトップパソコンのメモリ規格はDDR4とDDR5が主流です。DDR4は現在広く使用されている規格であり、前世代より1サイクル当たりのデータ処理レートが4倍になっています。一方、DDR5は2021年に導入された規格で、より高いレートを実現しています。メモリはマザーボードに搭載されており、世代が異なると機能しません。後から新しい世代に取り替えたい場合はマザーボードの交換が必要になります。そのため、DDR5に魅力を感じている場合は、初めからDDR5を搭載したデスクトップパソコンを購入しましょう。
ストレージの種類・容量
ストレージとは、データを保存する場所のことです。パソコンのストレージの種類には、大きく分けて、SSD と HDD があります。それぞれの特徴を簡単に解説すると、SSD は HDD よりも高速にデータの読み込み・書き込みができるので、とても快適に動作します。その代わり高価です。
一方、HDD は SSD より、データの読み込み・書き込みの速さで劣りますが、安価なので同じ価格帯の場合、 HDD の方が大容量にすることが可能です。パソコンを快適に使うのなら、SSD をおすすめします。
もし、大容量のデータを扱う予定がある場合は、SSDとHDDの両方を搭載するのもよいでしょう。 Windows やソフトウエアは SSD にインストールして、データの保存を HDD にするのです。これであれば、ソフトウエアを快適に操作しつつ、大きなデータでストレージの残りが少なくなってしまうのを避けることができます。他にも、より高速に読み込みができる、Optane メモリーという装置を搭載する SSD もあります。
SSDの規格はmSATAとM.2が一般的です。mSATAは従来のSATA接続を採用しており、近年では使用されることが少なくなっています。一方、M.2はPCI-Express接続に対応しており、優れた読み取り速度を持つ規格です。M.2 SSDの中でもPCI-Express 4.0に対応した製品は、OSの起動やアプリの読み込みが高速化されます。ただし、SATA接続のSSDと比較すると価格は高価です。
グラフィックボードの種類
パソコンの処理能力は、CPU によって決まりますが、グラフィック関係の性能については、グラフィックボードによって決まります。そのため、どんなに高性能な CPU を搭載しているパソコンでも、搭載しているグラフィックボードの性能が低いと、グラフィックの処理能力が物足りないことがあります。
ゲームや動画編集など、高いグラフィック性能を必要としている場合は、相応のグラフィックボードを搭載しているパソコンを選択しましょう。ただ、高性能なグラフィックボードは非常に高価です。ただし、最新型より性能は劣るものの、一世代・二世代ほど古いグラフィックボードなら安く購入することができます。そういった、コストパフォーマンスの良いものを探すのもよいでしょう。ちなみに、仕事や勉強、インターネットの利用が中心なら、グラフィックボードのことは、あまり気にしなくても大丈夫です。
VRAM(ビデオメモリ)も理解しておこう
VRAMは画像処理用のメモリとして機能するGPUに搭載されるパーツです。画像データを一時的に保存する役割があり、容量が不足すると画面表示が遅くなったり、カクつきが発生したりする原因になります。例えば、4K解像度・144fpsでPCゲームをプレイする場合、10GB以上のVRAMが必要になるケースもあります。また、動画編集や3DCG制作などのクリエイティブ作業でも、複数の高解像度データを扱うため大容量のVRAMがおすすめです。VRAMの容量不足はゲーム体験の悪化や作業効率の低下につながるため、用途に合わせて選択しましょう。
ディスプレイ端子の数・種類
デスクトップパソコンを使うのであれば、複数のディスプレイを接続するのがおすすめです。一つのディスプレイで作業をしつつ、もう片方のディスプレイでは資料を表示するなど、ディスプレイが1台ではできない作業の仕方が可能になります。ただし、デュアルディスプレイにするには、当然、ディスプレイと接続する端子がパソコン側に複数必要になります。まずは、この端子の数のチェックが必要です。また、端子の数だけでなく、出力できるディスプレイの数の制限もあるので、事前に確認しておきましょう。
また、ディスプレイと接続する端子には複数の種類があります。古いディスプレイを活用する場合は、どの端子なのかを確認しておきましょう。ケーブルも端子の種類に合わせる必要があります。主に、D-sub (VGA )、DVI 、DisplayPort 、HDMIの4種類があり、現在の主流は DisplayPortとHDMI です。
光学ドライブの種類
光学ドライブとは、DVD ドライブや Blu-rayドライブのことで、それぞれのディスクの読み込み・書き込みができます。デスクトップを購入する時は、どの光学ドライブを搭載するのかも、検討しておきましょう。
ただ、インターネット回線のスピードが速くなったこともあって、最近ではデータの受け渡しのために光学ドライブを使用する機会は減っています。光学ドライブがなくても、あまり困らないかもしれません。ただ、 DVD などでビデオを再生する、音楽 CD から曲のデータを取り出すなど、光学ドライブを使う予定がある場合は搭載しましょう。後から光学ドライブが必要になったとしても、外付けドライブを追加することもできます。基本的に、Bluray ドライブであれば、 DVD のディスクを扱うことができるので、特に DVD にこだわる理由がなければ、両方あつかえる Bluray ドライブ がおすすめです。
USBの種類・数
USBは、キーボードやマウス、プリンターなど、さまざまな周辺機器と接続するのに必要な端子です。パソコンにどれだけの数を搭載しているのかはとても重要です。USB端子は、数が多ければ多いほど便利です。また、パソコンの背面だけでなく、前面にも複数用意されていると、USBメモリなどを使ったデータのやり取りがしやすくなります。ちなみに、USBの数が足りなくなったとしても、USBハブを使って端子の数を増やすことはできます。ただ、USBといっても、複数の種類があるので注意しましょう。
まず、データ転送速度の違いから、USB2.0、USB3.1 GEN1(USB3.0)、USB3.2など、複数の種類があります。最適なスピードでデータ転送するには、接続する機器も対応している必要があります。また、USB端子の形状の違いから、Type-A、Type-B、Type-Cなどの種類があります。Type-Cが最新で、徐々に対応する機器が増えています。
無線 LAN の対応
デスクトップパソコンは、基本的に有線のLAN ケーブルでインターネットに接続します。通信速度が速く安定しているため、屋内で使用するのであれば、有線 LAN を使うのが一般的です。ただし、パソコンを設置する場所によっては、LAN ケーブルを長くする必要があり、見た目が悪くなるという欠点もあります。そこで、無線 LAN に対応させることもあります。コンパクトパソコンの場合、標準で無線 LAN に対応している製品もあります。タワー型のパソコンでも、無線 LAN カードを挿したり、 USB に無線 LAN 子機を挿したりすることで、無線 LAN に対応することができます。
メモリカードスロットの有無
カメラやビデオカメラなどでメモリカードをよく利用する人は、メモリカードスロットを内蔵しているかどうかもチェックしておきましょう。メモリカードをスロットに差し込むだけで、データの転送ができるので、とても手軽にパソコンへデータを保存できます。もちろん、USB ケーブルで接続したり、ネットワークを経由したりして、同じようにデータをパソコンへ転送することはできるので、必須ではありません。後から、外付けのメモリカードスロットを加えることもできます。ただし内蔵型のメモリカードスロットは、配線など邪魔なものがなくデータ転送が手軽にできるので、よく利用する人は検討をおすすめします。
サポート体制
パソコンは、購入先によってサポート体制が異なるので注意が必要です。基本的に、メーカー製のパソコンを家電量販店やパソコンショップで購入した場合は、パソコンメーカーがサポートを担います。メーカーによって異なりますが、電話での相談が24 時間可能など、手厚いサポート体制が整っていることが多いです。故障した時の対応も早いです。
しかし、パソコンショップが販売しているオリジナル製品の場合は、そこまでのサポート体制はとられていません。ある程度、自分でトラブルを解決できる人向けと考えておきましょう。パソコンは使っているうちに、何らかのトラブルが起こることが多いので、パソコンだけでなく、サポート体制の違いについても注意しましょう。
ソフトウエアの種類
パソコンを購入する時は、最初からインストールされているソフトウエアにどんなものがあるか、チェックしておきましょう。最初からインストールされていることも多いですが、インターネットに接続するパソコンにとって、セキュリティソフトは必須なので必ず確認して下さい。他にも、Microsoft Officeや、画像加工ソフト、写真管理ソフト、動画編集ソフトなど、さまざまなソフトがインストールされている場合もあります。重複して購入しないように、自分が必要なソフトが入っていることもあるので確認は必要です。
メーカー製パソコンによっては、Microsoft Office がインストールされていることもありますが、インストールされていない場合は自分で購入することになります。最近では、 Microsoft365 のようにサブスクリプションで月単位・年単位の手ごろな値段で手に入れられるようになっていることも多いので調べてみましょう。
デスクトップパソコンを安い価格で入手するには?おすすめの購入方法を紹介

デスクトップパソコンを安い価格で入手する方法は以下の通りです。
- 家電量販店のセール中に購入する
- ECサイトやメーカー直販サイトのキャンペーン中に購入する
- メーカー直販サイトのアウトレット品を購入する
- 必要最低限なスペック・ソフトウエアを備えた製品を購入する
各方法を詳しく解説します。
家電量販店のセール中に購入する
家電量販店のセール中に購入すると、通常より安くデスクトップパソコンを入手できます。家電量販店は、3月の決算セール、7月のボーナスセール、4月の新生活応援セールなど、時期によってさまざまなセールを開催しています。製品によりますが、セール時期は通常価格より大幅に安い価格で購入できるため大変お得です。家電量販店での購入は実機を触れるため、使用感など確認して購入できます。価格交渉により、ポイント還元分を値引きしてもらえることがある点もメリットです。ただし、在庫状況によって目的の製品を購入できない可能性もあります。また、店舗まで出向く必要があり手間がかかる点もデメリットです。
ECサイトやメーカー直販サイトのキャンペーン中に購入する
ECサイトやメーカー直販サイトは、季節ごとにキャンペーンを開催しています。例えば、Amazonのプライムデーやブラックフライデー、楽天の初売りセールやスーパーセールなどを狙って購入すると、安くデスクトップパソコンを入手できるでしょう。ポイント還元率が高くなるキャンペーンやクーポンの発行を実施している場合もあります。ECサイトやメーカー直販サイトは自宅での受け取りができるため、店舗の在庫状況に左右されません。また、複数のショップを比較できるため、最安ショップを見つけやすいのもメリットです。ただし、実機確認ができないのできちんとリサーチしておく必要があります。
メーカー直販サイトのアウトレット品を購入する
メーカー直販サイトのアウトレット品は、展示品や初期不良修理済み品、箱がつぶれた商品、型落ち品などを指します。通常価格から大幅に安く購入できる可能性があり、メーカー保証も付帯している点が魅力です。もちろん中古ではないので、パフォーマンスは新品と変わりません。ただし、商品によってきずや汚れがある可能性があり、在庫も限られています。商品の状態は個体差があるため、商品詳細を確認してから購入しましょう。アウトレット品は在庫が頻繁に更新されるため、定期的にチェックすることで目的の商品を見つけやすくなります。
必要最低限なスペック・ソフトウエアを備えた製品を購入する
必要最低限のスペックを選択することで、初期費用を抑えられます。例えば、一般的なオフィスワークで使用する場合は、メモリは8GB、ストレージは256GBのSSDを選択することで、余計な費用がかかりません。メモリやストレージは、後から増設できるパーツのため、まずは必要な容量を確保するとよいでしょう。ソフトウエアも、Microsoft Officeと互換性がある無料アプリを使用すれば費用を抑えることができます。このように、必要な性能を確保した上でパーツを追加していく購入方法を選択すると、初期コストを抑えられます。
デスクトップパソコンの用途別おすすめスペックを紹介

デスクトップパソコンには、多くの種類があり、比較的安価なものから、高性能な高価なものまで幅広いバリエーションがあります。つまり、パソコンの使い道をある程度決めておかないと、どれを買えばいいのかわからなくなってしまうのです。
まず、自分がどういったことにパソコンを使いたいのかをイメージしてみましょう。仕事、勉強、遊び、さまざまな用途が思い浮かぶはずです。
ここでは、デスクトップパソコンを使ってできるさまざまな機能や用途と、それにあったパソコンがどういったものなのかを解説しています。もし、自分 がイメージしている用途があれば、それを参考にして、デスクトップパソコンの候補を絞り込んでみて下さい。
仕事と勉強で利用したい
仕事や勉強でデスクトップパソコンを使うのであれば、Microsoft Officeを動かせることが最低条件になります。企画書やレポートなどの書類、グラフや表などの資料を作成するのが主な使い道であれば、Microsoft Officeがストレスなく動けば十分です。それほど高い性能は必要ありません。パソコンの使い道としては、ポピュラーなものなので、比較的安価なエントリーモデルでも問題なくMicrosoft Officeは動作します。
ただし、快適に使えるようにするには、ある程度の性能は必要です。特に、何度もデータの読み込みが発生すると、その度に作業が遅くなってしまうので、メモリを増やすことをおすすめします。メモリが 8GB もあれば、作業中のストレスを大きく軽減できます。
| 項目 | スペック |
|---|---|
| CPU | Core i3/Ryzen 3 Core i5/Ryzen 5 |
| メモリ | 4~8GB |
| ストレージ | 256GB SSD |
| グラフィックス | 内蔵GPU |
| 種類 | モニター一体型/コンパクトパソコン など |
| ディスプレイサイズ | 21~23インチ |
| 解像度 | フルHD(1920×1080)以上 |
動画やテレビを楽しみたい
仕事や勉強でも使用するものの、デスクトップパソコンで動画やテレビ番組などのエンターテインメントコンテンツを楽しみたい場合について解説します。実は、パソコンとテレビを兼用することができます。デスクトップパソコンに、テレビチューナーボードを増設して、アンテナケーブルと接続すれば、パソコンでテレビが見られるようになります。録画もできます。最初からパソコンでテレビを見るつもりなら、テレビチューナー内蔵パソコンは、設定などの手間がかからないのでおすすめです。
テレビとパソコンを兼用することで、ワンルームアパートなど自宅があまり広くない場合、テレビ分のスペースを節約できます。また、ホームシアターのような立体音響もパソコンで実現可能です。複数台のスピーカーがセットになっている製品や、仮想的に立体音響を再現するスピーカーなどさまざまな製品が販売されています。
| 項目 | スペック |
|---|---|
| CPU | Core i5/Ryzen 5 |
| メモリ | 8GB |
| ストレージ | 256GB SSD |
| グラフィックス | 内蔵グラフィックス |
| 種類 | モニター一体型/スリム型 など |
| ディスプレイサイズ | 27~32インチ |
| 解像度 | フルHD(1920×1080)以上 |
SNS・メール・Webブラウジングなどに使いたい
単にインターネットで、SNS やメールを利用したり、 Web サイトを見たり、といった用途でデスクトップパソコンを利用するのであれば、高性能である必要はありません。手のひらに載るくらい小さなデスクトップパソコンである、コンパクトパソコンの性能で十分です。
Wi-Fiと接続できるコンパクトパソコンなら、 LAN ケーブルの届かない場所にパソコンを設置することができ、設置場所の自由度が高いです。コンパクトパソコンはサ イズが小さいので、ディスプレイの裏に隠すように装着できる製品もあります。「部屋の雰囲気に合わない」とパソコンを家に置きたくない人にもおすす めです。
ネットを見るだけならスマートフォンでもできますが、見やすさと使いやすさは、デスクトップパソコンならではのメリットです。サイズの大きなディスプレイや、文字の入力がしやすいキーボードなど、スマートフォンとはまた違った使い心地で、インターネットを楽しめます。
| 項目 | スペック |
|---|---|
| CPU | Core i3/Ryzen 3 |
| メモリ | 4~8GB |
| ストレージ | ~256GB SSD |
| グラフィックス | 内蔵グラフィックス |
| 種類 | 一体型/コンパクトパソコン など |
| ディスプレイサイズ | 21インチ程度 |
| 解像度 | フルHD(1920×1080) |
イラストやマンガを描きたい

イラストやマンガをパソコンで描くなら、ノートパソコンよりも、大きなディスプレイで確認しながら絵を描けるデスクトップパソコンがおすすめです。現在、イラストやマンガをパソコンで描く場合、液晶タブレットを使うのが主流です。ただし、高解像度の液晶タブレットを使って、紙に描くような感覚でイラストを描こうとすると、それなりに性能の高いパソコンが必要になります。
性能の低いパソコンだと、線を描いたり、色を塗ったり、画像を加工したりといった動作の度に、わずかですが待ち時間が発生してしまいます。イマジネーションを阻害せず、快適にイラストを描けるパソコンを選びましょう。ただし、動画編集やゲームなどができるほどの高い性能は必要ありません。
| 項目 | スペック |
|---|---|
| CPU | Core i5/Ryzen 5 Core i7/Ryzen 7 |
| メモリ | 8~16GB |
| ストレージ | 256~512GB SSD |
| グラフィックス | 内蔵GPU/NVIDIA GeForce GTXシリーズ以上 |
| 種類 | スリム型・ミニタワー型・タワー型 など |
| ディスプレイサイズ | 27インチ以上 |
| 解像度 | フルHD(1920×1080)~4K(3840×2160) |
4Kの高精細の動画編集をする
4Kの高精細な動画は、スマートフォンでも撮影できるようになって、一般的になりつつあります。しかし、 4K の動画編集をするには、パソコンに高い性能が求められます。特に、高解像度の大型ディスプレイを必要とする 4K 動画の編集は、ノートパソコンよりもデスクトップパソコンに適した作業といえるでしょう。単純に動画の端をカットしたり、別の動画データを途中に挟み込んだりする程度であれば、快適とはいえませんが、高性能なパソコンでなくても対応できます。しかし、さまざまなエフェクトをかけるような凝った動画をつくろうとすると、やはり高性能パソコンが必要です。
高性能なCPU や大容量のメモリはもちろん、画像の処理を担うグラフィックボードも高性能なものが必要です。4K 動画を表示する、4K ディスプレイも必要です。また、ディスプレイは、複数台あると作業がしやすいです。データのやり取りや、ディスクを作成するため、Bluray に記録できる光学ドライブもあると良いでしょう。
| 項目 | スペック |
|---|---|
| CPU | Core i7/Ryzen 7 Core i9/Ryzen 9 |
| メモリ | 16~32GB |
| ストレージ | 512GB~1TB SSD |
| グラフィックス | NVIDIA GeForce GTXシリーズ以上 |
| 種類 | ミニタワー型・タワー型 など |
| ディスプレイサイズ | 27~32インチ |
| 解像度 | フルHD(1920×1080)~4K(3840×2160) |
3DCG制作に使いたい
3DCG制作には専用のソフトウエアを使用するため、推奨スペックを満たした高性能なパソコンが必要です。複数のウィンドウを同時に開きながら作業を進めるため、画面サイズも重要な要素になります。
例えば、3DCGソフトのBlenderでは、推奨スペックとして最小64ビット、8コア以上のCPU、32GB以上のメモリ、8GB以上のVRAMを搭載したグラフィックスボードが必要と記載されています。レンダリング時は画像処理の負荷が掛かるため、グラフィックボードの性能が特に重要です。最低でもNVIDIAのRTX 4060以上のグラフィックボードをおすすめします。また、将来的なアップグレードにも対応できるよう、拡張性の高いタワー型を選ぶとよいでしょう。
| 項目 | スペック |
|---|---|
| CPU | Core i7/Ryzen 7 Core i9/Ryzen 9 |
| メモリ | 32GB |
| ストレージ | 1TB SSD |
| グラフィックス | NVIDIA GeForce RTX 4060以上 |
| 種類 | タワー型 |
| ディスプレイサイズ | 27~32インチ |
| 解像度 | フルHD(1920×1080)~4K(3840×2160) |
ゲームをプレイしたい

PCゲームは負荷の重い処理を必要とするため、パソコンの性能がゲーム体験に大きく影響します。例えば、高性能なCPUやグラフィックボード、大容量のメモリなどが必要です。特に、画像処理を担当するグラフィックボードの性能が重要になります。PCゲームは容量が大きいため、ストレージは1TB以上を選択するとよいでしょう。また、ゲーミングキーボードやマウス、モニター、ゲームパッドなどの周辺機器も重要な要素になります。ゲーミングモニターは応答速度が速く高フレームレートに対応した製品を選択することで、より快適にプレイできます。その他には、拡張性や冷却性能などもチェックしておくとよいでしょう。
| 項目 | スペック |
|---|---|
| CPU | Core i7/Ryzen 7 (配信なども行う場合はCore i9/Ryzen 9を検討する) |
| メモリ | 16GB以上 |
| ストレージ | 512GB~1TB SSD |
| グラフィックス | NVIDIA GeForce RTX 4060以上 |
| 種類 | タワー型 |
| ディスプレイサイズ | 27インチ以上 |
| 解像度 | フルHD(1920×1080)~4K(3840×2160) |
プログラミングに使いたい
プログラミングに必要なパソコンの性能は、開発内容によって異なります。Web開発やシンプルなアプリ開発であれば、ミドルスペックの性能で十分対応できます。ただし、ゲーム開発や3DCGを扱う場合は高性能なパソコンが必要です。また、複数のウィンドウを開いて作業することも多いため、作業効率を考慮して27インチ以上のディスプレイを選ぶとよいでしょう。また、通常のアプリ開発であればSSDの容量は512GB程度で対応可能です。メモリは8GB以上、仮想環境の利用などを考慮する場合は16GB以上をおすすめします。快適な入力作業のため、打鍵感の良いキーボードを選ぶことも重要です。
| 項目 | スペック |
|---|---|
| CPU | Core i5/Ryzen 5 Core i7/Ryzen 7 |
| メモリ | 8~32GB |
| ストレージ | 512GB SSD以上 |
| グラフィックス | 内蔵グラフィックス (ゲーム開発を扱う場合はNVIDIA GeForce RTX 4060以上) |
| 種類 | スリム型・ミニタワー型・タワー型 など |
| ディスプレイサイズ | 24~27インチ |
| 解像度 | フルHD(1920×1080)以上 |
本格的なAI開発に使いたい
AI開発では学習データの処理に高い演算能力が必要です。個人の学習用であればミドルスペック程度で対応できますが、本格的な開発には高性能なパソコンが必要になります。グラフィックボードのGPUは機械学習の演算処理を担当するため、VRAM容量の多い製品を選択することが重要です。ストレージは学習データを保存するため、容量に余裕を持たせることをおすすめします。メモリも機械学習の処理速度に影響するため、大容量を選択するとよいでしょう。また、冷却性能の高いタワー型ケースを選ぶことで、長時間の学習処理でも安定した動作を維持できます。
| 項目 | スペック |
|---|---|
| CPU | Core i7/Ryzen 7 Core i9/Ryzen 9 |
| メモリ | 32~64GB |
| ストレージ | 1TB SSD |
| グラフィックス | NVIDIA GeForce RTX 40シリーズ NVIDIA RTX Aシリーズ/Adaシリーズ など |
| 種類 | タワー型 |
| ディスプレイサイズ | 23インチ以上 |
| 解像度 | フルHD(1920×1080)以上 |
NEC Directおすすめのデスクトップパソコン
NEC Directで販売されているパソコンの多くは、カスタマイズをして、自分好みのスペックにすることができます。ここまで紹介した、デスクトップパソコンを選ぶポイントを踏まえて、チェックしてみて下さい。パソコンを購入する予算や、利用目的をしっかりとイメージして、どういったタイプのデスクトップパソコンにするのか、どれだけのスペックが必要かをまとめておきましょう。目的がはっきりしていれば、自分にぴったりのパソコンを手に入れられるはずです。
カスタマイズで自分好みに
NEC Directでは、パソコンのモデルごとに、パーツなどを変更するなどのカスタマイズができます。そのため、自分の使用目的にぴったり合ったパソコンを購入することができます。まずは、購入したいパソコンのモデルを選んでみましょう。タワー型やコンパクト型、一体型などが揃っています。設置場所やデスクのスペースなど、さまざまな条件をもとに検討して下さい。
次は、パーツの選択をしてカスタマイズをしてみましょう。CPU やメモリ、ストレージなどを、利用目的や費用などをもとに選んでみて下さい。もし費用が高くなり過ぎてしまった時は、優先順位の低いものから変更するなど調整しましょう。
過剰に高性能なCPU を選んでしまっている、使い切れないくらい大容量のメモリを選んでいるなどが考えられます。どうしてもうまく調整できない時は、購入後でも対応できるパーツの性能を節約するのもいいでしょう。例えば、ストレージであれば、後から USB 接続で増設することもできます。
ハイスペックなタワー型「LAVIE Direct DT」
 商品詳細はこちら
商品詳細はこちら
LAVIE Direct DTはスリムタワー型のデスクトップパソコンです。23.8型ワイド LED IPS液晶(広視野角・高色純度)で、資料作成などの作業時も、動画鑑賞時も見やすいディスプレイを標準装備しています。ポイントは、カスタマイズの自由度が高いことです。用途に合わせて、好みのパーツを細かく指定して自分に合った一台を構成してみましょう。PCI Express ×16を1スロット、PCI Express ×1を2スロット、PCIを1スロット搭載し、拡張性の高さも特徴的です。
CPUはコストパフォーマンス重視のCeleronから、高性能な第12世代Core i9まで幅広く選択できます。CPUに内蔵しているGPUだけでは性能が物足りない人には、グラフィックボードを搭載することも可能です。メモリも最大32GBと、動画編集にも十分な容量を搭載することが可能です。
ストレージもHDDとSSDを組み合わせた構成にも対応しているので、大量の動画データも安心して保存できます。HDD+SSDで最大3TBの容量を確保できます。テレビチューナーと組み合わせると、まとめてドラマやシリーズ番組を録画して週末などに楽しむこともできます。
エンタメも仕事も使える一体型「LAVIE Direct A27」
 商品詳細はこちら
商品詳細はこちら
パソコンを仕事や勉強だけでなく、エンターテインメントを楽しむために使うなら、一体型パソコンのLAVIE Direct A27がおすすめです。最大の特徴は、一体型で設置スペースが節約できるので、デスクを広く使えること。デスクのスペースが限られていたり、紙の書類や書籍を開きながら作業をしたりしたい場合にぴったりです。
カスタムで、テレビチューナーを内蔵できるのも大きなポイントです。パソコンでテレビの録画・視聴が可能になるので、テレビの録画データを保管したり、作業スペースでテレビを見たりといった使い方ができるようになります。ちなみに、HDMI の入力端子があるので、ゲーム機のディスプレイとしても使用できます。
その他、ヤマハ製のステレオスピーカーを選択できたり、27 型ワイドのディスプレイを選択できたり、仕事・勉強での使用に留まらず、ハイレベルなエンターテインメントを楽しめるパソコンになっています。
机を広く使えるコンパクトPC「LAVIE Direct DT Slim」
 商品詳細はこちら
商品詳細はこちら
机を広く使えるコンパクトパソコン が欲しいのなら、LAVIE Direct DT Slimがおすすめです。本体の体積はわずか1リットルなので、設置場所に困ることはありません。こんなにコンパクトなパソコンなのに、高性能にカスタマイズできるのが、LAVIE Direct DT Slimの優れているところです。 CPU にインテル ® Core™ i7を選択できるだけでなく、メモリは16GB まで搭載可能と、高性能パソコン並のスペックにカスタマイズができます。内蔵ストレージも、 SSDとHDDの両方を搭載可能です。
さらに、コンパクトパソコンではあるものの、USB3.1やType Cコネクタなど、インターフェイスが充実しているので、外付けのストレージや、外付けの光学ドライブを増設することもできます。また、デュアルディスプレイも可能です。コンパクトパソコンなのに、ディスプレイは広々としているので、気持ちよく作業を行えます。机を広く使いたいという人におすすめです。
デスクトップパソコン本体とセットで揃えたい!おすすめの周辺機器

デスクトップパソコンは、周辺機器を揃えないと使用できません。ここでは、以下の周辺機器の選び方について解説します。
- キーボード
- マウス
- ディスプレイ
- パソコンデスク・チェア
用途に合う周辺機器を揃えると、作業効率にも良い影響があるためぜひ参考にして下さい。
キーボード
キーボードは入力作業の効率に影響する周辺機器です。接続方式は有線とワイヤレスから選択できます。有線は安定した接続と応答速度の速さが魅力で、ワイヤレスは配線が不要でスッキリとした環境を実現できます。キーストロークは3~4mm前後が一般的で、浅ければ素早いタイピングが、深ければ正確なタイピングが可能です。キータイプは価格の安いメンブレン式と、耐久性が高く打鍵感に優れたメカニカル式などがあります。テンキーは数値入力が多い業務であれば必要ですが、それほど使用しない場合はコンパクトなテンキーレスを選択してもよいでしょう。
マウス
マウスは操作性を左右する周辺機器です。接続方式はキーボードと同じく有線とワイヤレスから選択できます。有線は充電の必要がなく安定した動作が魅力です。ワイヤレスは自由な操作が可能ですが、電池交換や充電が必要になります。マウスには、マウス自体を動かすことでポインターを操作する一般的な物の他に、ボールを指で動かしてポインターを操作するトラックボールがあります。トラックボールは手首の動きが少なく、長時間の作業でも疲れにくいのが特徴です。
作業効率に影響するボタンの数もチェックしておきましょう。標準的な3ボタンから、6個以上のボタンを搭載した製品まで幅広く販売されています。解像度はdpi値で表され、800~1,600dpi程度あれば一般的な用途で快適に使用できるでしょう。
ディスプレイ
デスクトップパソコンは外付けディスプレイを使用します。ここでは、外付けディスプレイの画面サイズや解像度、リフレッシュレート、パネルの種類について解説します。
画面サイズ
ディスプレイのサイズは作業効率に影響する要素です。21~23インチは省スペースで文書作成などの一般的な作業に適しています。24~27インチは動画視聴やゲームに向いており、作業領域も広く取れるため便利です。28インチ以上はWQHDや4Kに対応した製品が多く、画像編集や動画編集に適しています。
また、アスペクト比(縦・横の比率)もチェックしましょう。主なアスペクト比はワイドとウルトラワイドがあります。ワイドは一般的なディスプレイやテレビに採用されています。ウルトラワイドはワイドより横に画面が長く、複数のウィンドウを並べて表示できるためマルチタスク作業が快適です。画面サイズを検討する際は、用途に加え、視聴距離や設置スペースも考慮して選択しましょう。
解像度・リフレッシュレート
ディスプレイの解像度は画面の精細さを決める要素です。フルHD(1920×1080)は標準的な解像度で、一般的な作業に適しています。WQHD(2560×1440)は文字や画像が鮮明で、作業領域も広くなります。4K(3840×2160)はより高精細で、写真や動画の編集作業に向いています。
リフレッシュレートは画面の更新頻度を表し、60Hzが一般的です。PCゲームなどに使用する場合は、144Hz以上の製品を選ぶことでより滑らかな映像を楽しめます。解像度やリフレッシュレートは、高くなるほど美しい画像・映像を表示できますが、グラフィックボードへの負荷も増加するため、パソコンの性能とのバランスも考慮しましょう。
パネルの種類
ディスプレイのパネルは種類によって画質や応答速度が異なるため、用途に応じて適切なパネルを選択することが重要です。価格も異なるため、予算と相談しながら選びましょう。各パネルのメリット・デメリットは以下の通りです。
| パネル | メリット | デメリット |
|---|---|---|
| VA | コントラストが高く色表現が豊か、視野角が広い | 応答速度がやや遅い |
| TN | 応答速度が速く価格が安い | 視野角が狭く色表現が劣る |
| IPS | 視野角が広く色表現が正確 | 価格がやや高い |
| OLED | 黒表現が深くコントラストが高い | 焼き付きの可能性あり、価格が高い |
ゲーム用途では応答速度の速いTNパネル、クリエイティブ作業ではIPSパネル、映画鑑賞ではVAパネルが適しています。OLEDは有機ELならではの表現力が魅力ですが、価格は他のパネルと比較して割高になります。さまざまな用途に使用する場合は、バランスの良いIPSがおすすめです。
パソコンデスク・チェア
パソコンデスクは作業時の姿勢に影響する重要なアイテムです。広さは横幅120cm以上、奥行きは60cm以上あると余裕をもって快適に作業できます。配線スペースやケーブル収納機能があると、見た目もスッキリします。デスクワークの時間が長い人は、立って作業ができる昇降機能もおすすめです。形状もさまざまで、一般的な平机や作業スペースの広いL字デスク、上下の空間を有効活用できるパソコンラックなどがあります。
チェアは長時間の作業でも疲れにくい製品を選びましょう。座面の高さ調整や背もたれのリクライニング機能は大切な要素です。また、肘掛けは作業時の腕の疲労を軽減でき、ヘッドレストやランバーサポートは、首や腰への負担を軽減できます。素材はメッシュ素材がおすすめです。通気性が良く、蒸れにくいため長時間の作業も快適に行えます。
デスクトップパソコンの購入におすすめ!
お得なキャンペーンやセールもチェック
NEC Direct では、旧モデルお買い得セールやアウトレット品の販売、キャンペーンを実施しているので、こまめにチェックすることをおすすめします。旧モデルお買い得セールは、その名の通り、旧モデルを安く買えるセールです。旧モデルとはいえ、カスタマイズが可能なので、新製品とほとんど変わらない性能にすることもできます。しかも割引クーポンが提供されることもあるので、さらにお得になることもあります。新製品にこだわりがなければ、安く購入できるチャンスなのでおすすめです。
アウトレット品の販売では、カスタマイズができないものの、価格が安くなったパソコンを販売しています。アウトレット品でも、クーポンを使うことでさらに安く購入できることがあるので、見逃さないようにしましょう。一部カスタマイズが可能なモデルもあります。セール以外にも、カスタマイズのアップグレードの割引、周辺機器のプレゼントなどのキャンペーンも行っているので、小まめにサイトをチェックしましょう。
NECの公式サイトはこちら