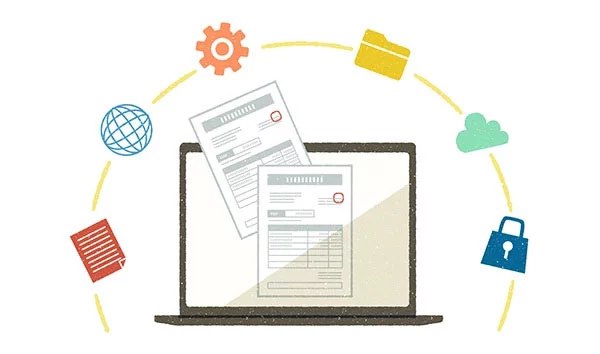デスクトップ・ノートパソコンの値段に影響するスペックとは?
用途別の相場も徹底解説
2023.02.28(TUE)
2025.05.12(MON)

パソコンの値段は安いものなら5万円程度からありますが、高いものになると20万円以上にもなります。この値段の違いはどうして起こるのでしょうか。パソコンの値段を決めるポイントについて解説します。予算の範囲内で満足できるパソコンを購入するために、どこに費用をかけるべきか、どういったポイントに注目すべきかを把握しましょう。この記事を参考にして、快適で自分にぴったりなパソコンを手に入れて下さい。
ノートパソコンとデスクトップパソコンの値段の違い

デスクトップパソコンは、同じ価格帯のノートパソコンと比べて性能が高いことが一般的です。ノートパソコンは薄型軽量化のために、パーツの小型化が必要となり製造コストが上昇します。限られたスペースに多くのパーツを効率的に配置する高密度実装も必要です。一方、デスクトップパソコンは設置型のため、パーツの小型化や省電力化の制約が少なく、コストを抑えながら高性能なパーツを搭載できます。そのため、デスクトップパソコンは、同価格帯のノートパソコンと比較してより高速なCPUやメモリを搭載できます。
ノートパソコンの価格相場
ノートパソコンは、5万円程度の製品もあれば、30万円程度の高価格帯のモデルまで販売されています。エントリーモデルは5万円から10万円程度で、Webブラウジングやメール確認、文書作成などの基本的な作業に対応できます。ミドルモデルは10万円から20万円程度、ハイスペックモデルは20万円から40万円台くらいが一般的です。ノートパソコンはキーボードやディスプレイが一体型のため、別途パーツを購入する必要がありません。そのため、初期費用を抑えることができます。
デスクトップパソコンの価格相場
デスクトップパソコンは5万円程度の安価な製品もありますが、100万円以上する製品もあります。エントリーモデルは5万円から10万円程度、画像編集やPCゲームなどに対応できるミドルモデルは10万円から25万円程度が目安です。3DCG制作やディープラーニングなどの専門的な用途で使用されるハイエンド製品は、50万円以上することもあります。エントリーからミドルモデル帯の相場はノートパソコンと変わりませんが、デスクトップパソコンはより高価格の製品ラインナップが多いのが特徴です。
デスクトップ・ノートパソコンの値段に関する注意点

デスクトップパソコンを選ぶ際は、値段ではなく用途に合ったスペックを選択することが重要です。また、値段が安いからといって中古パソコンの購入にはリスクがあります。ここでは、スペック選びや中古パソコンに関する注意点を解説します。
値段ではなく使用する用途に合ったスペックであるか確認
値段が高ければ高いほど高性能なパソコンを購入できますが、安いからといって性能が低くて快適に使えないとは限りません。そもそもパソコンの用途によっては高性能を求められないため、安いパソコンの性能で足りてしまうのです。例えば、プロが使用するような動画編集ソフトは起動するだけでも時間がかかりますが、Webサイトを閲覧するブラウザなら性能の低いパソコンでも一瞬で起動します。用途に合った性能があればパソコンの性能が低くても問題はないのです。
ただし、性能が低くてもよい用途だからといって、安いパソコンをよく検討もせずに購入してはいけません。どのパーツの費用を節約するのか、よく考える必要があります。メモリの容量や高速にアクセスできるストレージを搭載していれば、あまり性能の高くないパソコンでも快適に使えることが多いです。値段の安いパソコンを購入する時は、どういったパーツを搭載しているのかしっかりチェックしましょう。
値段重視でも中古パソコンは注意!
値段を重視してパソコンを探していると、中古パソコンが気になるかもしれませんがおすすめしません。中古パソコンを使用するには、トラブルが起こった時に問題を解決できるだけの知識が必要です。中古のパソコンは目に見えないところで劣化していることがあり、いきなり故障してしまうおそれがあります。そういった時に対処できる人でなければ、中古パソコンは避けるべきでしょう。特にノートパソコンは持ち運ぶ機会が多いため、目に見えないダメージが蓄積しているおそれがあります。
中古パソコンの保証期間は販売している店舗によってまちまちですが、新品のパソコンほど長くありません。保証期間が過ぎてから故障した場合、修理にかかる費用は実費になります。
デスクトップ・ノートパソコン共通の値段を決めるスペックを徹底解説

デスクトップ・ノートパソコンの値段に影響する要素は以下の通りです。
- CPU
- メモリ
- ストレージ
- ディスプレイ
- グラフィックボード
- OS
- Microsoft Officeの有無
- 光学ドライブの搭載
- サポート体制
各要素を具体的に解説します。
CPU
CPUはパソコンの性能を大きく左右するパーツのひとつです。高価なパソコンであれば、高性能のCPUを搭載していることが多いです。CPUの役割はプログラムの命令などを処理することです。命令を速く処理できるものほど高性能です。毎年のように新しいCPUが発売されて、どんどん性能が高くなっています。しかし、パソコンの用途が書類作成などのビジネスや学習であれば、それほど高性能のCPUは必要ありません。グレードが低いCPUでも十分に用途に合う性能を持っています。
インテル
インテルはパソコンで使われているCPUメーカーのひとつで、最も大きなシェアを誇っています。Core i7、Core i5など、CPUの名前にCore iとついている製品が主流です。Core iシリーズのCPUは、Core i9 、Core i7、 Core i5 、Core i3の4つのグレードがあり、数字が大きいものほど高性能です。書類作成などがパソコンの主な用途であれば、Core i3で問題ありません。ゲームや動画編集なども楽しむのであれば、Core i5が目安です。Core i7以上はより高性能を求める人向けです。
CPUは世代によって区切られていて、世代が新しいものほど性能が高くなります。そのため、世代が古いCore i5より世代が新しいCore i3の性能が高い、ということもあります。パソコンを購入する時は世代にも注意して下さい。Core iシリーズより値段の安いCPUとして、CeleronやPentiumも販売されています。動画編集や画像処理といった用途には性能不足ですが、書類作成しかしないのであれば、CeleronやPentiumでも十分に対応できます。
AMD
パソコンではインテルの他に、AMDのCPUが使われています。かつてパソコンのCPUはインテルの独占状態でしたが、AMDが徐々にシェアを伸ばしています。AMDの主流のCPUはRyzenという名前で、Ryzen 9、 Ryzen 7、 Ryzen 5、 Ryzen 3と数字の大きいものほど高性能です。Ryzen 3であれば、書類作成などのビジネス用途に十分な性能を備えています。画像・動画の編集やデータ解析などさまざまなことにパソコンを使いたい場合は、Ryzen 5以上を選びましょう。インテルと同じようにAMDのCPUも世代で区切られています。同じ名前でも世代が新しい方が高性能なことに注意して下さい。
Ryzen以外にもAMD3020eなどの低価格CPUもあります。性能はあまり高くありませんが、書類作成、Webサイトの閲覧であれば対応可能です。子どもの学習用などに使うなど、パソコンの値段を抑えたい場合におすすめです。
メモリ
メモリはパソコンのデータを一時的に保管する役割を担っています。メモリで保管しきれないほど大量のデータはストレージで保管されますが、メモリと比べるとストレージはデータにアクセスするスピードが遅いため、パソコンでの作業中に動作が遅くなってしまうことがあります。メモリ不足によるパソコンの遅さは、高性能のCPUを搭載しても解消はされません。そのため、パソコンを快適に使うのであれば、メモリの容量を増やすのがおすすめです。
Windows 10で最低でも必要なメモリの容量は2GB、Windows 11では4GBです。しかしこのメモリ容量は、Windowsが動く最低スペックです。Windows以外にMicrosoft Officeやブラウザを起動するのであれば、それだけメモリ容量が必要になります。パソコンを快適に操作するのであれば、最低でも8GB、できれば16GB以上のメモリを搭載しましょう。これだけのメモリを搭載していれば、複数のソフトを起動したとしてもパソコンが遅くなってイライラするような事態を避けられるでしょう。
ストレージ
ストレージはデータを記録する装置のことです。ハードディスク(HDD)と呼ばれることも多いのですが、HDDはストレージの種類のひとつです。ストレージの容量が多ければ多いほどデータを大量に記録できますが、それだけ値段が高くなります。いまではクラウドストレージもあり、データをインターネット上に保管することができます。そのため、大容量のストレージが必要なケースは限られています。動画の編集をする、ゲームソフトをインストールするなどの必要がなければ、250GBほどあれば足りる人も多いでしょう。もし不足しても、外付けストレージで追加することもできます。
SSD
パソコンのストレージでは、SSDを選ぶのが一般的です。SSDはフラッシュメモリに記録する仕組みになっていて、高速にデータへアクセスできるのが特徴です。SSDは値段がHDDより高いのですが、アクセススピードがとても速く、パソコンを快適に操作できます。よほどの理由がない限り、ストレージはSSDを選びましょう。
ただし、SSDは値段が高いため、大容量のものを選ぶとそれだけパソコンの値段が高くなってしまいます。クラウドストレージを利用するなどして、できるだけ容量を節約しましょう。目安としては、250GBあれば一般的な用途では十分足ります。動画編集などでサイズの大きなデータを保存する場合は、外付けのストレージを使用するのもよいでしょう。
HDD
HDDは内蔵する金属製の円盤にデータを記録するストレージで、SSDと比べるとデータへアクセスする速度で劣ります。しかしHDDには値段が安いという特徴があり、同じ値段ならSSDよりも大容量のものを搭載できます。
そのため、SSDとHDDの両方をパソコンに搭載して使い分けることで、それぞれの特徴を活かした使い方が可能になります。動画編集ソフトやゲームソフトなどはアクセスの速いSSDにインストールし、動画データなどは大容量のHDDに保管するのです。これによりSSDの容量を圧迫することなく大量のデータを保管しつつ、ソフトの操作を軽快にできます。HDDを搭載することでパソコンの値段は高くなりますが、それでも大容量のSSDを搭載するよりは値段を抑えられます。
ディスプレイ
パソコンを使っている時、常に目にしているのがディスプレイです。どんなに高性能のパソコンも、ディスプレイがなくては価値を発揮できません。ディスプレイで注目するポイントは大きくふたつあります。ひとつが解像度で、もうひとつがサイズです。解像度が高ければそれだけ多くの情報を画面に表示させられます。そしてディスプレイのサイズが大きければそれだけ見やすくなりますが、一方でノートパソコンの場合は大きくて持ち運びにくくなります。ディスプレイでチェックすべきポイントについて解説します。
解像度
解像度とはディスプレイに表示できるドットの数をあらわします。画面に表示できるドットの数が多い、つまり解像度の高いディスプレイは、高精細な画像や動画を表示することができるのです。また、解像度が高くなるとそれだけ多くの情報を一度に表示できるため、複数の書類を同時に表示させるなど作業もやりやすくなります。
ディスプレイの解像度は縦と横のドットの数であらわし、一般的な解像度は1920×1080です。デスクトップパソコンでは、4Kの3840×2160も広まりつつあります。ディスプレイの解像度が高くなると、それだけパソコンも高い性能が必要になります。あまり性能の高くないパソコンに4Kディスプレイを接続すると、メモリが足らなくて動作が遅くなる原因になるので注意しましょう。
サイズ
ディスプレイのサイズは、型またはインチという単位であらわし、ディスプレイの対角線の長さを示しています。型とインチは同じ大きさで、14型は14インチと同じサイズです。デスクトップパソコンであれば、ディスプレイのサイズが大きいほど見やすく、動画を再生した時も迫力を増します。視界からはみ出すほど大きなディスプレイだと見にくくなりますが、予算の範囲内でできるだけ大きなディスプレイを購入したいところです。
しかしノートパソコンだと、サイズの大きなディスプレイが良いとは限りません。ディスプレイが大きくなるとそれだけノートパソコンも大きくなるため、持ち運びにくくなるのです。持ち運びを前提としている場合は、A4判(約30センチ×21センチ)に近い13.3型くらいが持ち運びやすいサイズの目安です。
グラフィックボード
グラフィックボードとは映像の処理を専門にしているパーツのことで、ゲームや動画編集などを行う時に威力を発揮します。高性能のグラフィックボードを搭載すれば、最新の高精細なグラフィックのゲームをパソコンで遊ぶことも可能です。ただし、性能の高いグラフィックボードは非常に高価なパーツです。中にはパソコン本体よりも高価なグラフィックボードもあります。
しかし、ゲームや動画編集をしないのであれば、グラフィックボードは必要ありません。多くのCPUには映像処理を行う機能が搭載されているため、グラフィックボードがなくても映像処理を行い、ディスプレイに映像を表示させられます。書類作成や動画再生であれば、グラフィックボードがなくても快適にパソコンを操作できます。
OS
OSとはパソコンを操作するためのソフトのことで、Windowsがそれに当たります。Windowsの他にもAppleのMacOSなどさまざまなOSがありますが、最も普及しているWindowsが無難です。WindowsにはHomeとProの2種類があり、ビジネス向けで機能の多いProは値段が高くなっています。ただ、Proに搭載されている機能を使う機会は少なく、ほとんどのユーザーはHomeを選べば問題ありません。
Windows 10
Windowsの最新バージョンはWindows 11ですが、Windows 10でしか動作しないソフトを使っている場合は、Windows 10を選ぶことになります。いま販売されているパソコンでも、Windows 10を選べる製品は一部残されています。Windows 10からWindows 11へのアップグレードは無償でできるため、特別な理由がない限りWindows 11にアップグレードすることをおすすめします。
Windows 11
最新のWindowsはWindows 11なので、基本的にWindows 11を選ぶのがおすすめです。Windows 10からのアップグレードには多少の知識が必要になるため、自信がなければ最初からWindows 11を選んだ方がよいでしょう。また、Windows 11はWindows 10よりも使いやすい機能が増えていますが、操作の仕方に大きな変更はありません。使っているうちにWindows 11の操作に慣れていくはずです。
Android™
スマートフォンでよく耳にするAndroid™ もOSです。Android™ はスマートフォンだけでなくタブレットでも使われていて、キーボードと接続すればパソコンのように書類を作成することが可能です。Android™ 用のOfficeもリリースされているため、書類データの閲覧、修正なら問題なくできるでしょう。スマートフォンやタブレットとして使うだけでなく、サブのパソコンとして活用してみて下さい。
WindowsではなくAndroid™ を使うメリットは、Android™ のスマートフォンで使用しているアプリがそのまま使えることです。マウスが必要なく、タッチパネルだけでも操作できるのもポイントです。簡単な入力ならタッチパネルのソフトキーボードでも十分に間に合うため、気軽に持ち運べます。
Microsoft Officeの有無
Microsoft Officeが最初からインストールされているパソコンは、それだけ値段が高くなります。そのため、Microsoft Officeをほとんど使わないのであれば、インストールされていないパソコンの方が値段は安いです。
標準的なMicrosoft Officeには、PersonalとHome & Businessの2種類があります。大きな違いは、プレゼンテーションソフトのPowerPointの有無です。ビジネスではPowerPointを使う機会が多いため、パソコンをビジネスの用途で購入するなら、Home & Businessがおすすめです。また、Microsoft Officeを月額または年額料金で利用できるMicrosoft365もあります。Microsoft365は常に最新バージョンを利用できることと、最初の導入にかかる費用が安いというメリットがあります。その代わり、継続して使用するには料金を支払い続けなくてはなりません。
光学ドライブの搭載
光学ドライブとは、CDやDVDなどを再生、読み込むための装置のことです。CD-RやDVD-Rにデータを記録できる光学ドライブもあります。大容量のデータをDVDなどに記録してやり取りできることが光学ドライブのメリットですが、USBメモリなど代用になるものがあります。CDから音楽データをパソコンへ取り込む、DVDの映画を再生するなど、頻繁に利用する予定がなければ、搭載しなくても問題はないでしょう。
もし光学ドライブが必要になったとしても、USBで接続できる外付けの光学ドライブをあとから購入して追加することも可能です。そのため、最初は光学ドライブのないパソコンを選びましょう。ノートパソコンであれば、光学ドライブがないだけ重量も軽くなります。
サポート体制
パソコンのサポート体制は、長期的な利用において重要な要素です。サポート体制が充実しているメーカーの製品を購入すると、トラブルを迅速に解消できます。メーカーのサポート窓口の営業時間や、対応範囲を事前に確認しておくと安心です。パソコンの不具合は、インターネット接続の設定やソフトウエアのインストールなど、さまざまな場面で発生する可能性があります。充実したサポート体制は、初心者から上級者まで全てのユーザーにとって重要な要素です。例えばNECの公式サイトでは、トラブル解消に役立つQ&Aや電話サポート予約、修理サービスの申し込みなどを手軽に利用できます。
NECのサポート体制はこちら
ノートパソコンの値段に影響するスペック

ノートパソコンの値段に影響するスペックは以下の通りです。
- バッテリー駆動時間
- 本体の素材
- 防水・防塵機能への対応
- 生体認証機能の有無
それぞれ詳しく解説します。
バッテリー持続時間
ノートパソコンを頻繁に持ち運ぶ人にとって、重要なのがバッテリーの持続時間です。外出中にバッテリー切れを起こしてノートパソコンが使えなくなってしまうと、それ以上作業が行えません。だからといって、電源ケーブルを一緒に持ち運ぶと、軽量なノートパソコンを購入した意味がありません。
ノートパソコンによっては、オプションで長時間バッテリーが用意されています。頻繁にノートパソコンを持ち運ぶ人は、長時間バッテリーを選びましょう。使用環境にもよりますが、持続時間が8時間を越えるバッテリーもあるので、外出時にバッテリー切れを起こすことはほとんどないでしょう。ちなみに、たまにノートパソコンを持ち運ぶ程度であれば、標準バッテリーで問題ないでしょう。
本体の素材
ノートパソコン本体の素材は、値段に影響を与える要素です。プラスチック素材は安価で軽量ですが、強度や放熱性に課題があります。対してマグネシウム合金は、高価ですが優れた強度と放熱性を備えています。カーボン素材は、高級モデルに採用される素材で、軽量性と強度を両立できますが、製造コストが高くなるのが特徴です。また、強度の高い素材は薄型に設計できるというメリットもあります。素材の選択は、値段に加えて持ち運びの頻度や使用環境によって検討しましょう。
防水・防塵機能への対応
防水・防塵機能は、IP規格で保護性能が定められており、性能が高いほど値段も高くなる傾向があります。「IP〇〇」の一の位は防水性能を、十の位は防塵性能を示しています。例えば、キッチンでのレシピ確認や小雨の屋外での使用には、IPX4規格があれば十分な防水性能を確保できます。工事現場など粉塵が多い場所での使用は、IP5X以上を選択するとよいでしょう。防水・防塵機能に対応したパソコンは値段が高くなるものの、故障リスクを軽減できます。一方で、本体重量の増加や通気口の制限による放熱性の低下などの影響もあるため、用途に応じて選択しましょう。
生体認証機能の有無
生体認証機能は、パスワード入力の手間を省き、セキュリティを向上させる機能です。顔認証は、カメラに顔を向けるだけで素早くログインできます。指紋認証は、電源ボタンやタッチパッドに指を置くだけで認証が完了するため非常に便利です。また、Webサービスを利用する際や決済する際にも利用できるため、効率良くパソコンを使用できます。ただし、顔認証はマスク着用時に認識率が低下する場合があり、指紋認証は手が濡れている時に反応しにくい傾向があります。生体認証機能が搭載されていると、その分値段が高くなる傾向にあるため、用途や使用環境に応じて選択しましょう。
デスクトップ・ノートパソコンの利用目的別スペック・値段の目安

デスクトップ・ノートパソコンのスペックや値段の目安を、以下の用途ごとに紹介します。
- Webブラウジングや動画視聴に使う場合
- 一般的なビジネス・オフィスワークに使う場合
- 動画編集に使う場合
- イラスト制作に使う場合
- 3DCG制作に使う場合
- PCゲームに使う場合
各用途のスペックや値段について詳しく解説します。
Webブラウジングや動画視聴に使う場合
Webブラウジングや動画視聴であれば、5万円から8万円程度のエントリーモデルで十分な性能を得られます。インターネットの閲覧や動画視聴は、パソコンにそれほど負担がありません。エントリーモデルのパソコンは、メールの送受信やWeb会議などにも快適に使用できます。具体的なスペックと値段の目安は以下の通りです。
| パーツ | 仕様 |
|---|---|
| CPU | Core i3/Ryzen 3 |
| メモリ | 4~8GB |
| ストレージ | SSD ~256GB |
| グラフィックボード | 内蔵GPU |
| 画面サイズ | ノートパソコン:13~15インチ デスクトップパソコン:21インチ以上 |
| 解像度 | フルHD(1920×1080) |
| 価格(パソコン本体のみ) | 5万円から8万円程度 |
一般的なビジネス・オフィスワークに使う場合
オフィスワークでは、Microsoft Officeの快適な動作と複数のソフトウエアを同時に使用できる性能が必要です。文書作成やデータ分析、表計算などを同時に行うため、8万円から15万円程度のミドルクラスのモデルが適しています。ただし、特定のソフトウエアを単体で使用するだけであれば、エントリーモデルでも対応可能です。具体的なスペックと値段の目安は以下の通りです。
| パーツ | 仕様 |
|---|---|
| CPU | Intel Core i5/Ryzen 5シリーズ |
| メモリ | 8GB |
| ストレージ | SSD 256GB以上 |
| グラフィックボード | 内蔵GPU |
| 画面サイズ | ノートパソコン:13~15インチ デスクトップパソコン:21インチ以上 |
| 解像度 | フルHD(1920×1080) |
| 価格(パソコン本体のみ) | 8万円から15万円程度 |
動画編集に使う場合
動画編集用のパソコンは処理性能が重要です。特に、CPUの性能とメモリ容量が編集作業の快適さを左右します。簡単な動画編集であれば、エントリークラスからミドルクラス程度でも対応できますが、4K動画の編集や複数の動画を同時に扱う場合、20万円以上のハイスペックモデルが必要です。また、画像処理に対応したソフトウエアを使用する場合、グラフィックボードの性能も重要な要素となります。具体的なスペックと値段の目安は以下の通りです。
| パーツ | 仕様 |
|---|---|
| CPU | Intel Core i7/Ryzen 7シリーズ以上 |
| メモリ | 16GB以上 |
| ストレージ | SSD 512GB以上 |
| グラフィックボード | 内蔵GPU (対応ソフトウエアを使用する場合は、NVIDIAのGTX/RTXシリーズ など) |
| 画面サイズ | ノートパソコン:15インチ以上 デスクトップパソコン:24インチ以上 |
| 解像度 | フルHD(1920×1080)~4K(3840×2160) |
| 価格(パソコン本体のみ) | 15万円から30万円程度 |
イラスト制作に使う場合
イラスト制作に必要なパソコンの性能は、使用するソフトウエアによって異なります。Adobe Illustratorなどの画像編集ソフトウエアを快適に使用するには、15万~20万円程度のミドルクラスのパソコンが必要です。ペンタブレットを接続して作業する際は、描画時のタイムラグを防ぐため、CPUの処理性能が重要になります。また、ディスプレイは描きやすさを考慮して24インチ以上の大きなサイズを選択しましょう。具体的なスペックと値段の目安は以下の通りです。
| パーツ | 仕様 |
|---|---|
| CPU | Intel Core i7/Ryzen 7 |
| メモリ | 8GB以上 |
| ストレージ | SSD 512GB以上 |
| グラフィックボード | 内蔵GPU (対応ソフトウエアを使用する場合は、NVIDIAのGTXシリーズ以上を選択する) |
| 画面サイズ | ノートパソコン:15インチ以上 デスクトップパソコン:21インチ以上 |
| 解像度 | フルHD(1920×1080)~4K(3840×2160) |
| 価格(パソコン本体のみ) | 15万円から20万円程度 |
3DCG制作に使う場合
3DCG制作用のパソコンには、素材のレンダリングや画像処理を快適に行える性能が必要です。また、3DCG制作は映像編集ソフトやグラフィック作成ソフトなど、さまざまなソフトウエアを同時に利用することが多いため、高負荷のマルチタスクに対応できるスペックが求められます。高性能なCPUやグラフィックボード、大容量のメモリを搭載したデスクトップパソコンを選択しましょう。具体的なスペックと値段の目安は以下の通りです。
| パーツ | 仕様 |
|---|---|
| CPU | Intel Core i7/Ryzen 7 Intel Core i9/Ryzen 9 |
| メモリ | 32GB以上 |
| ストレージ | SSD 512GB以上 |
| グラフィックボード | NVIDIA RTX 40シリーズ以上 |
| 画面サイズ | ノートパソコン:15インチ以上 デスクトップパソコン:24インチ以上 |
| 解像度 | フルHD(1920×1080)~4K(3840×2160) |
| 価格(パソコン本体のみ) | 25万円から35万円程度 |
PCゲームに使う場合
PCゲーム用のパソコンは、画像処理の性能が重要です。スペック不足の場合、画面のカクつきやロード時間の増加が発生します。グラフィックボードはNVIDIA GeForce RTX 3060以上の性能があると、多くのゲームを快適にプレイできるでしょう。高解像度・高フレームレートでプレイしたい場合は、さらに高性能なグラフィックボードが必要です。
ディスプレイは、競技性の高いゲームであれば応答速度の速い144Hz以上の製品を選ぶことをおすすめします。解像度は高いほど精細な映像を楽しめますが、4Kなどを表示するには高いスペックが求められるため、求める画質とコストのバランスを考慮して選択するとよいでしょう。具体的なスペックと価格の目安は以下の通りです。
| パーツ | 仕様 |
|---|---|
| CPU | Intel Core i7/Ryzen 7以上 |
| メモリ | 16GB |
| ストレージ | SSD 512GB以上 |
| グラフィックボード | NVIDIA RTX 3060/4060以上 |
| 画面サイズ | ノートパソコン:15インチ以上 デスクトップパソコン:24インチ以上 |
| 解像度 | フルHD(1920×1080)~4K(3840×2160) |
| 価格(パソコン本体のみ) | 20万円から30万円程度 |
デスクトップ・ノートパソコンを安い値段で購入するコツ

デスクトップ・ノートパソコンを安い値段で購入するコツは以下の通りです。
- BTOパソコンを購入する
- アウトレット品を購入する
- 家電量販店のセール時期に購入する
- ECサイト・メーカー直販サイトで購入する
それぞれのコツを詳細に解説します。
BTOパソコンを購入する
BTO(Build To Order:受注生産)パソコンとは、パーツのスペックをカスタマイズして注文できるパソコンのことです。CPUやメモリ、ストレージなど、必要な性能を選択できるため、無駄なコストを抑えられます。また、受注生産なので在庫を持つ必要がないことも比較的安価に購入できる理由です。一方で、完成品と比べて納品までに時間がかかる点は認識しておきましょう。スペックのカスタマイズに多少の知識が必要であることも、押さえておきたいポイントです。メーカー製のBTOパソコンであれば、保証やサポートも通常通り提供されるため、少しでも安く購入したい人はぜひ検討してみて下さい。
アウトレット品を購入する
アウトレット品とは、展示品やきずが付いている製品、初期不良品を修理した商品などのことです。新品と同等の性能を持ちながら、数割安く購入できます。メーカー保証も付帯するため、故障時の対応も安心です。ただし、在庫数が限られており、目的の商品を見つけるまでに時間がかかる場合があります。返品や交換が制限される場合や保証期間が短い場合もあるため、購入前に商品の状態と保証内容を確認しておくことが大切です。アウトレット品は、主に店頭やメーカーの直販サイトで取り扱っています。商品の入れ替わりが早いので、定期的にチェックするとよいでしょう。
家電量販店のセール時期に購入する
家電量販店は、季節ごとにセールを開催します。例えば、3月の年度末セール、7月のボーナスセール、12月の年末セールなどがあり、ポイント還元を受けられる場合もありお得です。また、値引き交渉にも応じてもらえる可能性もあります。家電量販店での購入は、店頭で実機を確認できる点や、店員に相談できる点も魅力です。ただし、セール品は在庫が限られており、売り切れになっているケースもあります。あらかじめ在庫の有無を問い合わせた上で購入しに行くとよいでしょう。
ECサイト・メーカー直販サイトで購入する
ECサイトやメーカー直販サイトは、実店舗より安価に購入できることがあります。例えば、クーポンの発行やWeb限定モデルの販売、キャンペーンの開催などが挙げられます。キャンペーンでは、サイバーマンデーやブラックフライデー、毎月開催されるタイムセールなどがあり、大幅に値引きされていることも珍しくありません。メーカー直販サイトは保証もきちんと付帯するため、安心して購入できます。ECサイトはさまざまなメーカーのデスクトップパソコンが販売されているため、比較検討しやすいところが魅力です。ただし、どちらも実機を確認できず、商品の到着まで数日かかる点は押さえておきましょう。
デスクトップパソコンを購入する場合は周辺機器の値段も考慮しておこう

デスクトップパソコンを使用するためには、周辺機器が必要です。具体的には、ディスプレイ・キーボード・マウスなどの基本的な周辺機器が挙げられます。加えて、プリンター・パソコンスピーカー・Webカメラなど、用途に応じた周辺機器を揃えることで利便性が向上します。以下の表は、周辺機器の種類と価格相場、選ぶ際のポイントをまとめたものです。
| 周辺機器の種類 | 価格相場 | 選ぶ際のポイント |
|---|---|---|
| ディスプレイ | 1万~5万円程度 | ・解像度と画面サイズ ・リフレッシュレート ・色再現性とコントラスト ・入力端子の種類と数 |
| キーボード | 1,000円~2万円程度 | ・キーのタイプ(メカニカル、メンブレン など) ・キーレイアウト ・追加機能(バックライト、マクロキー など) ・打鍵感と耐久性 ・有線/無線 |
| マウス | 1,000円~1万5,000円程度 | ・センサーの種類とDPI ・形状とサイズ(握りやすさ) ・ボタンの配置と数、機能 ・有線/無線 |
| パソコンスピーカー | 1,500円~3万円程度 | ・音質 ・出力(ワット数) ・接続方法(有線、Bluetooth など) ・追加機能(リモートコントロール、サブウーファー) |
| Webカメラ | 1,500円~1万5,000円程度 | ・解像度とフレームレート ・レンズの視野角 ・内蔵マイクの有無と品質 ・対応OS |
| プリンター | 5,000円~3万円程度 | ・プリントタイプ(インクジェット、レーザー) ・印刷速度と解像度 ・多機能性(スキャン、コピー、FAX) ・接続オプション(USB、Wi-Fi、ネットワークプリント) |
デスクトップパソコンを購入する時は、本体と周辺機器がセットになった製品を選ぶことでコストを抑えることが可能です。セット製品であれば、ディスプレイ・キーボード・マウスなどの基本的な周辺機器が付属しています。また、各パーツの相性も確認されているため、初心者の人も安心して使用できるでしょう。ただし、動画編集やPCゲームなど用途が決まっている場合は、それに合った周辺機器を個別に選ぶことをおすすめします。
NEC Direct の世代別おすすめデスクトップ・ノートパソコン
NEC Directでは、さまざまなタイプのパソコンを取り扱っており、またカスタマイズが可能です。予算に合わせてスペックを変更して、自分の用途に合わせたパソコンを手に入れられます。世代別におすすめのパソコンを紹介しますので、それをもとに自由にカスタマイズしてみましょう。値段や使い勝手、さまざまな要素から検討して、自分のための1台を購入して下さい。
社会人におすすめのパソコン
社会人が使うパソコンとしては、ビジネスとしての用途を満たすものが必要でしょう。しかし、ビジネスで求められるパソコンのスペックは高いとは限らないのでもう少し性能の高い、趣味にも対応できるパソコンがおすすめです。例えば、スマートフォンで撮影した動画を編集したり、最新の高精細なゲームで遊んだり、パソコンでできることが大きく広がります。また、自宅作業用と持ち運び用でパソコンを使い分けるのもよいでしょう。持ち運びでは軽量・コンパクトなノートパソコンを使い、自宅では作業のしやすいパソコンを使うことで、状況に合わせた使い方ができます。
持ち運びやすい・高性能モバイルノート LAVIE Direct N13

商品詳細はこちら
毎日のようにノートパソコンを持ち運ぶのであれば、持つことがストレスにならないほどの軽量さと、ビジネスバッグにも収納できるコンパクトさが大切です。LAVIE Direct N13はそのどちらも兼ね備えたモバイルノートパソコンで、標準バッテリーを搭載した状態では約970gと1kgを切るほど軽量です。1.5kg以下が持ち運びやすいノートパソコンの基準とされることが多いので、その基準を大きく下回ることになります。サイズも幅307×縦216mmなのでA4判の書類よりやや大きい程度です。ビジネスバッグには問題なく収納できるでしょう。
性能の高さも見逃せません。CPUはRyzen 3~7まで選択でき、メモリも最大16GBまで搭載できます。持ち運びやすいノートパソコンとしては十分過ぎるほどの性能です。高性能ノートパソコンをどこへでも持ち運びたい社会人におすすめです。
コンパクト&ハイスペックなデスクトップ LAVIE Direct DT Slim

商品詳細はこちら
自宅や職場内でのみパソコンを使用する場合は、デスクトップパソコンのLAVIE Direct DT Slimがおすすめです。デスクトップパソコンですが、約1リットルの超小型な筐体を採用しているため、デスクの上に置いても邪魔になりません。テンキー付きのキーボードやマウス、23.8インチの広視野角ディスプレイ(フルHD:1920×1080)がセットになっているため、別途購入する必要がないのも魅力です。また、CPUには第13世代のインテル Core iシリーズを選択できるため、マルチタスクにも十分に対応できます。大きな画面で効率的に仕事を進めたい社会人におすすめのデスクトップパソコンです。
大学生におすすめのパソコン
大学生は授業や課題で使用することを前提にパソコンを選びましょう。理系でさまざまな用途での使用が考えられる場合は、それなりの性能を備えていた方が無難ですが、文系であれば書類作成とリモート授業への対応ができるだけの性能があれば十分でしょう。文書ファイルのやり取りが発生することを考慮して、Microsoft Officeがあらかじめインストールされているパソコンを購入しましょう。予算に余裕がなければ、あとからMicrosoft365に加入する方法もあります。また、大学へ持って行くこと、ひとり暮らしの住まいの広さなどを考えると、ノートパソコンやタブレットがおすすめです。
大学卒業まで快適に使えるノートパソコン LAVIE Direct SOL

商品詳細はこちら
大学卒業までの2~4年間を快適に使用したい大学生には、LAVIE Direct SOLがおすすめです。シンプルでスタイリッシュなデザインに加え、指紋をすぐに拭き取れるシルクタッチコートを採用しており、長期間きれいに使用できます。また、底面に通風孔が無く静音性に優れているのも魅力です。通風孔がないと温度上昇が心配になりますが、デュアルファン・アルミ筐体を採用することで、温度上昇を防いでいます。
さらに、大学生の生活に合わせて効率的にバッテリー消費を制御してくれる、AIバッテリーを搭載しているのも注目ポイントです。その日の予定終了までのバッテリー残量をAIが予測し、自動で消費電力を制御することでバッテリー切れを防止してくれます。充電回数を少なくできるため、4年間使用してもバッテリーがヘタりにくい仕様になっています。長く使えるノートパソコンを探している大学生におすすめの製品です。
中高生におすすめのパソコン
中高生向けのパソコンは、使う本人の関心の高さに合わせましょう。それほどパソコンへの関心が高くないのであれば、学習以外であまり使用する機会はないでしょうから、コストパフォーマンスの高いものを選びましょう。ノートパソコンのようなデスクまわりを占有しないものがおすすめです。パソコンへの関心が高いのであれば、長く使えるだけの性能を持つものがおすすめです。動画編集や画像加工、プログラムなど、幅広く対応できるパソコンを選んで下さい。長時間見ていても目が疲れない、ディスプレイの大きなパソコンがよいでしょう。
コスパ重視で気軽に使える LAVIE Direct N15 Slim

商品詳細はこちら
学習や動画視聴などライトな使い方をする中高生は、コンパクトでコストパフォーマンスに優れたノートパソコンがおすすめです。LAVIE Direct N15 Slimは、高性能なCPUの第13世代 インテル Core iシリーズを搭載しながらも、10万円以下の価格を実現。ディスプレイは、視認性や作業効率に優れた15.6インチのノングレア液晶(フルHD:1920×1080)を採用しています。
また、キーボードには、キーが独立していてタイピングしやすい設計を採用。キートップが広いため文字も見やすく入力作業を効率的にこなせるでしょう。さらに、Webカメラを覆うプライバシーシャッターも搭載しているため、セキュリティが心配な人も安心して使用できます。コストを抑えながら、十分な性能を得たい中高生におすすめです。
じっくり取り組むならデスクトップ LAVIE Direct A23

商品詳細はこちら
パソコンに関心の高い子どもであれば、プログラムや動画編集などさまざまなことに対応できるデスクトップパソコンがよいでしょう。色々なことをやりたい、と思った時に、ノートパソコンだとディスプレイのサイズから使いやすさの面がネックになることがあります。デスクトップパソコンであれば、大型のディスプレイを設置できるため、じっくりと作業に取り組むのに向いています。
LAVIE Direct A23はディスプレイと一体型のデスクトップパソコンなので、ディスプレイは23.8インチありながらも、机を占有するスペースが小さいのが特徴です。CPUはRyzen 3~7まで対応するなど、エントリーモデルからハイグレードまで幅広くカスタマイズできます。子どもの用途に合わせて、必要なスペックのパソコンにしましょう。
デスクトップ・ノートパソコンの値段が安い!
アウトレット品をいますぐチェック!
NEC Directではアウトレット品も販売しているため、値段の安いパソコンを求めている人はぜひチェックしておきましょう。通常価格よりも安い値段でパソコンを購入できます。基本的にカスタマイズはできませんが、数万円~という価格は魅力的です。パソコンは必要だけど明確な用途が決まっていない、というこだわりが少ない人や中高生の最初の1台なら、標準的なスペックのパソコンを安く購入できるので狙い目です。しかもさらに割引になるクーポンを期間限定で発行しているので、小まめにチェックしておきましょう。
細部まで自分好みにカスタマイズしたいという人でなければ、最初にアウトレット品をチェックすると、思わぬ値段で満足できるパソコンを購入できるかもしれません。
NECの公式サイトはこちら