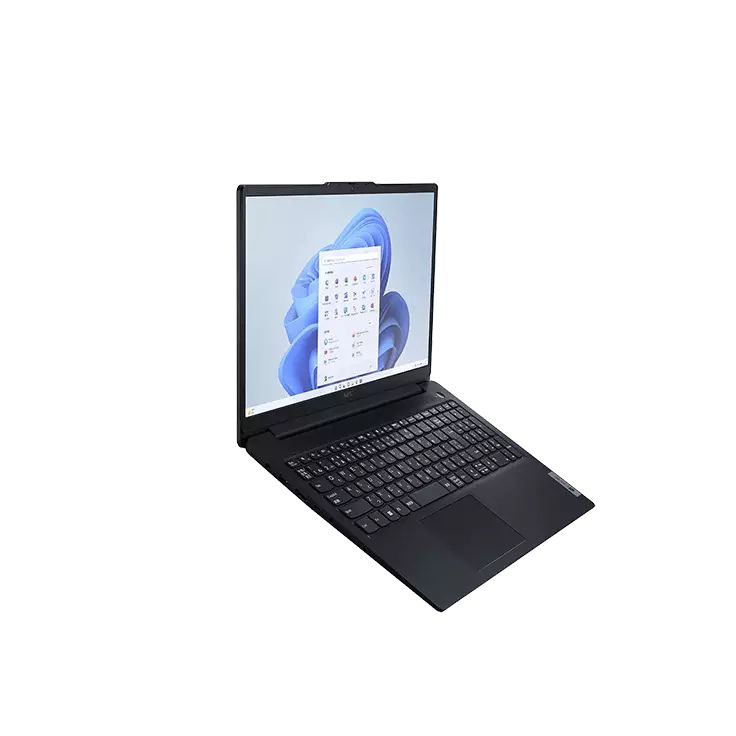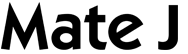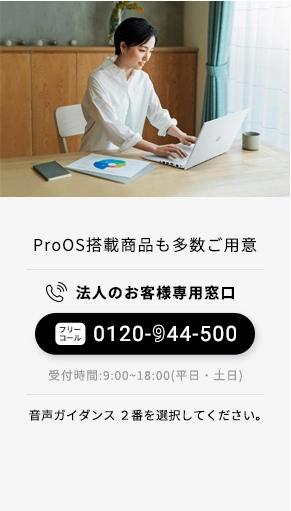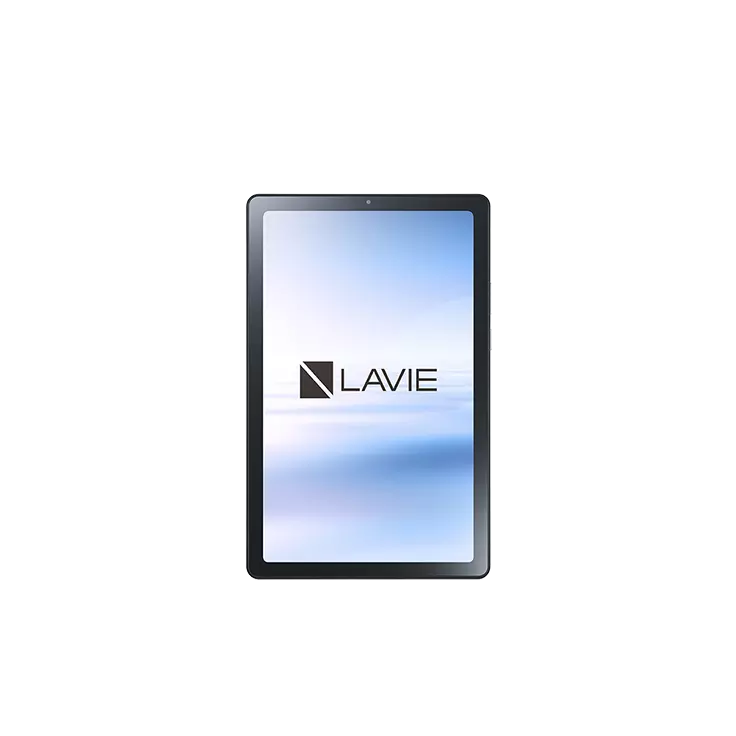「あたらしい一歩のそばに」
キャンペーンページ
BIOS(バイオス)とは?UEFIとの違い、
起動方法、初期化などまとめて解説
2023.09.28(THU)
2023.09.28(THU)
BIOS(バイオス:Basic Input Output System)とは、パソコンで使われる機器の管理と制御を行う役割を持ちます。この記事では、BIOSの基本的な解説から、その設定方法、変更時の注意点、パソコン不調時の対処法に至るまでを分かりやすく説明します。
BIOSについて一番わかりやすく解説

コンピューターが起動する際に最初に働くのがBIOSです。ハードウェアとソフトウェアが適切に通信できるように設計されており、コンピュータシステムの基盤となっています。近年では、より高度な機能とセキュリティを備えたUEFI(Unified Extensible Firmware Interface)が普及していますが、これも広義の意味でBIOSと呼ばれることもあります。
BIOSとはなに?
BIOSは、パソコンのハードウェアを制御してオペレーティングシステム(OS)が動作できるようにするプログラムです。これはマザーボードに組み込まれたROM(読み取り専用メモリ)に格納されています。
マザーボードとは、パソコンの中心となる基板で、CPU、RAM(作業用のメモリ)、ハードディスク、DVDドライブなどの各種機器を接続して処理を行う役割を担っています。
BIOSはマザーボード内のハードウェアの状態をチェックし、CPUやメモリ、ストレージなどのハードウェアが正しく動作するように初期化します。初期化が完了すると、BIOSはOSの起動を開始します。このプロセスは「ブートストラップ」と呼ばれています。
UEFIとの違いはなに?
UEFIは、BIOSと同じくコンピュータのハードウェアを制御し、オペレーティングシステムを起動するためのシステムです。BIOSを拡張した、より新しいシステムです。
なお、UEFIはセキュアブートというセキュリティ機能を備えており、信頼されないソフトウェアによる起動を防止します。これにより、コンピューターウイルスからシステムを保護することが可能です。なお、一般的にBIOSという言葉には、UEFIを含んで使われます。
どんなとき設定を変更する?
BIOSでは、コンピュータに接続された各種ハードウェアの設定ができます。BIOS設定を変更する状況としては、パソコンにOSをインストールする際に起動ディスクを変更する、パフォーマンスを高めるためにCPUの速度を向上する、パソコンを起動するときのセキュリティ強化のためにパスワードを設定するなどが考えられます。しかしながら、一般的なパソコンのBIOSはすでに最適な状態に設定されており、変更には専門の知識を必要とするため、通常の利用方法ではあまり変更することはないでしょう。
ファームウェアの更新は必要?

パソコンのBIOSやその他のファームウェアのアップデートは、特定の状況においては重要です。新しいハードウェアのサポートやセキュリティの改善、出荷後に発覚した不具合の修正など、アップデートには多くの利点があるからです。
しかし、一般的なパソコンの使用状況においては、BIOSのアップデートはめったに必要ではありません。なぜなら、BIOSのアップデートはパソコンが起動しなくなるリスクがあるからです。メーカーが問題解決策として推奨する場合や、セキュリティ強化が必要な状況でないかぎり、BIOSのアップデートは避けるべきです。どうしても必要な場合は専門知識を持つ人に依頼しましょう。
基本的にBIOSの操作は必要ない
日常的なパソコン使用においては、BIOSの設定を変更する必要はほとんどないでしょう。BIOSが提供する機能や設定の大部分は、パソコンの基本的な動作を制御するためのもので、これを変更するとシステムが不安定になったり、満足いくパフォーマンスを得られなかったりするリスクがあるからです。前述のようにBIOSはパソコンメーカー側で工場出荷時に適切に設定されています。致命的な問題や特別な処理が必要な場合以外は、BIOS設定は出荷時のままで問題ありません。
BIOSの設定を変更する方法

特定の状況下では、BIOSの設定が必要となります。ここでは、BIOS画面の開き方や操作方法、パスワードの設定からハードウェア診断、ファームウェアのアップデートまで、BIOSで可能な設定変更を紹介します。なお、操作方法はパソコンのメーカー、機種によって異なりますので、詳しい操作はマニュアルやサポートサイトの情報を参照ください。
設定変更でできること
BIOSの設定を変更することにより、パソコンで利用するシステムのカスタマイズが可能になります。起動ディスクの順序を変更することで特定のデバイスからの起動を制御したり、新規ハードウェアに対応したり、CPUの動作速度の調整などを通じてパフォーマンスを最適化できます。また、BIOSの設定メニューでは、パソコンにつながったハードウェアの診断やファームウェアのアップデートなどの管理作業を行うこともできます。
起動する方法
一般的なWindowsパソコンのBIOS設定画面には、パソコンの電源を入れる際や再起動の際に特定のキーを押すことでアクセスします。使用するキーはパソコンのメーカーやモデルにより異なりますが、よく使われるのは「F2」や「Del(Delete)」、「F1」、「F10」キーなどです。電源を入れた瞬間、または再起動時にこれらのキーのどれかを押し続けると、通常はBIOS設定画面に移行します。
BIOSの画面の見方
BIOSの設定画面は基本的にテキストベースで、各種設定を行うためのメニューが並ぶインターフェースになっています。システム情報を確認できる「Main」、CPUの設定やデバイスの設定を行う「Advanced」、パスワードの設定やセキュリティ関連のオプションを管理する「Security」、起動ディスクの順序を指定する「Boot」などの項目があります。
主な操作にはキーボードを使います。上下の矢印キーで項目を選び、「Enter」キーを押してその項目を開きます。設定の変更は「+」や「-」キー、または左右の矢印キーで行います。
Bootの順位を変更する
BIOSの「Boot」の設定では、システムが起動する際に読み込むデバイスの順序を指定します。これは、メインのハードディスクやSSDからの起動以外で、例えばUSBメモリやDVDからOSを起動したいときや、新しいOSをインストールするときなどに行います。
順序の変更方法は、BIOSの設定画面にアクセスし、「Boot」タブを選択します。そこで表示されるデバイス一覧の中から、起動順序を変更したいデバイスを選び、「+」や「-」キー、あるいは指示に従ってその順序を変更します。
パスワードを設定する
システムへの不正なアクセスを防ぐために、BIOSパスワードを設定することがあります。OSが起動する前段階で、BIOSからパスワードを求めるようにできます。これによって、重要な情報を含むコンピュータのセキュリティを向上します。パスワードを忘れた場合、BIOS設定へのアクセスが難しくなるため、注意が必要です。
BIOSパスワード設定をするには、BIOS設定画面から「Security」タブまたはそのような名前の項目を開き、「Set Supervisor Password」や「Set User Password」などのオプションを見つけます。これを選択し、指示に従ってパスワードを入力して設定します。
ハードウェア診断を行う

BIOSのハードウェア診断は、パソコンに不具合が生じたり、特定のハードウェアが正しく動作していないなどの状況において役立ちます。診断をすることで、問題の原因がハードウェアに起因するものなのか、ソフトウェアなのかの判断材料となります。
ハードウェア診断の方法は、BIOSの設定画面にアクセスし、「Diagnostics」、「Tools」のような項目を選択します。そして、必要なテストまたは診断ツールを選択し、指示に従って操作します。
アップデートを行う
BIOS自体のファームウェアのアップデートは、システムの安定性を向上や、新たなハードウェアへの対応、セキュリティ問題を修正するために行います。ただし、改善すべき問題が発生したときのみ推奨されます。
アップデート方法については、通常のパソコンの操作でパソコンやマザーボードの製造元のウェブサイトから、対象となる最新のBIOSファイルをダウンロードしておきます。次に、このファイルをDVDやUSBメモリなどに保存します。その後、BIOS設定画面やメーカーが提供しているアップデートツールから、保存したBIOSファイルを指定してアップデートを行います。
設定変更を終了して再起動する
BIOSの設定変更を適用するには、設定画面で必要な設定を変更した後、通常は「Exit」メニューに移動し、「Save Changes and Exit」のようなオプションを選択します。これにより、変更した設定が保存されます。パソコンを再起動後、システムが正常に起動し、所望の変更が適用されていることを確認します。問題が発生した場合は、再度BIOS設定画面にアクセスし、調整または初期化する必要があります。
初期設定へ戻す
BIOSの設定を、初期化(工場出荷時のデフォルト状態に戻す)ことができます。複雑な設定をしたものを一旦元に戻したいときに行います。BIOS設定画面を開き、「Exit」などの項目から「Load Setup Defaults」、「Load Optimized Defaults」、「Reset to Default」などのオプションを選んで実行します。メーカーが提供する初期化ツールを使う場合もあります。
BIOSの設定を変更するときの注意点

BIOSの設定変更は、パソコンの基本的な動作の制御に影響を与えます。不適切な設定はシステムの不安定化や起動不能を引き起こす可能性がありますので、基本的にはBIOS設定は触らないことを推奨します。
通常の使用で変更することはない
通常のパソコン利用では、ほとんどの場合BIOS設定の変更は必要ないでしょう。必要な場合でも、何を変更するべきか、変更の結果何が起こるのかを事前に理解しておく必要があります。深刻な問題の解決や、新しい機能が必要な場合のみ行ってください。それ以外の場合は避けましょう。
ある程度以上の知識が必要
BIOSの設定変更を、適切な知識や理解がないまま設定を変更すると、システムの不安定化、機能の喪失、さらにはハードウェアの破損を招く可能性があります。基本的にはBIOSの設定変更は専門的な知識と理解を持つ人が行うべきです。
BIOS設定の変更が必要で、自信がない場合は、メーカーのテクニカルサポートなどの専門家に依頼することを強く推奨します。専門家であれば、適切な設定を行いつつ、不必要なリスクを避けることができるはずです。
設定変更で破損するリスクがある
BIOS設定によって、CPUやグラフィックスカードなどの動作速度を、設計者が定めた上限より高く設定することが可能ですが、その影響でパーツが物理的に破損するリスクがあります。動作速度などが向上するかもしれませんが、上限を超えた動作によって負荷も増大します。過熱やパーツ間の同期失調などの問題が発生し、大切なパーツが破損する可能性があるのです。
保証が受けられないことがある
BIOS設定変更など、メーカー側が望まない操作を行った場合、そのメーカーの保証を受けられないことがあります。メーカーが認めない方法でBIOSの設定を変更した結果、パソコンが故障してしまった場合、修理費用は自己負担となる可能性が高いです。繰り返しになりますが、BIOSの設定変更が必要になった場合、メーカーや専門家に相談し、保証も考慮して実施するかどうかを判断しましょう。
パソコンの不調はBIOSより先にWindowsで確かめる

パソコンが正常に動作しないとき、BIOSの設定を見直すよりも、まずはWindowsの状態を確認しましょう。多くの場合、パソコンの不調はOSやソフトウェアの問題やハードウェアの物理的な故障から来ることが多いからです。
CPU、メモリの使用状況を確認する方法
Windowsでは、パソコンのパフォーマンスが低下したり、システムが不安定になったりする原因を特定するため、CPUやメモリの使用状況を確認できます。使用状況を確認する方法は以下の通りです。
タスクバーにある検索ボックスに「タスクマネージャー」と入力し、検索結果から「タスクマネージャー」を開きます。ここで「パフォーマンス」選択するとCPU、メモリ、ディスク、ネットワークの使用状況を確認できます。「プロセス」を選択すると、各プログラムがどれだけのCPUやメモリを使用しているかを確認できます。これらの情報からトラブルの原因を特定し、適切な対策につなげていきます。
ストレージの残り容量をチェックする
パソコンのストレージ(主にハードディスクやSSD)の空き容量が少なくなっている場合、パソコンの動作が遅くなる、あるいは新たなファイルを保存できなくなるといった問題が生じます。また、Windowsのアップデートが正常に行えない可能性もあります。ストレージの残り容量を調べる方法は、「エクスプローラー」から「PC」を開き、空き領域を確認したいドライブをチェックします。
不調が直らない場合は買い替えを検討
パソコンの不調が改善しない場合、老朽化や故障が原因かもしれません。使用年数や頻度、環境などによりパソコンのパーツは徐々に劣化します。また、故障が頻発し、専門家に相談しても解決しない場合は、設定変更や修理よりも新規購入の方がコストパフォーマンスが良いこともあります。買い替える前には、必要なデータのバックアップを忘れずに行ってください。
パソコンの買い替えならNEC Directがおすすめ
パソコンの買い替えを検討している方に、高い品質と信頼性を持つパソコンを入手できる通販サイトNEC Directのご利用をご検討ください。ビジネスから、学習、エンターテイメントまで、多様な用途に合わせた豊富なラインアップが特徴で、一部のモデルではハードウェアのカスタマイズも可能です。おすすめのパソコンをいくつか紹介しましょう。
おすすめのスタンダードノートパソコン「LAVIE Direct N15」
スタンダードなノートパソコン「LAVIE Direct N15」は、Windows 11 Homeを搭載し、先進的で高性能なプロセッサに対応しています。効率よくデータ処理を行える、第12世代の「インテル® Core™ プロセッサー」や、Zen 3 アーキテクチャを採用して処理効率と消費電力のバランスに優れた「AMD Ryzen™ 7 7730U プロセッサー」を選択可能です。
15.6型ワイドの液晶ディスプレイは、フルHDの高精細表示が可能です。使いやすさにも配慮がされ、打鍵感が良くタイピングがしやすいキーボードや、暗い場所でも操作できるバックライト付きキーボード(一部モデル)にも対応しています。バックアップに便利な光ディスクドライブも搭載するモデルがあり、これ1台でさまざまな用途で活躍します。

おすすめのプレミアムモバイルパソコン「LAVIE Direct NEXTREME Carbon」
モバイルパソコン「LAVIE Direct NEXTREME Carbon」は、高品質なカーボン素材を採用し、本体重量は約943gと超軽量かつ堅牢なボディを実現しています。基本OSはWindows 11 Homeで、CPUは第12世代の「インテル® Core™ プロセッサー」を採用し、効率的なデータ処理を実現します。ストレージには高速アクセスと耐衝撃性に優れたSSD(PCIe 4.0)を搭載し、OSやアプリの迅速な起動が可能です。
オンライン会議を快適に行えるよう、音声の調整や雑音抑制機能を持つ機能を装備。さらに、使用者の視線検知や離席感知機能による紛失防止機能など、安心・快適な操作環境を追求しています。

旧モデルお買い得セールは欠かさずチェック!
国内生産のパソコンを提供するNEC Directでは、旧モデルのセールやセキュリティソフトや周辺機器の割引が受けられるキャンペーンを展開しています。旧モデルといっても、1世代程度であればパフォーマンスに問題はありません。キャンペーンは期限が定められて、随時変更していますので、求める構成のパソコンがお得に買えるかどうか、時折チェックすることをお勧めします。