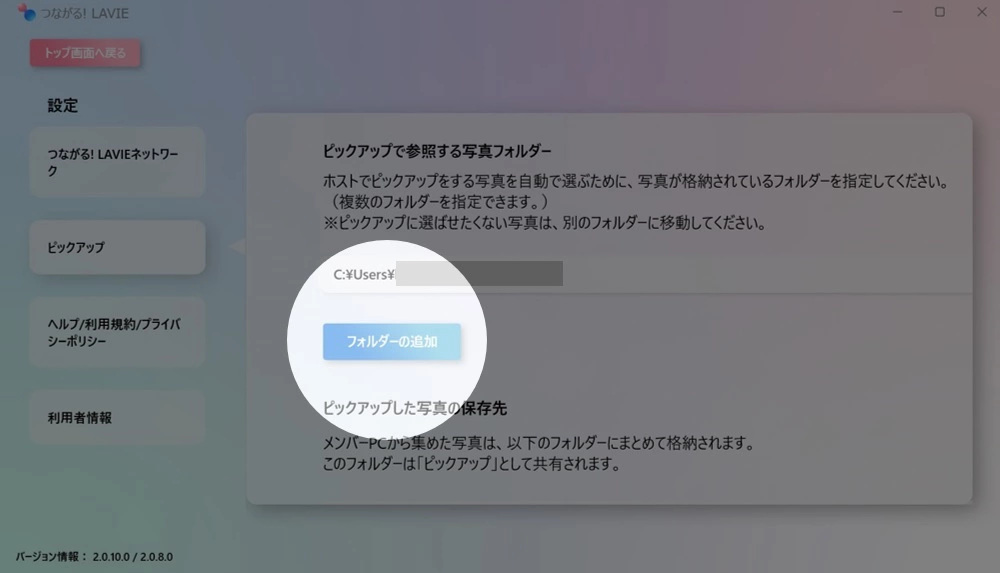初期設定
「つながる! LAVIE」を初めて使用するときに必要な設定を行います。
| サポート対象機種 | 動作対象機種 | |
|---|---|---|
| パソコン版 | Windows 11 24H2以降かつ、LAVIE(コンシューマ向け当社PC)
「ディスプレイをつなげる」機能のうち、パソコンからAndroidタブレットへの接続は2022年1月以降に発売されたLAVIEのみがサポート対象です。
|
Windows 10 バージョン22H2以降、またはWindows 11を搭載した機種(注1) |
| Androidタブレット版 | Android OS 14以降かつ、2022年1月以降に発売されたAndroidタブレット(注2) | Android 12以降を搭載した機種(注1) |
| Androidスマートフォン版 | Android OS 14以降かつ、2022年1月以降に発売されたAndroidスマートフォン(注2) | Android 12以降を搭載した機種(注1) |
| iPad版 | iOS18以降かつ、2022年1月以降に発売されたiPad | iOS 16以降を搭載した機種(注1) |
| iPhone版 | iOS18以降かつ、2022年1月以降に発売されたiPhone | iOS 16以降を搭載した機種(注1) |
(注1)一部の機種ではご利用いただけない場合があります。
(注2)2022年以降に発売された、つながる! LAVIE搭載のLAVIE Tabletを含みます。
「つながる! LAVIE」を使用するすべてのデバイスで、「つながる! LAVIE」の最新バージョンをインストールする必要があります。1. 一台目の設定
「つながる! LAVIE」で使用する一台目のデバイスを設定します。
一台目のデバイスとして設定できるのはパソコン版のみです。
1-1. アプリを起動
スタートメニューから『すべてのアプリ』をクリックし、「つながる! LAVIE」を起動します。
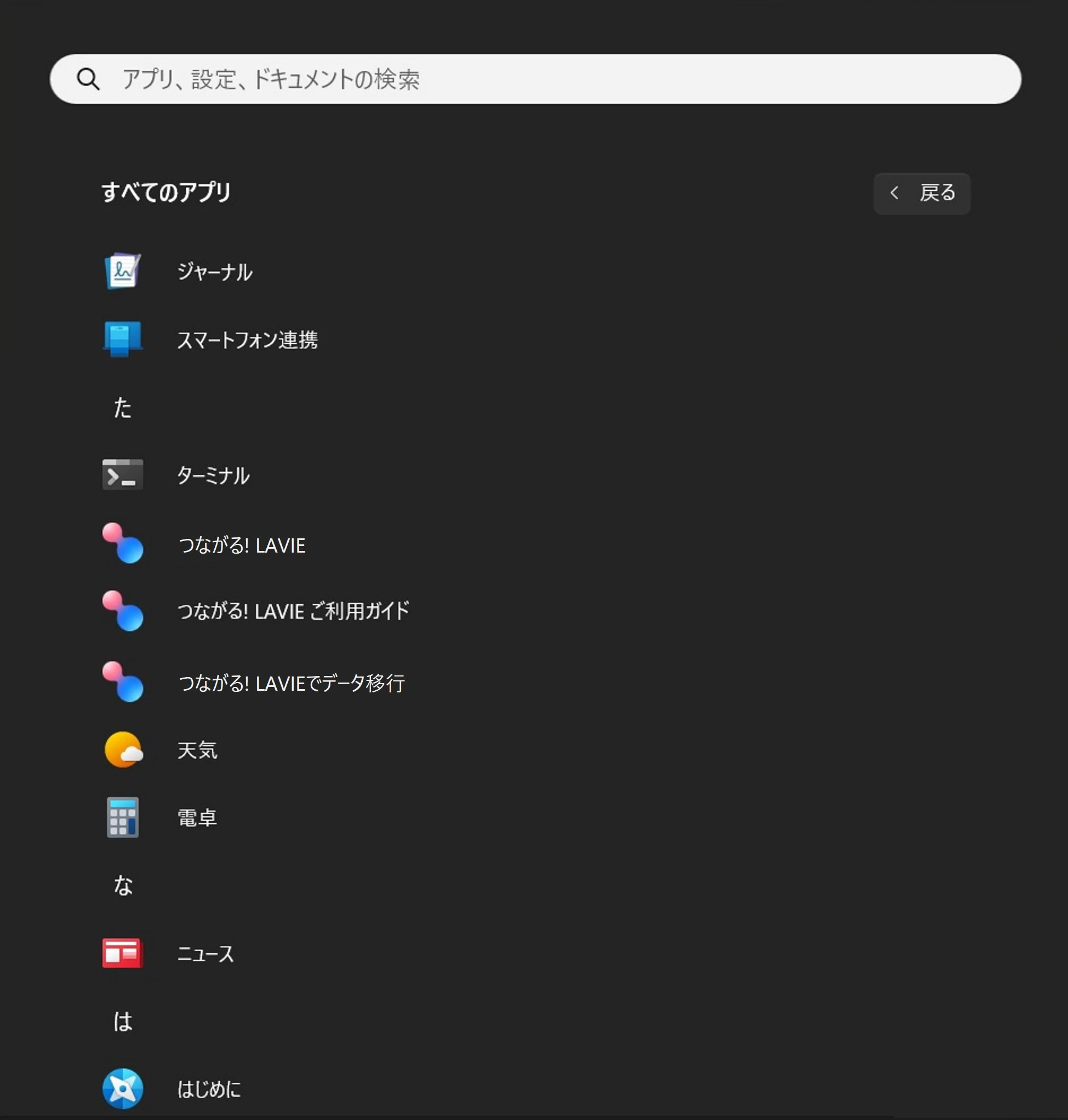
Libraryの更新を検出した場合
「つながる! LAVIE Library」の更新を検出した場合は、ダイアログが表示されます。内容を確認して『はい』をクリックし、画面の案内にしたがって更新します。
インストールが完了したら、デバイスを再起動してください。
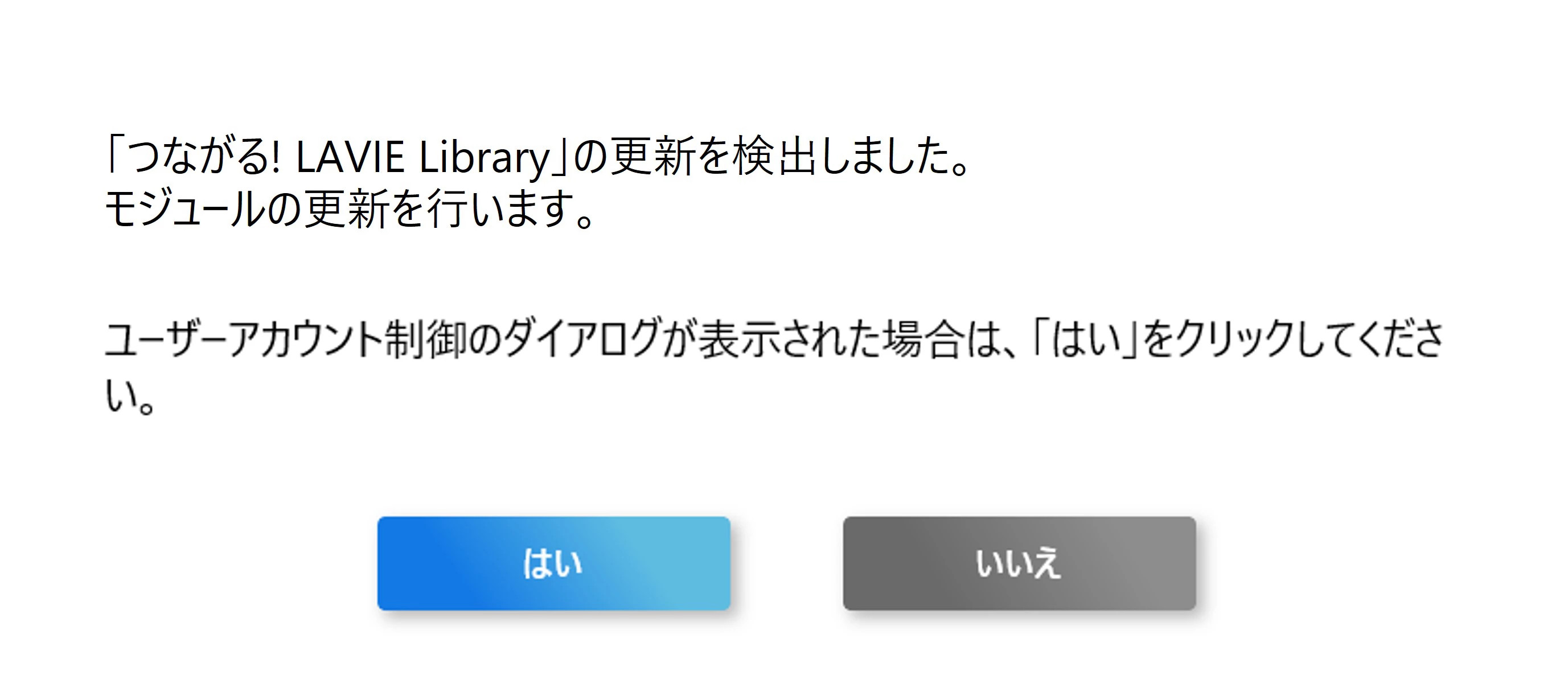
1-2. 初期設定開始画面
「つながる! LAVIE」が起動したら、初期設定を開始する画面が表示されます。『次へ』をクリックします。
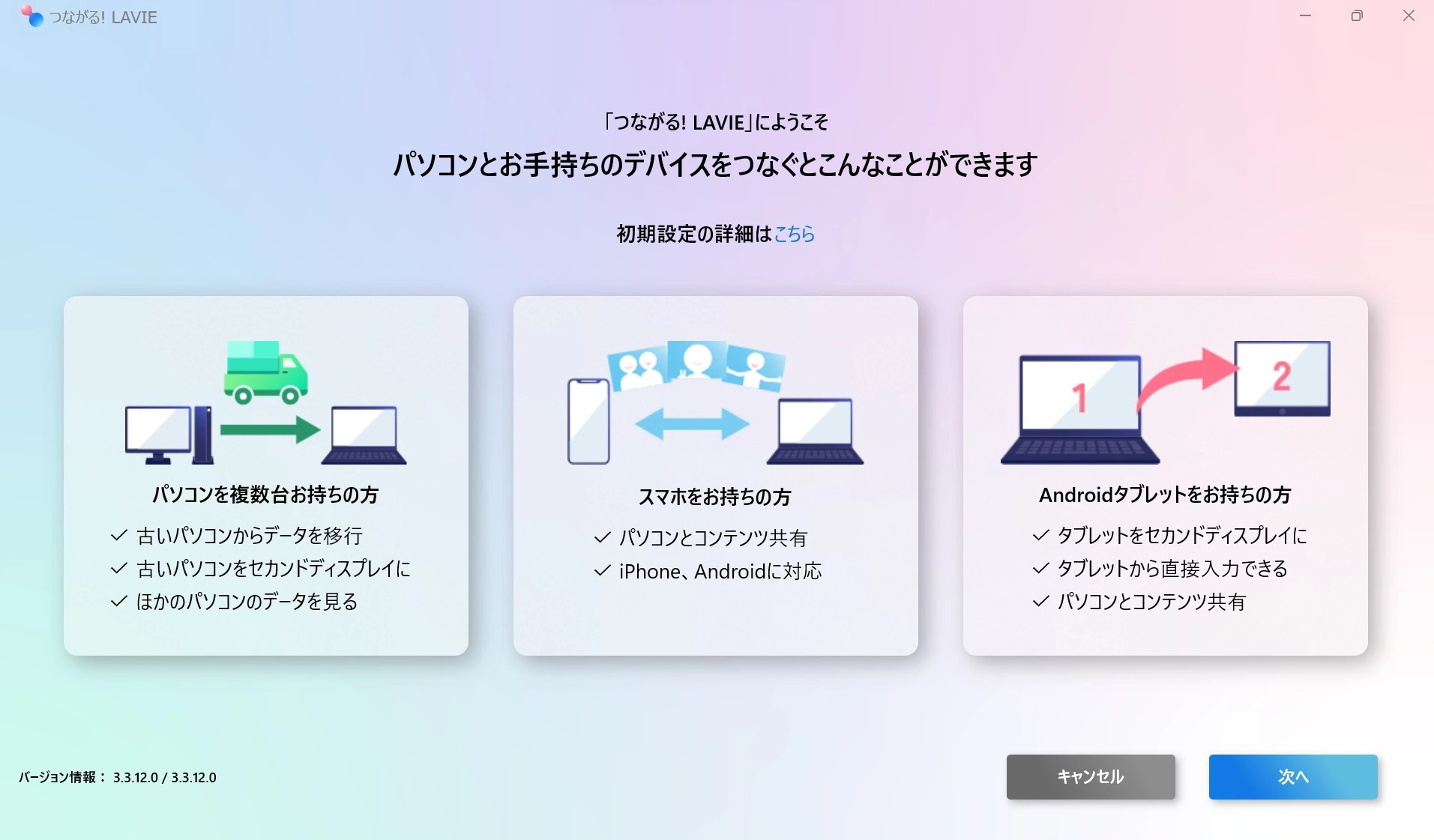
1-3. プライバシーポリシーなどの確認
「つながる! LAVIE」のガイド(本サイト)にアクセスするための画面が表示されます。
『つながる! LAVIEのガイドを表示する』をクリックすると、ガイド(本サイト)を表示し、『次へ』をクリックすると、次の画面に進みます。
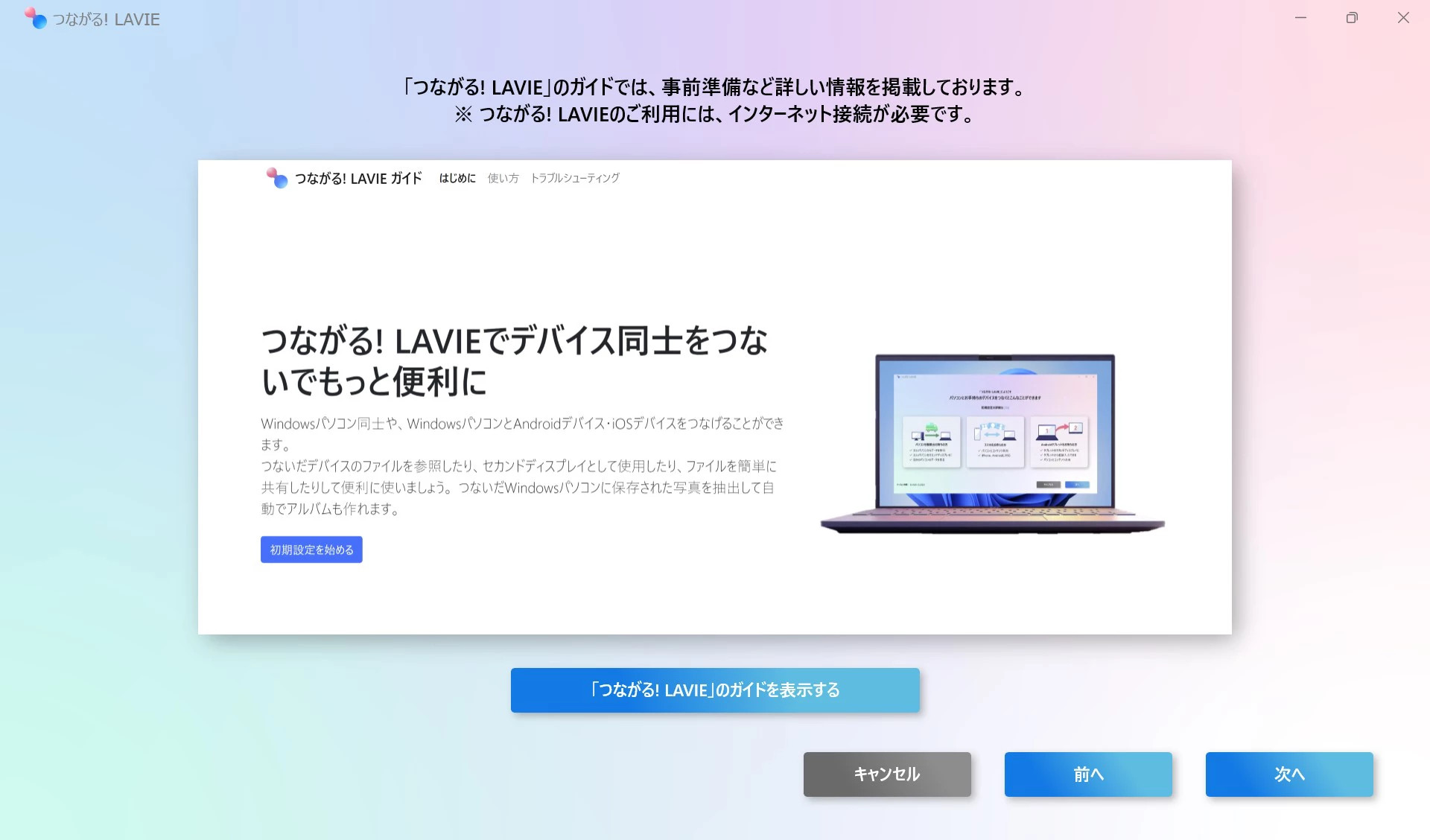
プライバシーポリシーの確認と利用許諾への同意を行う画面が表示されます。
内容を確認して、同意する場合は『同意して次に進む』をクリックします。
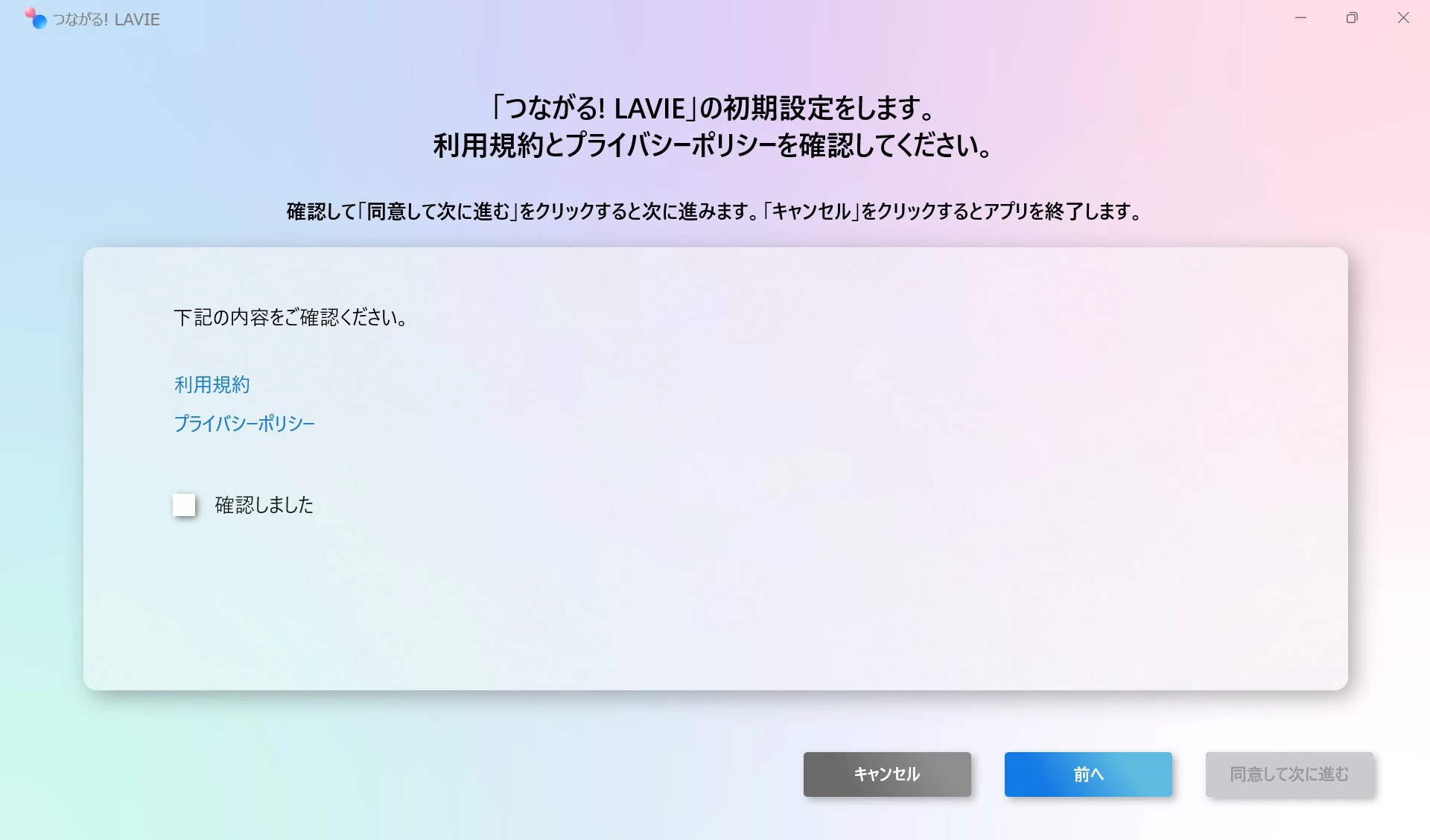
1-4. グループの検索
「つながる! LAVIE」を使用している他のデバイスを検索します。
初めて「つながる! LAVIE」を使用する場合は、10秒程度待つと自動的に次の画面に進みます。
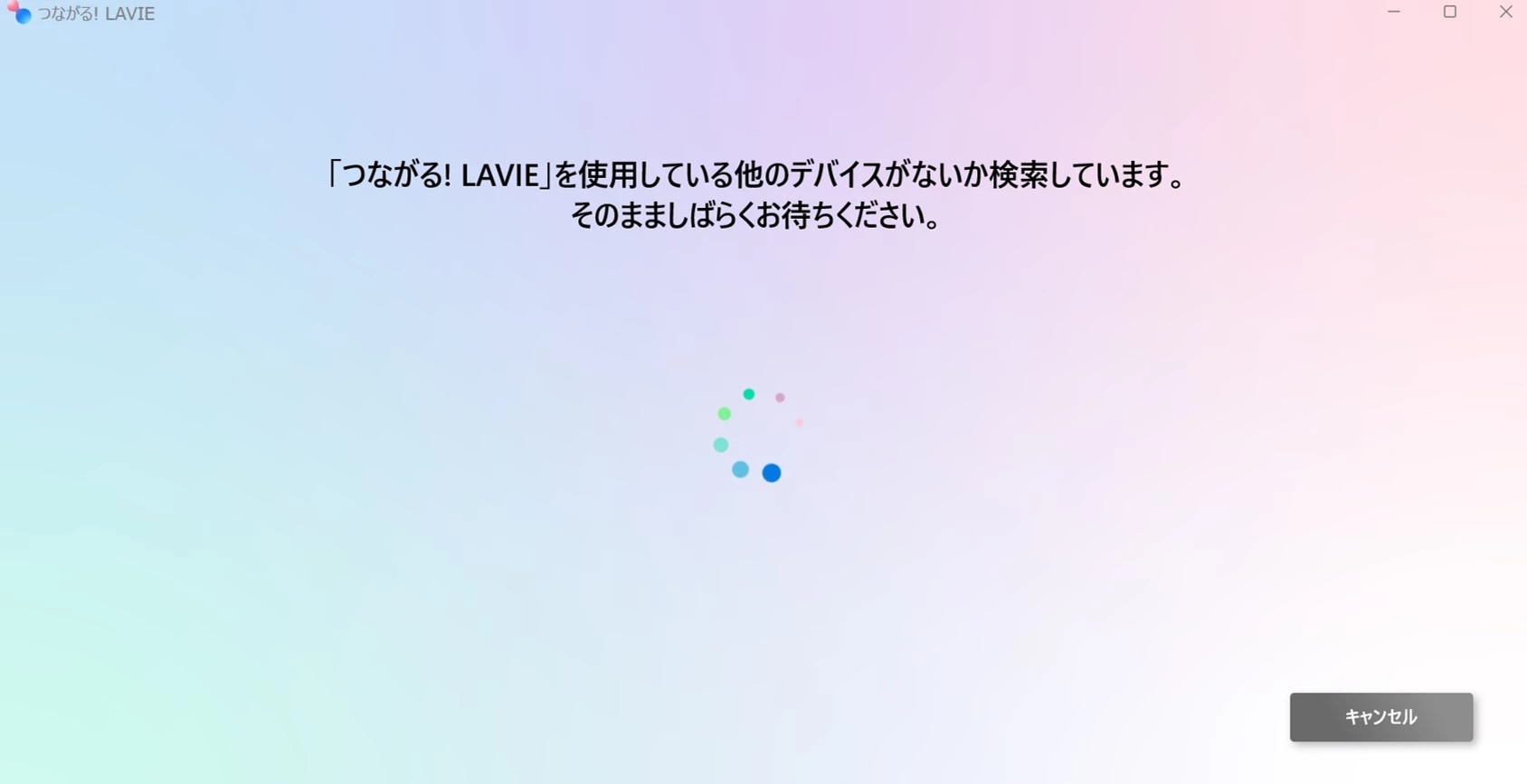
『「つながる! LAVIE」ネットワークグループが見つかりませんでした』という画面が表示されます。
新たにグループを作成する場合は、『このデバイスを、「つながる! LAVIE」で使う1台目として設定する。』にチェックを入れ、『次へ』をクリックします。
すでに「つながる! LAVIE」でグループを作成済みの場合は、二台目以降の設定を行ってください。
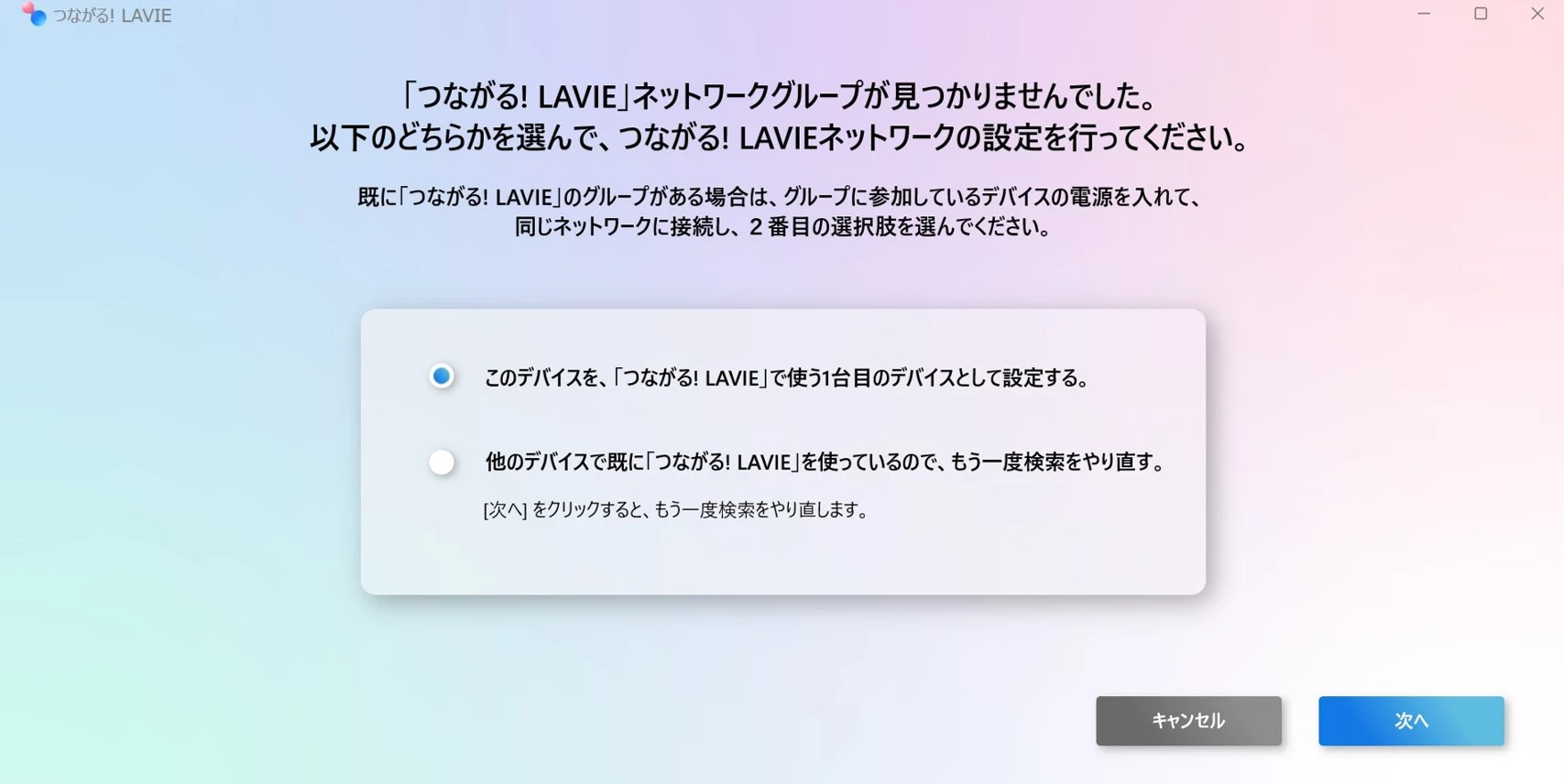
1-5. デバイスの名前を決める
デバイスの名前を入力して『次へ』をクリックします。
この名前は「つながる! LAVIE」の中だけで使用され、初期値は設定中のデバイスのシステム名が表示されています。
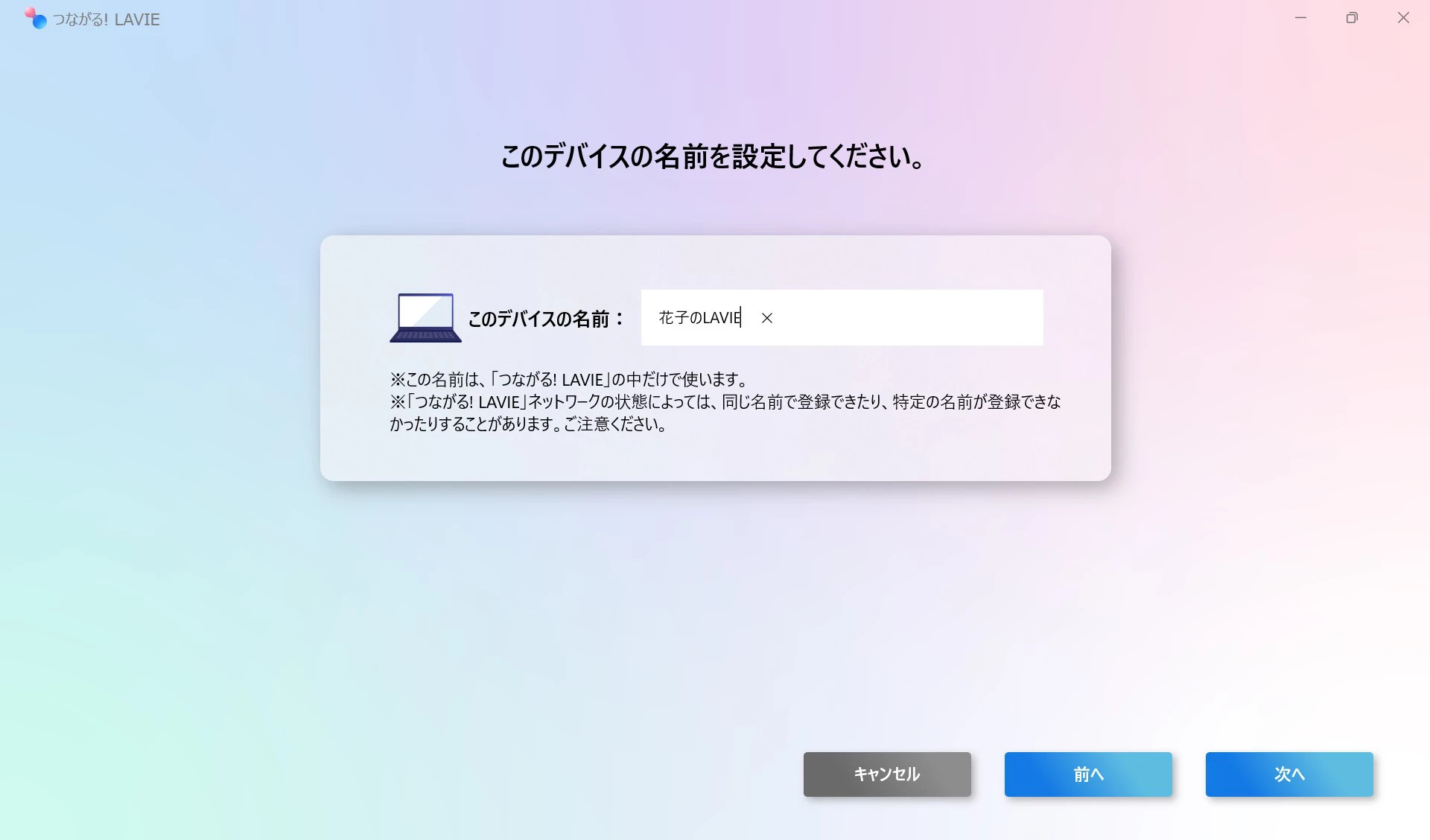
1-6. 一台目の設定完了
『「つながる! LAVIE」の設定が完了しました』という画面が表示されます。
『デスクトップに「つながる! LAVIE」のアイコンを作成する』と『「つながる! LAVIE」のアプリを開く』に適宜チェックを入れ、『OK』をクリックします。
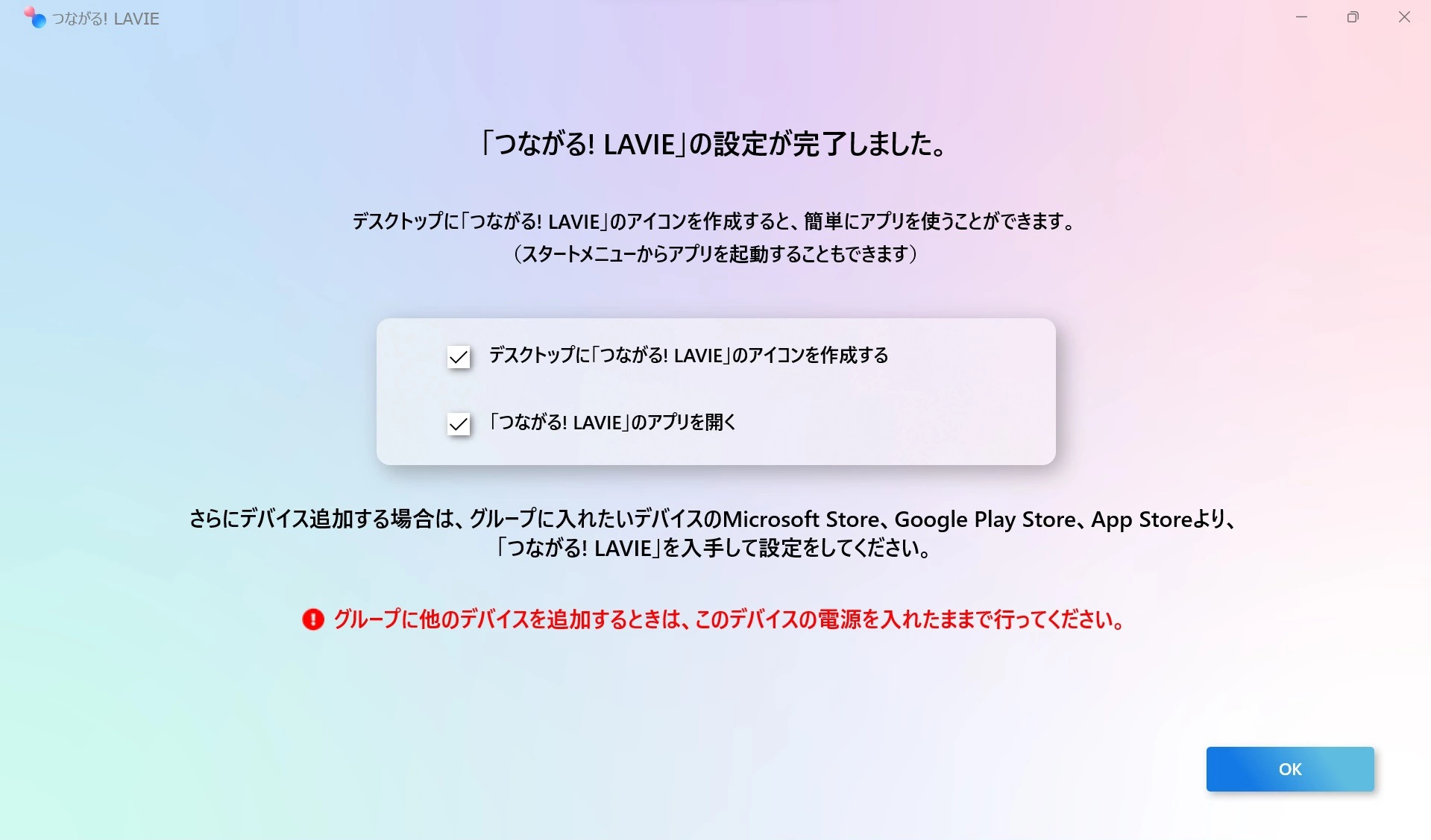
『「つながる! LAVIE」のアプリを開く』にチェックを入れていた場合、「つながる! LAVIE」が起動します。
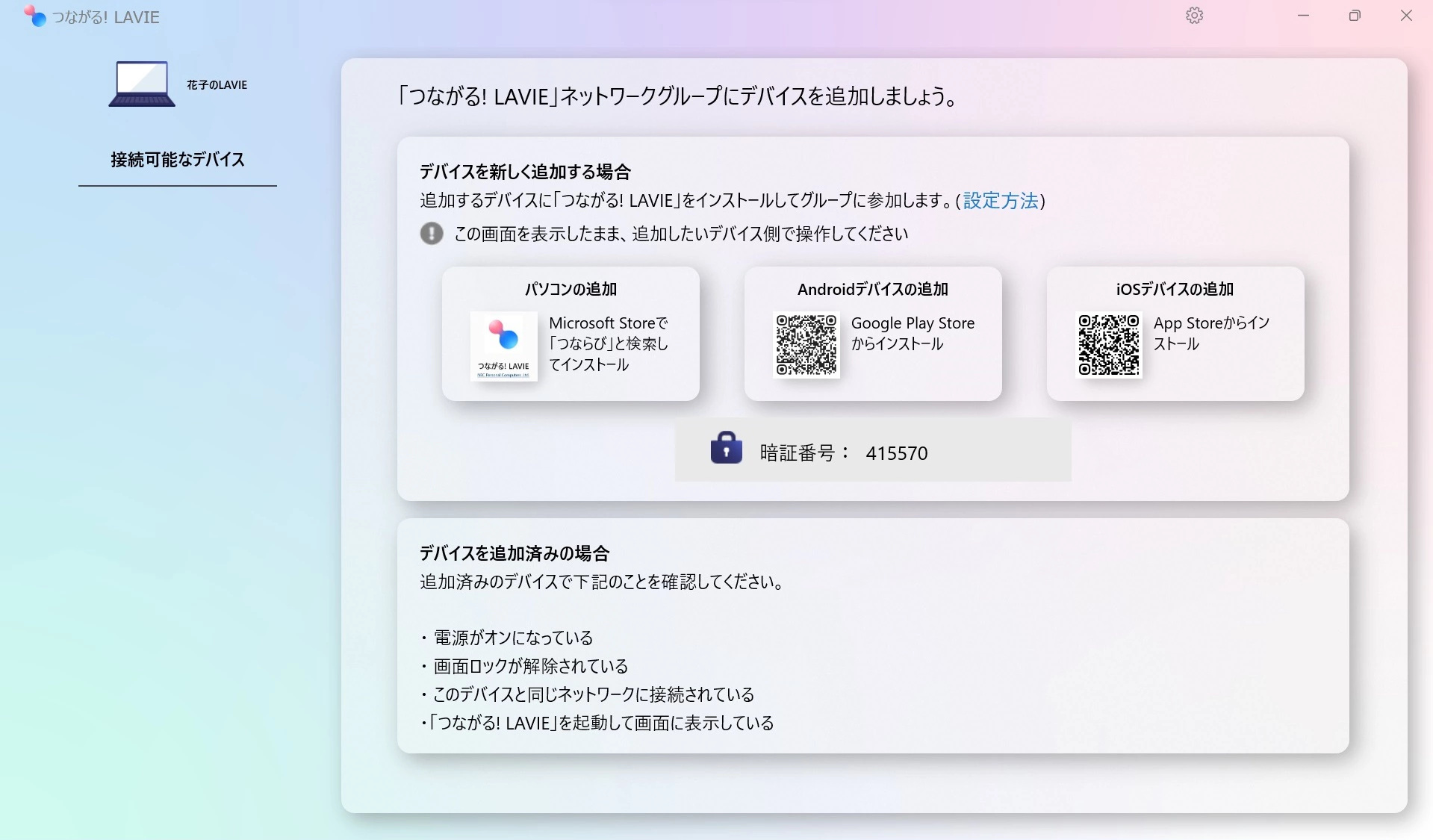
2. 二台目以降の設定(パソコン版)
この項目ではパソコンを二台目以降のデバイスとして設定するときの方法を説明します。
Androidデバイスを二台目以降のデバイスとして設定するときは二台目以降の設定(Android版)から、iOSデバイスを二台目以降のデバイスとして設定するときは二台目以降の設定(iOS版)から設定してください。
2-1. ネットワークに接続
二台目としてグループに追加したいデバイスを、一台目としてすでにグループに参加しているデバイスと同じネットワークに接続します。
同じネットワークに接続していないと、二台目のデバイスでグループを検索したときに見つけることができません。
2-2. アプリをインストール
二台目以降のデバイスに「つながる! LAVIE」がインストールされていない場合は、インストールします。
インストールが完了したら、一台目と同じようにアプリを起動、初期設定開始画面、プライバシーポリシーなどの確認までを行います。
2-3. グループに参加
グループが見つかったら、『「つながる! LAVIE」ネットワークグループが見つかりました。』という画面が表示されます。 暗証番号を入力して『次へ』をクリックします。
- 暗証番号は6桁の数字です。下記のいずれかで確認できます。
- グループに参加済みのパソコンで、アプリを起動したときに最初に表示される画面
- グループに参加済みのパソコンの「つながる! LAVIE」の設定画面で、メニューから『つながる! LAVIEネットワーク』を選択して表示される画面
- すでにグループに参加済みのデバイスと同じネットワークに接続していないと、グループを見つけることができません。
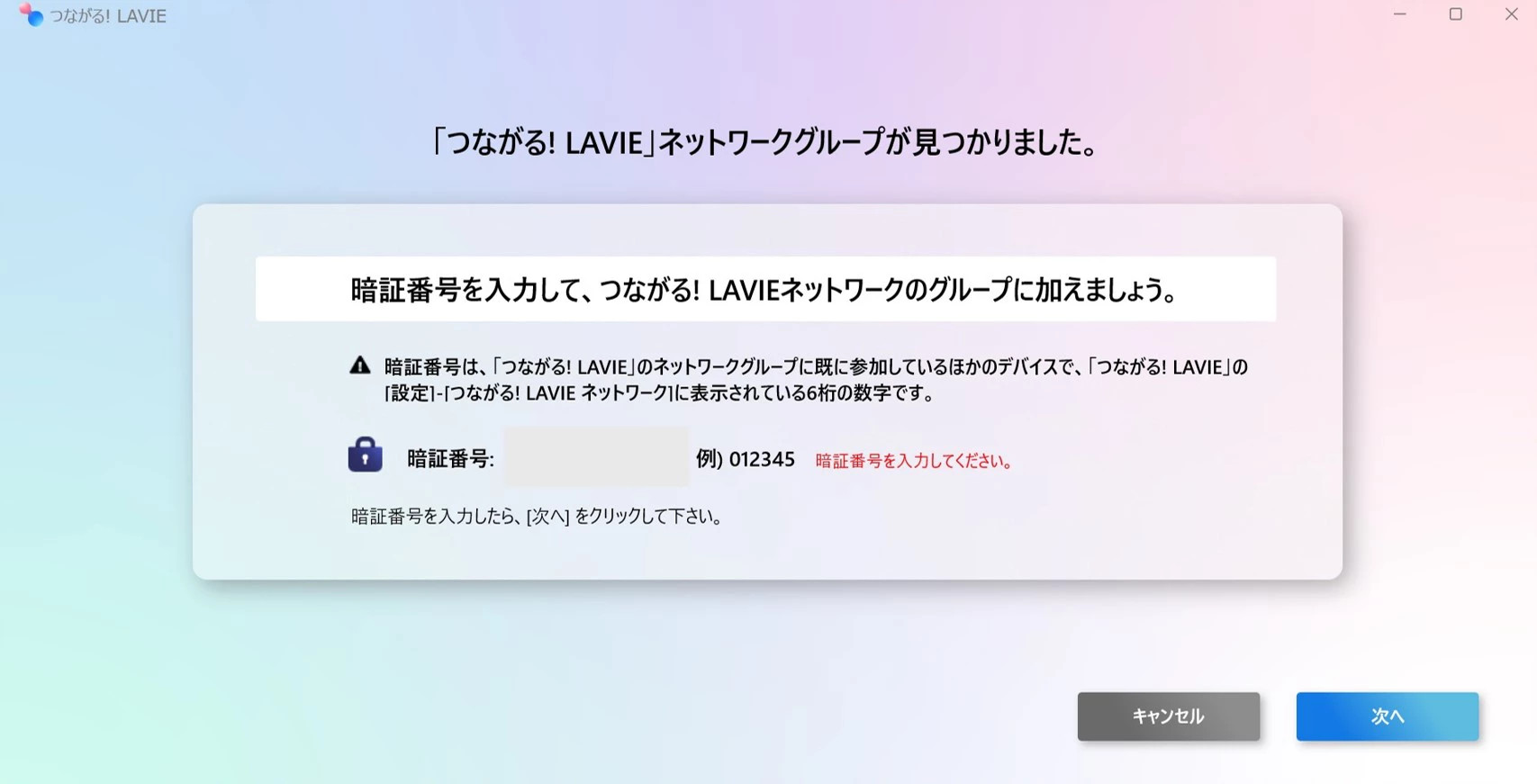
2-4. デバイスの名前を決める
一台目と同じようにデバイスの名前を入力して『次へ』をクリックします。
この名前は「つながる! LAVIE」の中だけで使用され、初期値は設定中のデバイスのシステム名が表示されています。
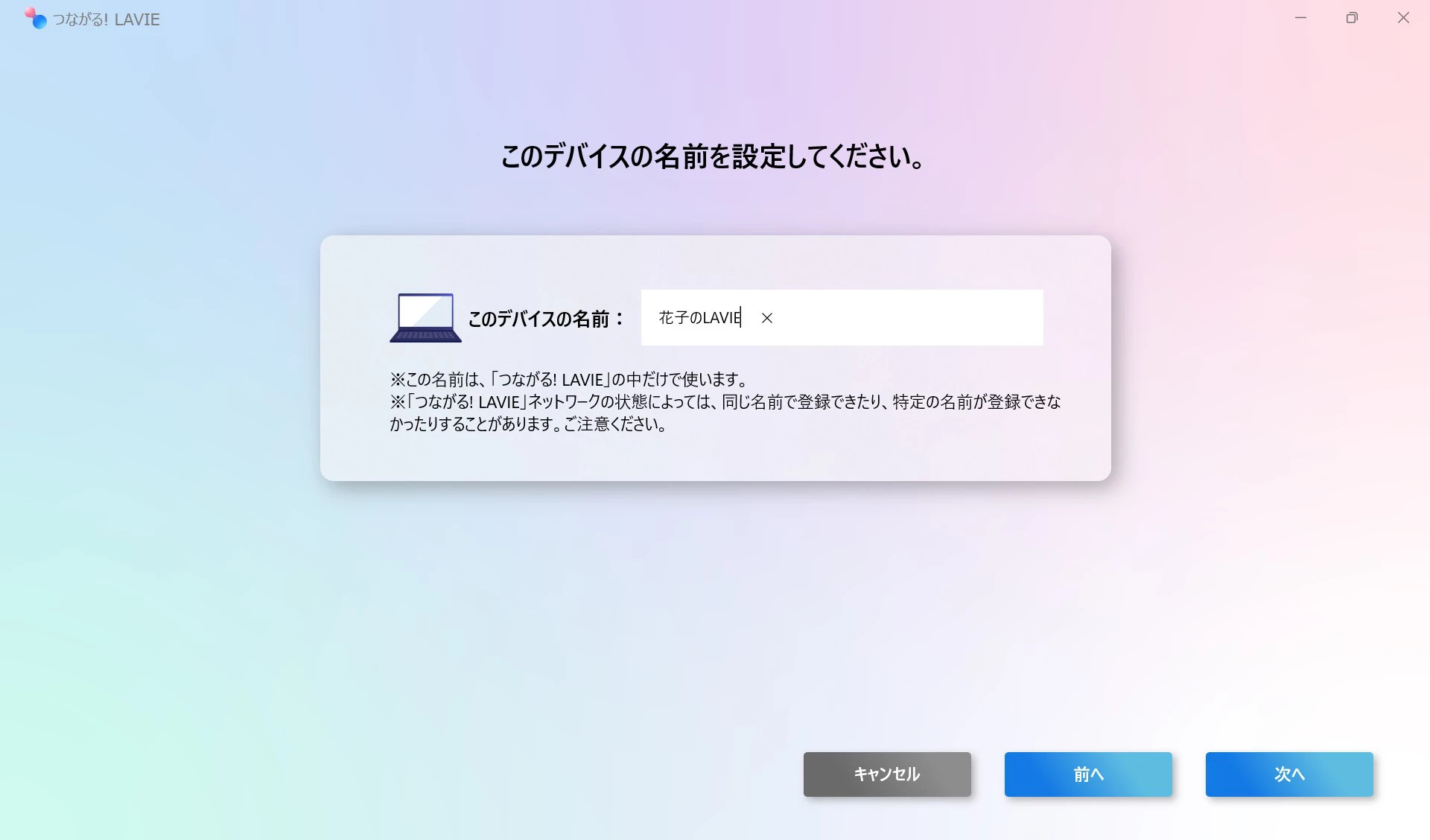
グループへの参加が完了すると、「つながる! LAVIE」のホーム画面が表示されます。
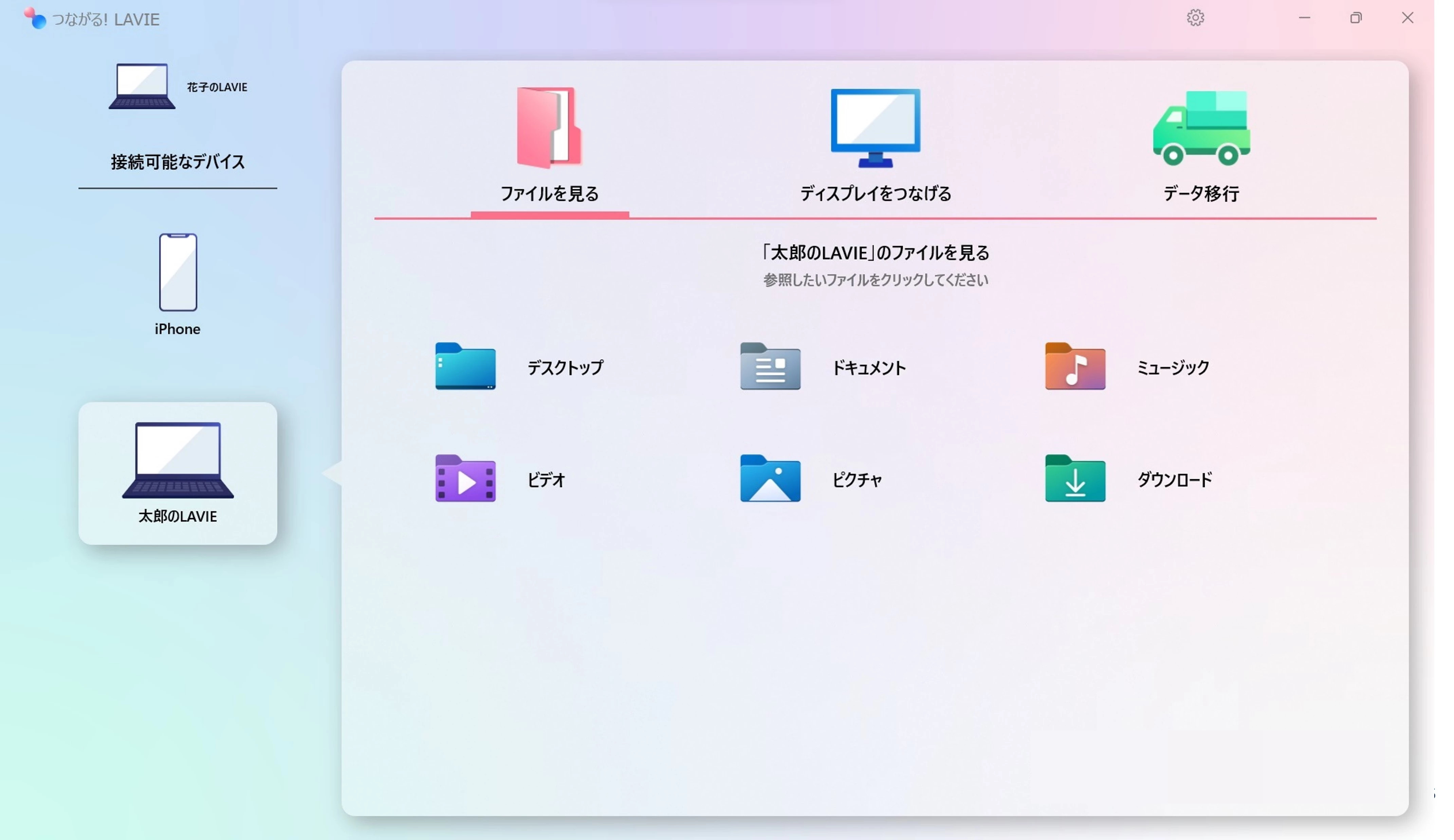
3. 二台目以降の設定(Android版)
この項目ではAndroidデバイスを二台目以降のデバイスとして設定するときの方法を説明します。
パソコンを二台目以降のデバイスとして設定するときは二台目以降の設定(パソコン版)から、iOSデバイスを二台目以降のデバイスとして設定するときは二台目以降の設定(iOS版)から設定してください。
3-1. ネットワークに接続
二台目としてグループに追加したいデバイスを、一台目としてすでにグループに参加しているデバイスと同じネットワークに接続します。
同じネットワークに接続していないと、二台目のデバイスでグループを検索したときに見つけることができません。
3-2. アプリをインストール
二台目以降のデバイスに「つながる! LAVIE」がインストールされていない場合は、インストールします。
「つながる! LAVIE」Android版をダウンロードするための二次元コードは、下記のいずれかで確認できます。
- グループに参加済みのパソコンで、アプリを起動したときに最初に表示される画面
- グループに参加済みのパソコンの「つながる! LAVIE」設定画面で、メニューから『つながる! LAVIEネットワーク』を選択して表示される画面
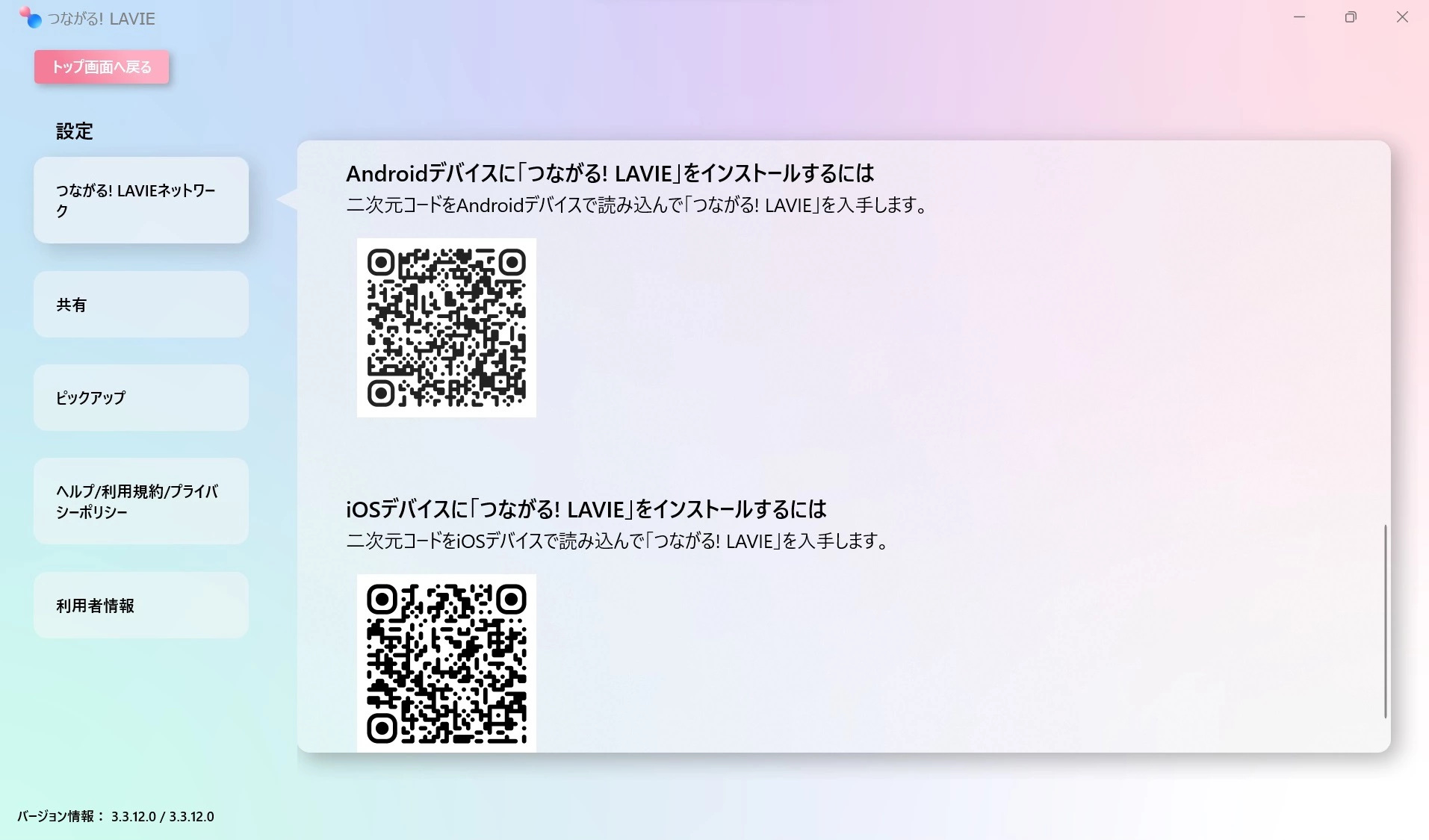
3-3. アプリを起動
アプリ一覧から「つながる! LAVIE」を起動します。
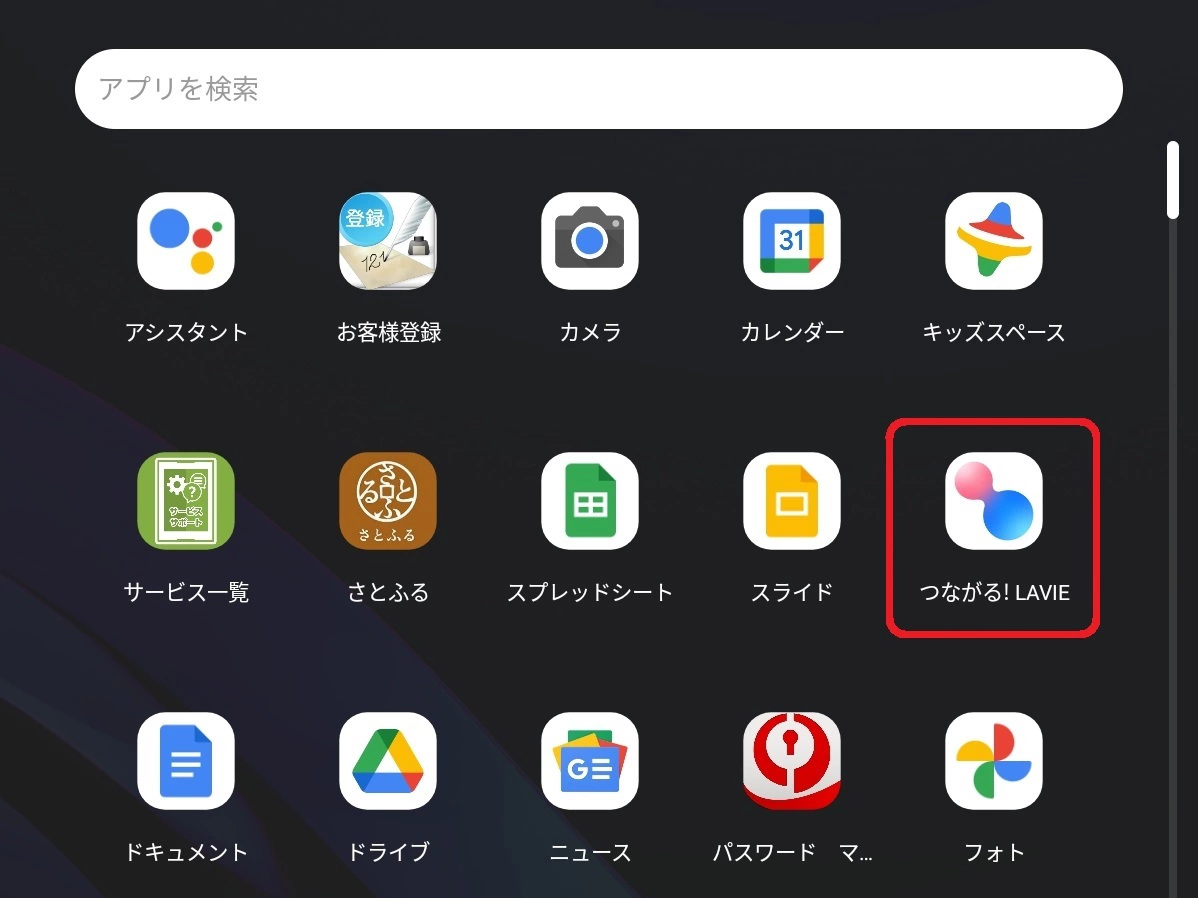
3-4. プライバシーポリシーなどの確認
プライバシーポリシーの確認と利用許諾への同意を行う画面が表示されます。
内容を確認して、同意する場合は『同意する』をタップし、『OK』をタップします。
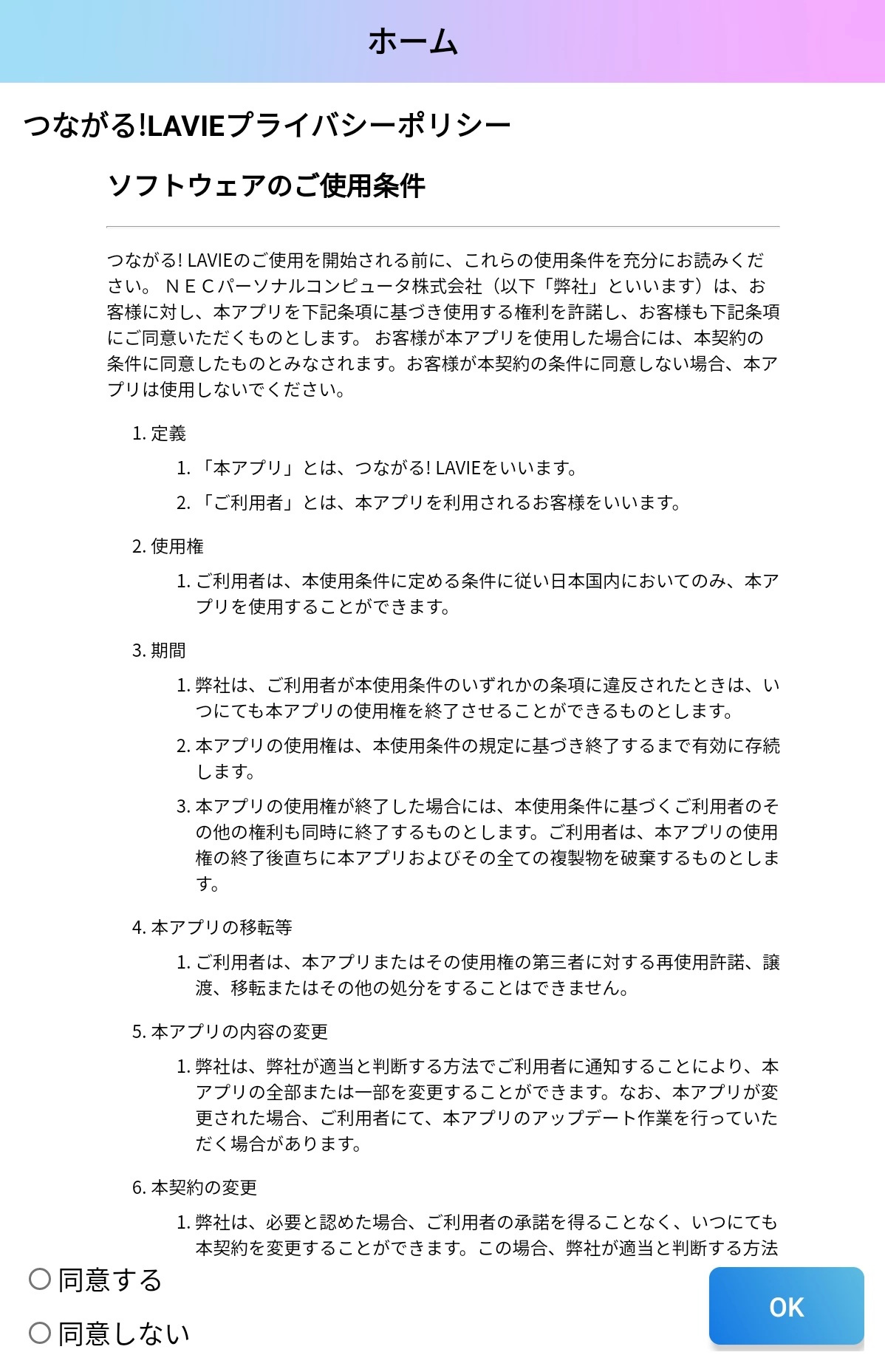
3-5. 権限の許可
アプリを動作させるのに必要な権限の許可を求めるダイアログが表示されます。
内容を確認して『OK』をタップすると、OSの設定画面が表示されます。
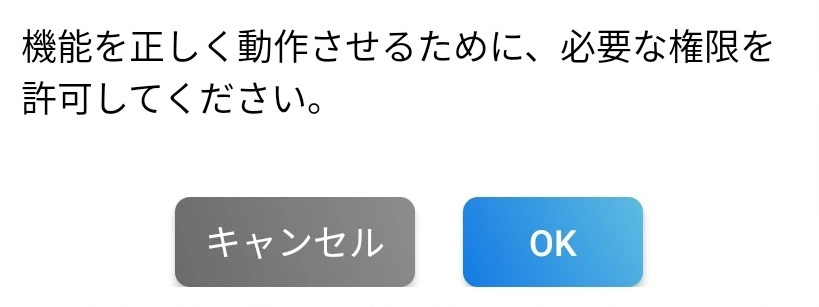
権限を許可する場合は許可し、『←』で戻ります。
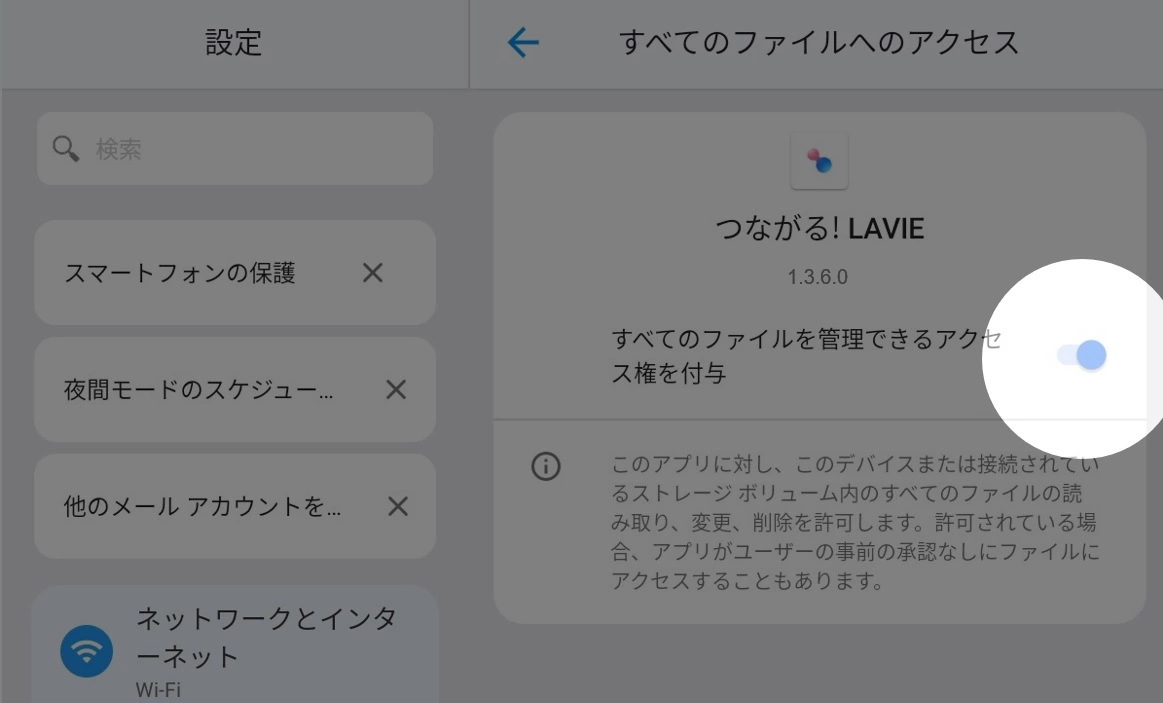
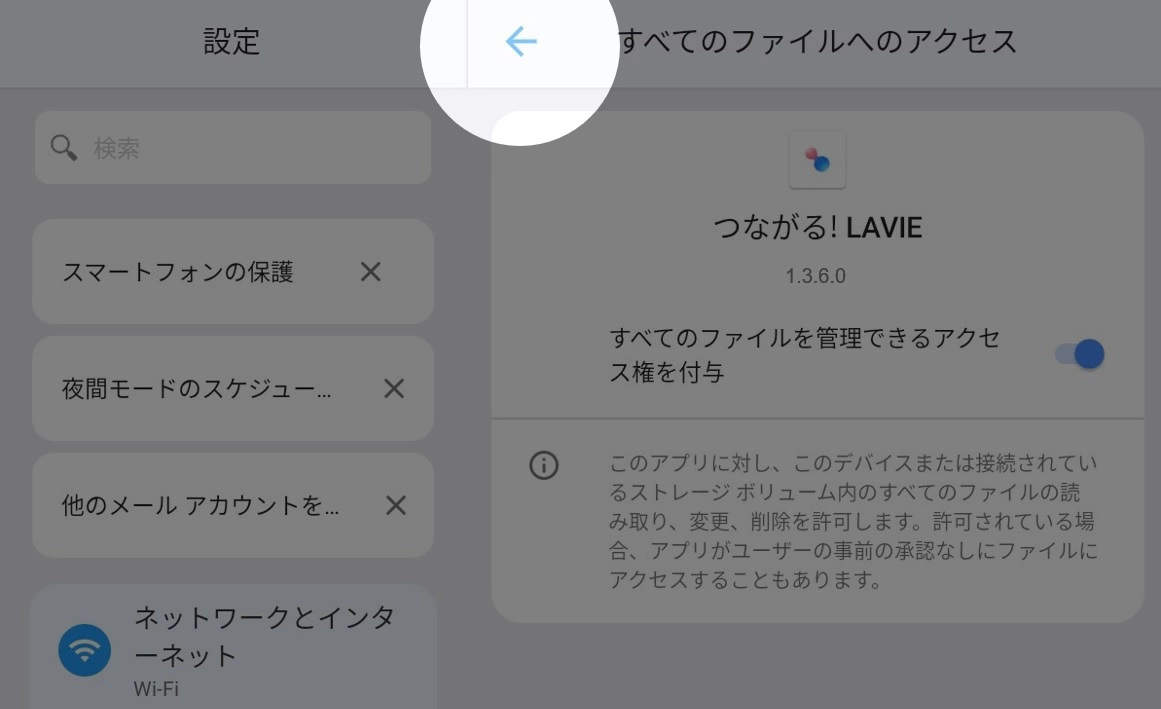
3-6. グループに参加
ホーム画面で『グループに参加する』をタップすると、グループを検索する画面が表示されます。
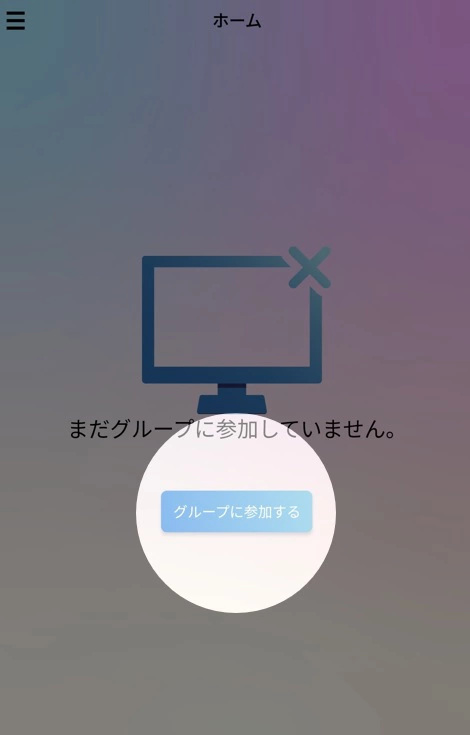
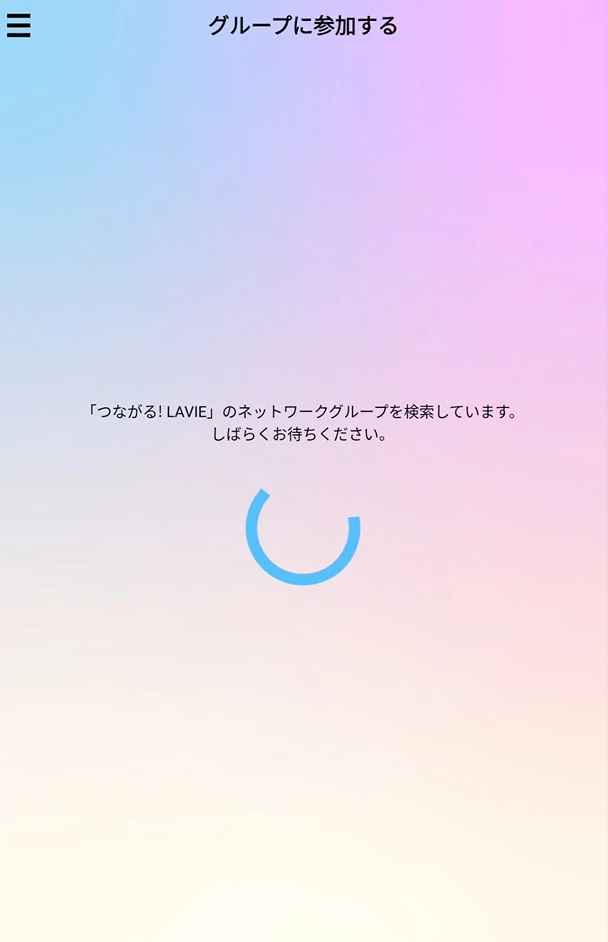
グループが見つかったら、『「つながる! LAVIE」ネットワークグループが見つかりました。』という画面が表示されます。 暗証番号を入力して『次へ』をクリックします。
- 暗証番号は6桁の数字です。下記のいずれかで確認できます。
- グループに参加済みのパソコンで、アプリを起動したときに最初に表示される画面
- グループに参加済みのデバイスの「つながる! LAVIE」設定画面で、メニューから『つながる! LAVIEネットワーク』を選択して表示される画面
- すでにグループに参加済みのデバイスと同じネットワークに接続していないと、グループを見つけることができません。
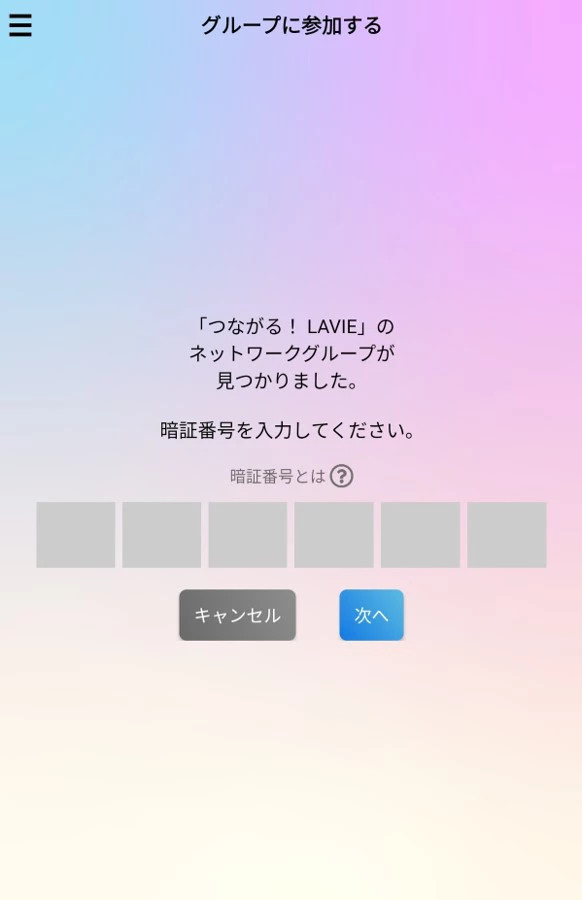
3-7. デバイスの名前を決める
デバイスの名前を入力して『次へ』をタップします。
この名前は「つながる! LAVIE」の中だけで使用され、初期値は設定中のデバイスのシステム名が表示されています。
グループの参加に成功した画面が表示されたら、『OK』をタップすると、グループ内の他のデバイスが表示されたホーム画面が表示されます。
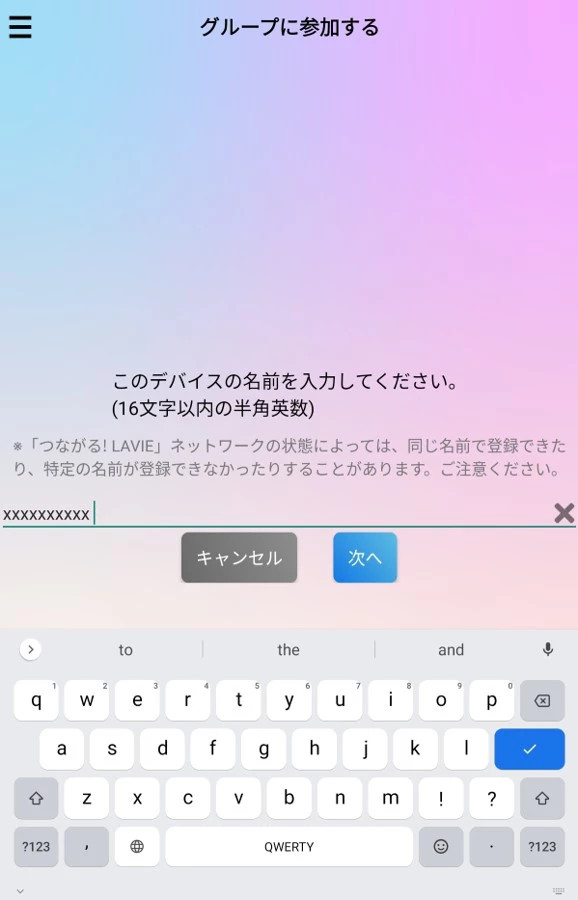
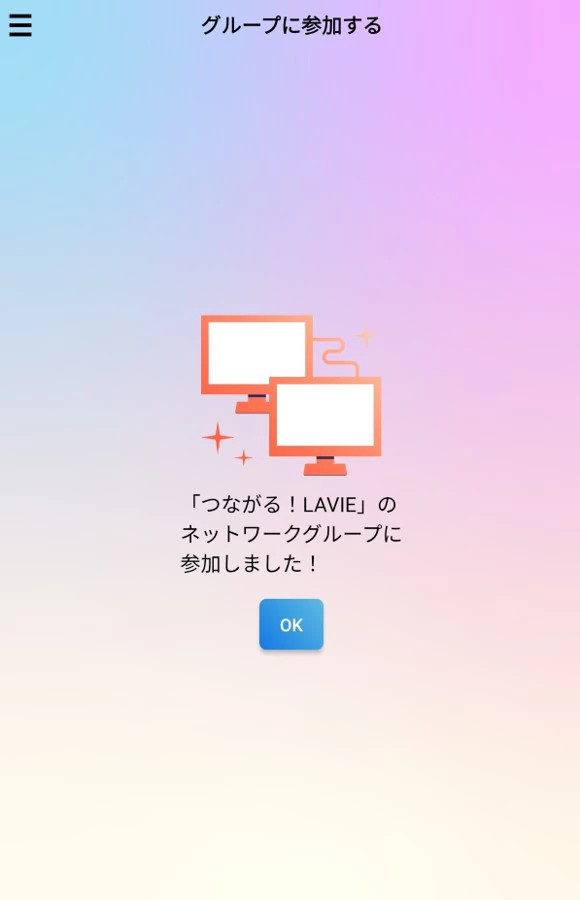
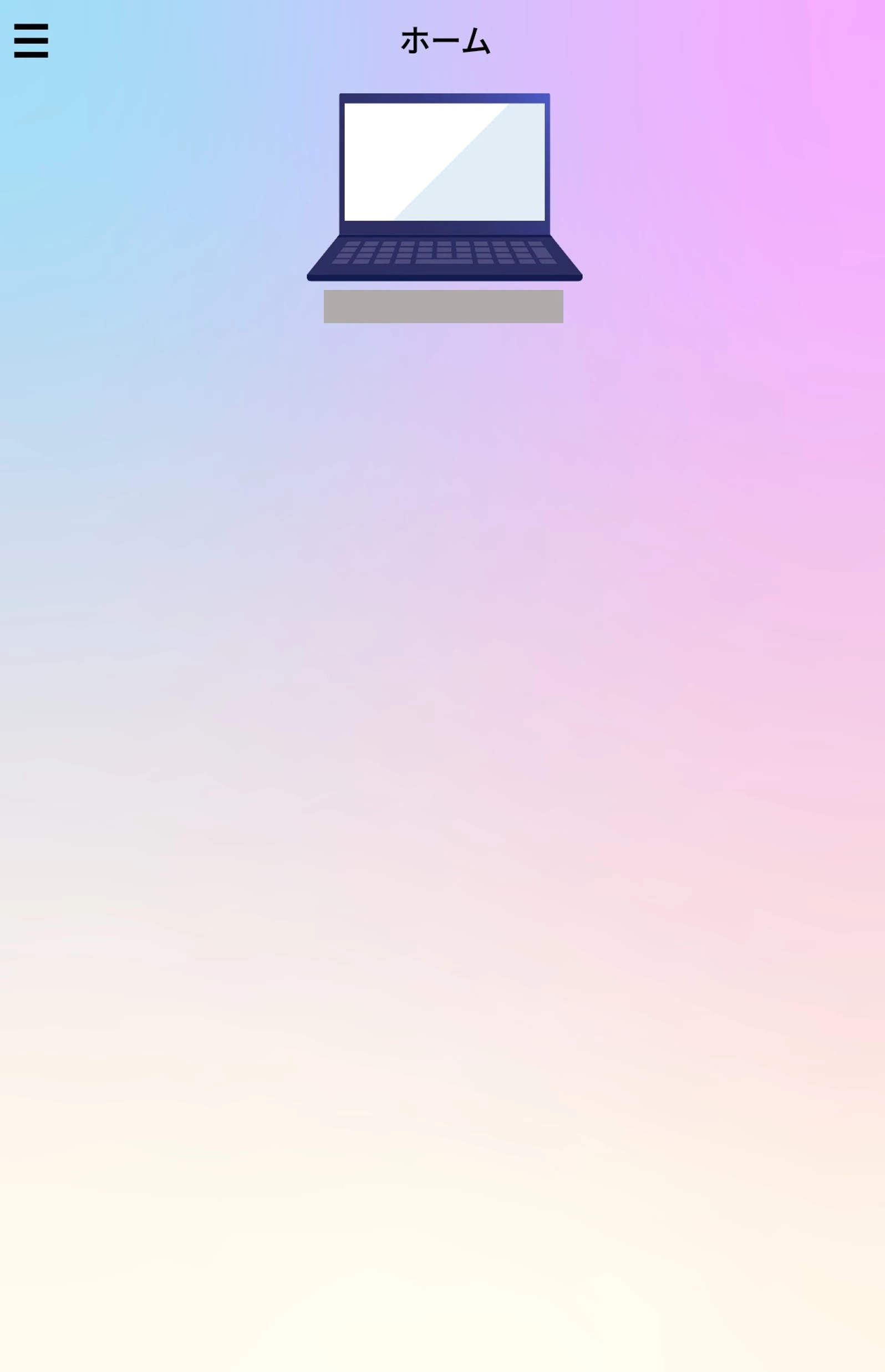
4. 二台目以降の設定(iOS版)
この項目ではiOSデバイスを二台目以降のデバイスとして設定するときの方法を説明します。
パソコンを二台目以降のデバイスとして設定するときは二台目以降の設定(パソコン版)から、 Androidデバイスを二台目以降のデバイスとして設定するときは二台目以降の設定(Android版)から設定してください。
4-1. ネットワークに接続
二台目としてグループに追加したいデバイスを、一台目としてすでにグループに参加しているデバイスと同じネットワークに接続します。
同じネットワークに接続していないと、二台目のデバイスでグループを検索したときに見つけることができません。
4-2. アプリをインストール
二台目以降のデバイスに「つながる! LAVIE」がインストールされていない場合は、インストールします。
「つながる! LAVIE」iOS版をダウンロードするための二次元コードは、下記のいずれかで確認できます。
- グループに参加済みのパソコンで、アプリを起動したときに最初に表示される画面
- グループに参加済みのパソコンの「つながる! LAVIE」設定画面で、メニューから『つながる! LAVIEネットワーク』を選択して表示される画面
iOSデバイスで二次元コードを読み取ってApp Storeにアクセスし、「つながる! LAVIE」iOS版をインストールしてください。
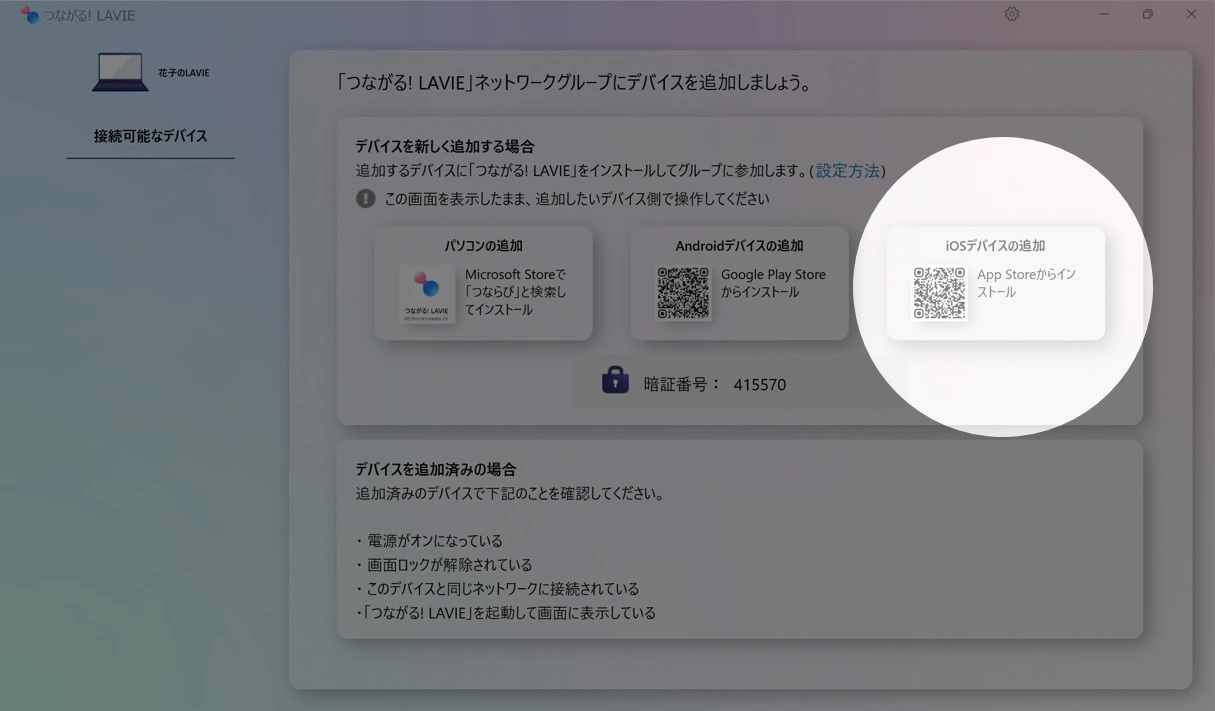
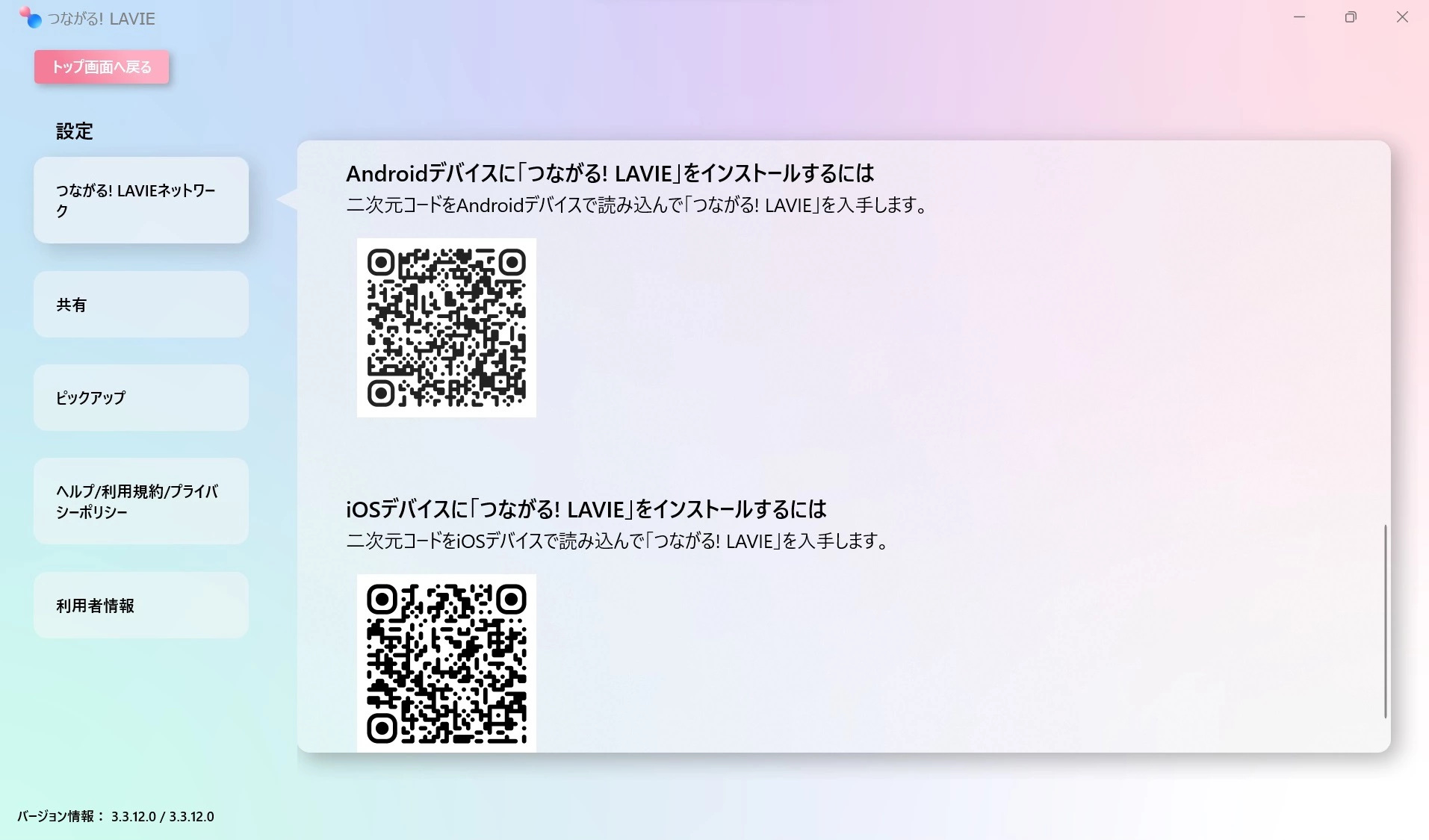
4-3. アプリを起動
アプリ一覧から「つながる! LAVIE」を起動します。
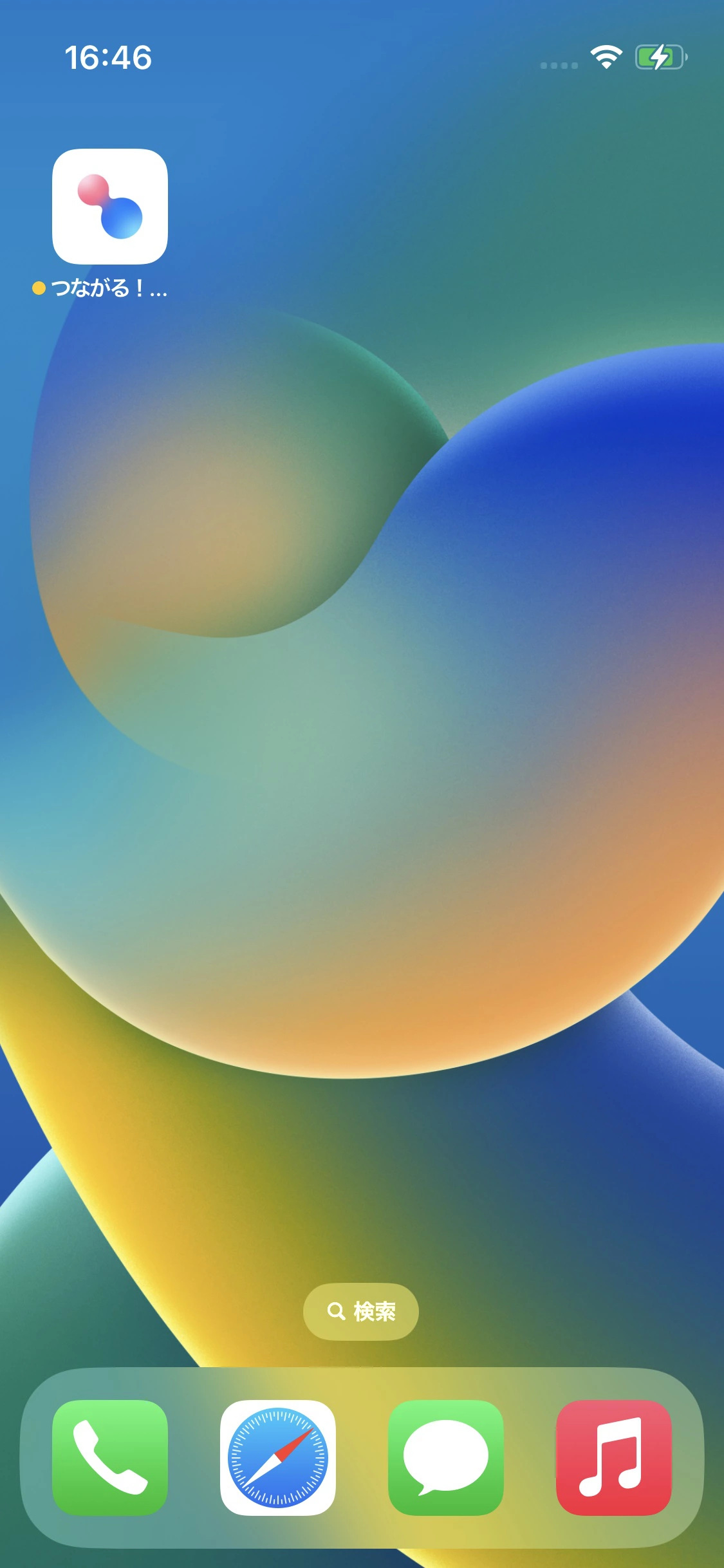
4-4. プライバシーポリシーなどの確認
プライバシーポリシーの確認と利用許諾への同意を行う画面が表示されます。
内容を確認して、同意する場合は『同意する』をタップし、『OK』をタップします。
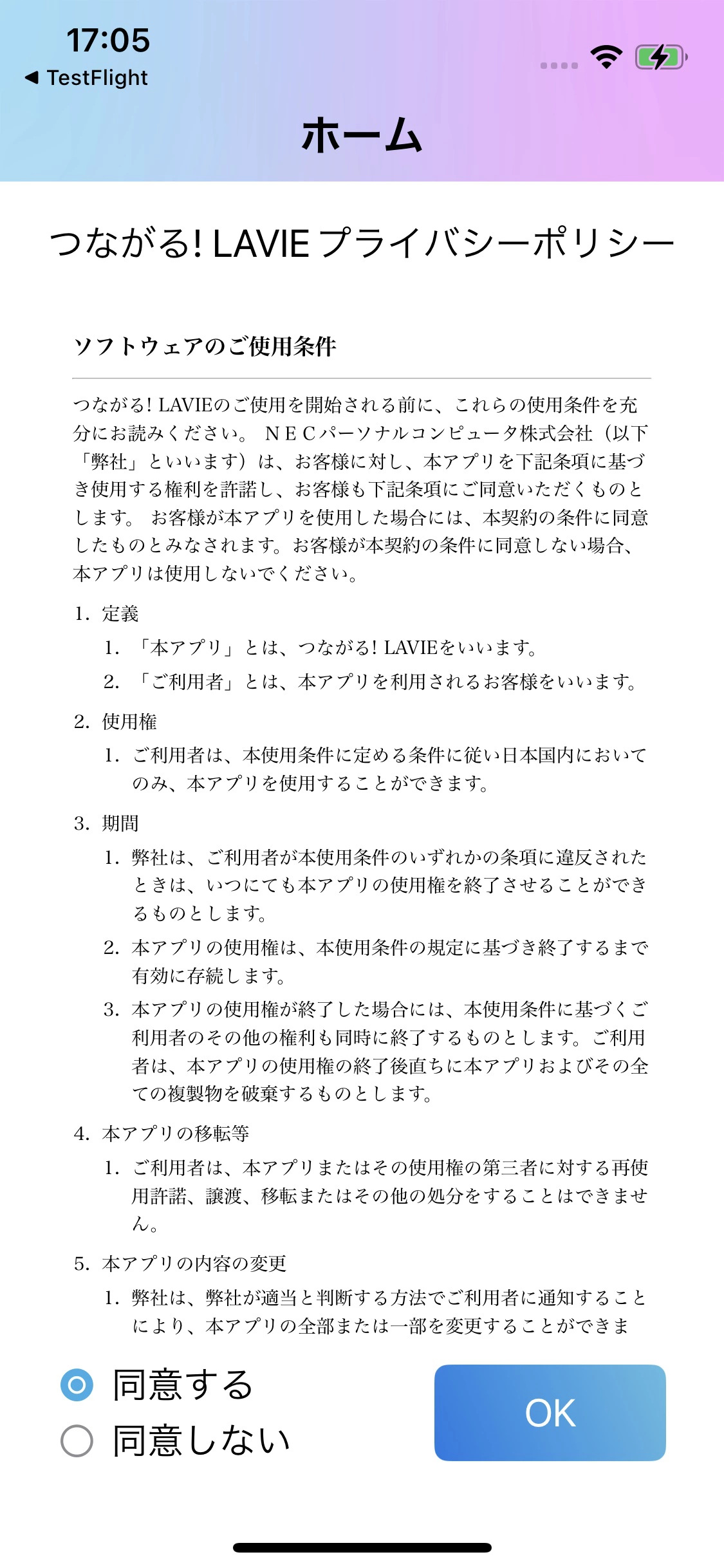
4-5. 権限の許可
アプリを動作させるのに必要な権限の許可を求めるダイアログが表示されます。
内容を確認して許可してください。
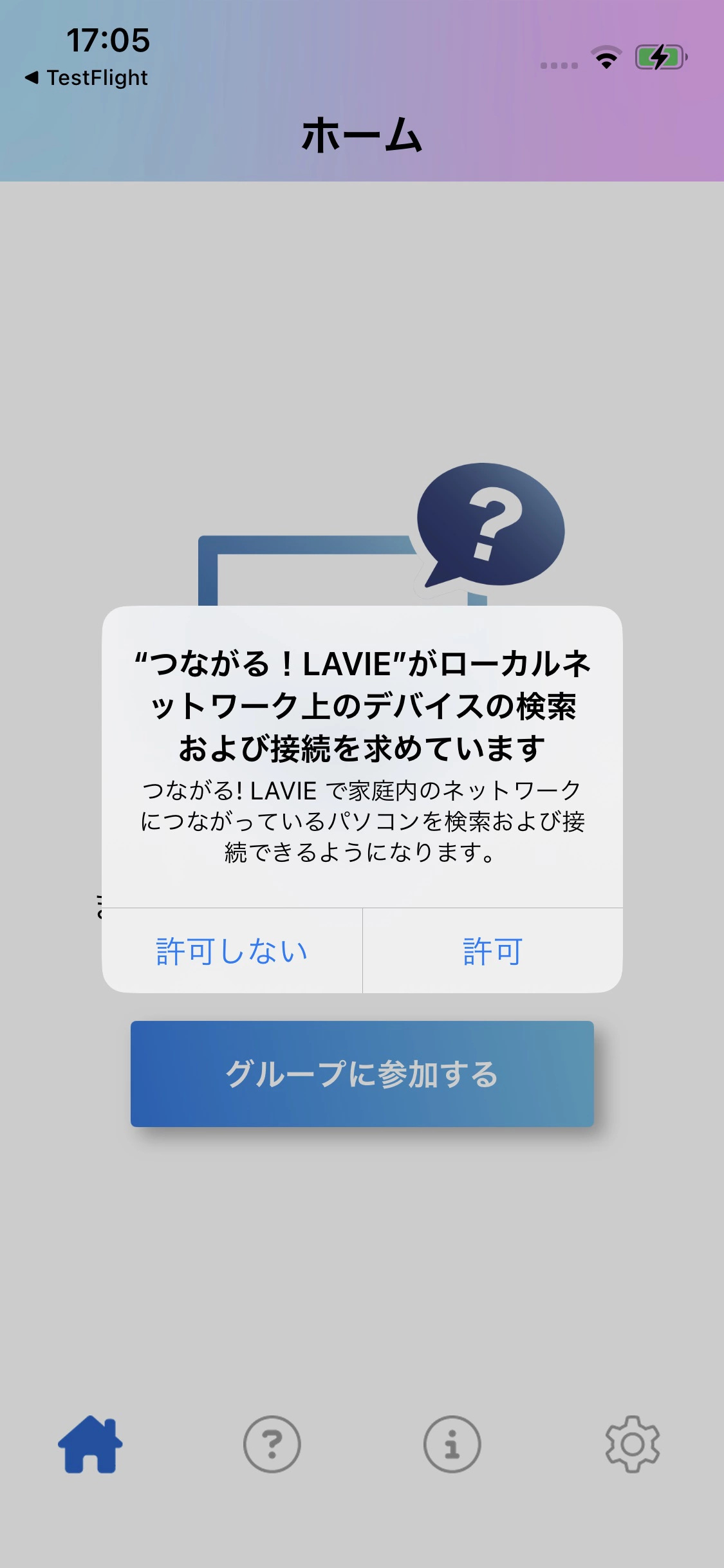
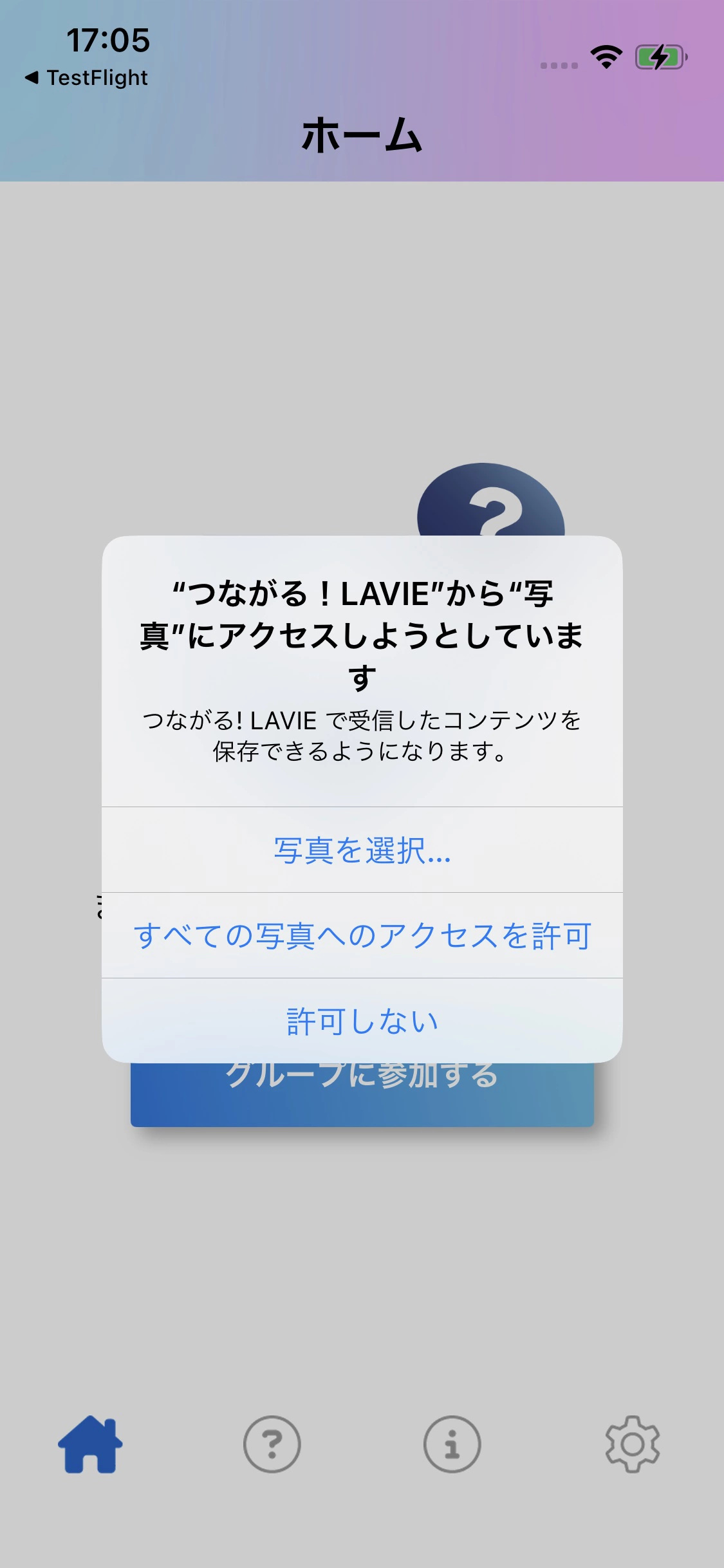
4-6. グループに参加
ホーム画面で『グループに参加する』をタップすると、グループを検索する画面が表示されます。
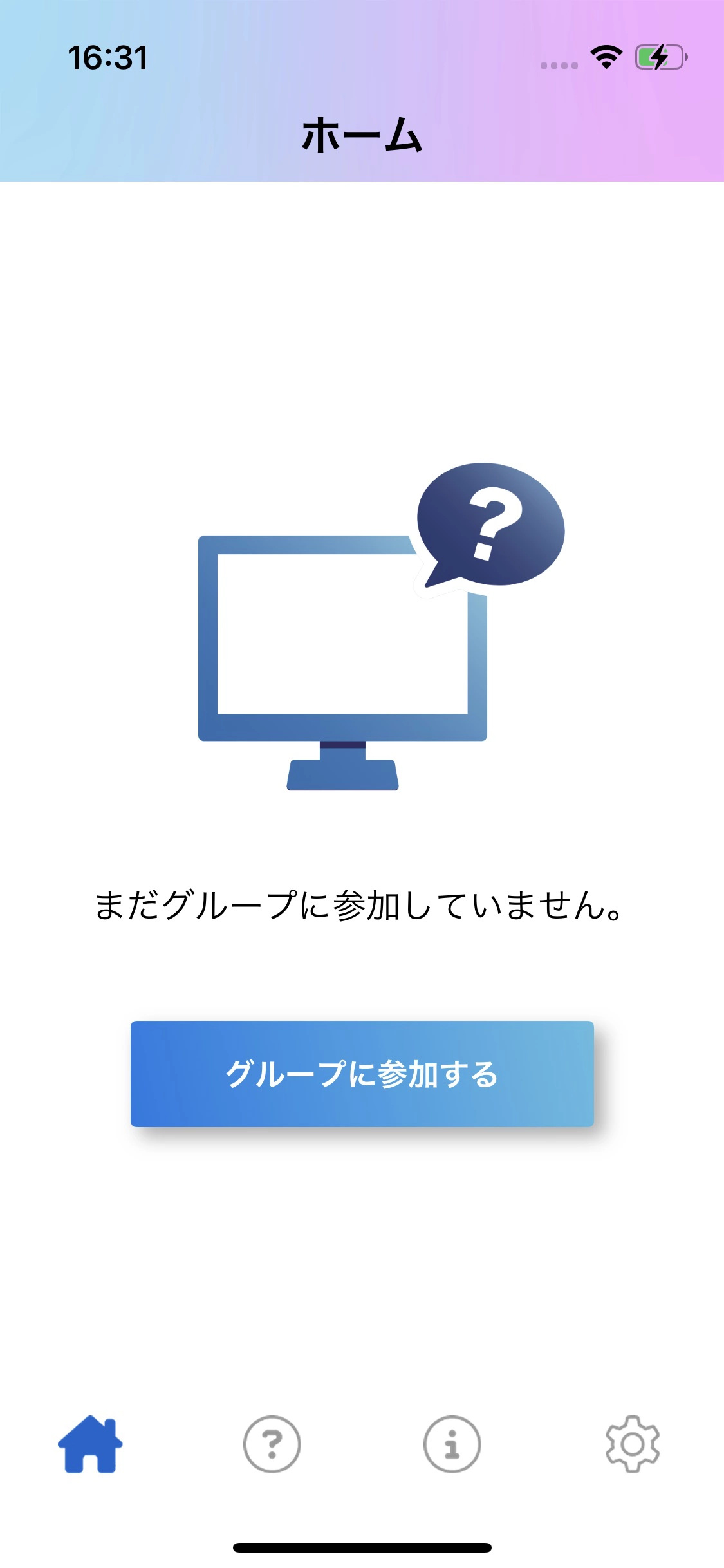

グループが見つかったら、『「つながる! LAVIE」ネットワークグループが見つかりました。』という画面が表示されます。 暗証番号を入力して『次へ』をクリックします。
- 暗証番号は6桁の数字です。下記のいずれかで確認できます。
- グループに参加済みのパソコンで、アプリを起動したときに最初に表示される画面
- グループに参加済みのデバイスの「つながる! LAVIE」設定画面で、メニューから『つながる! LAVIEネットワーク』を選択して表示される画面
- すでにグループに参加済みのデバイスと同じネットワークに接続していないと、グループを見つけることができません。
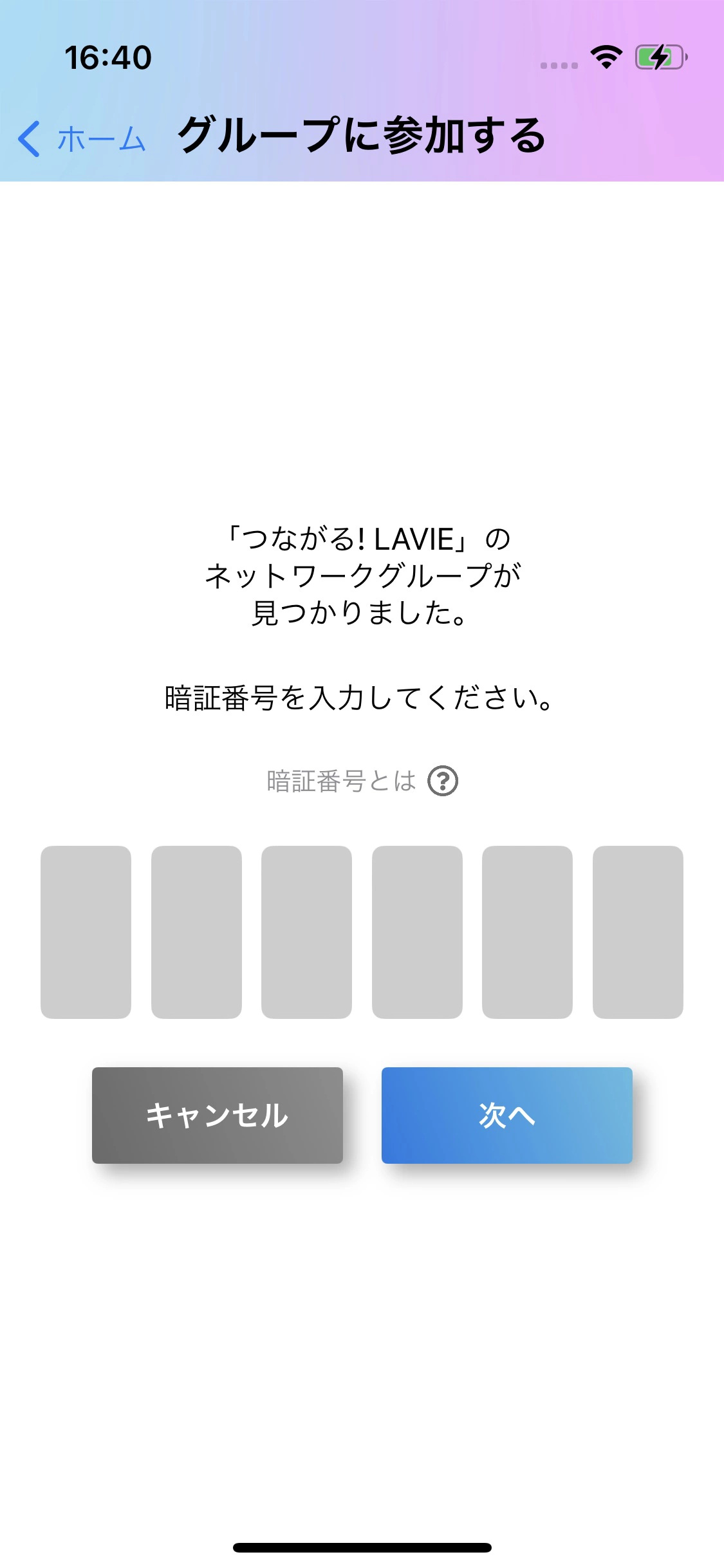
4-7. デバイスの名前を決める
デバイスの名前を入力して『次へ』をタップします。
この名前は「つながる! LAVIE」の中だけで使用され、初期値は『iPhone』(または『iPad』)が表示されています。
グループの参加に成功した画面が表示されたら、『OK』をタップすると、グループ内の他のデバイスが表示されたホーム画面が表示されます。
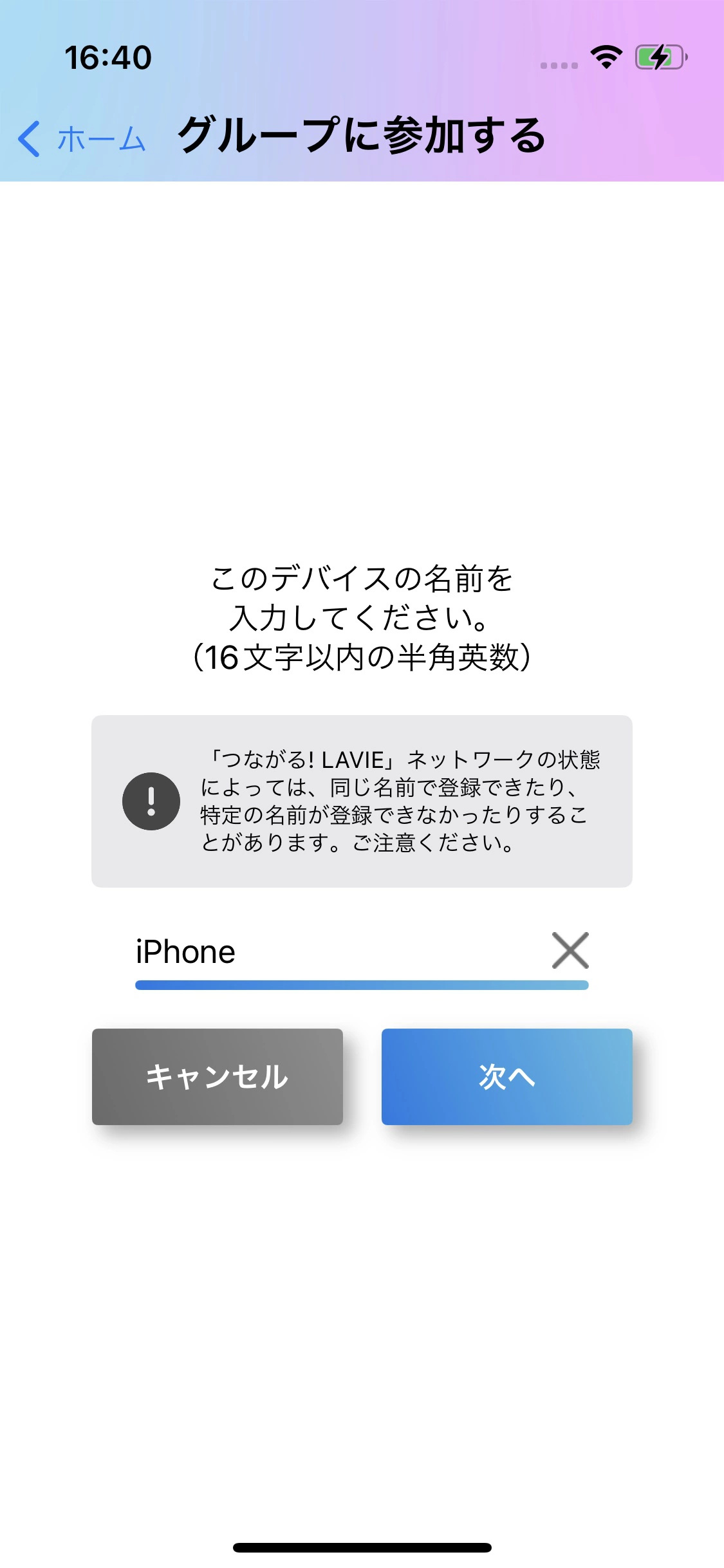
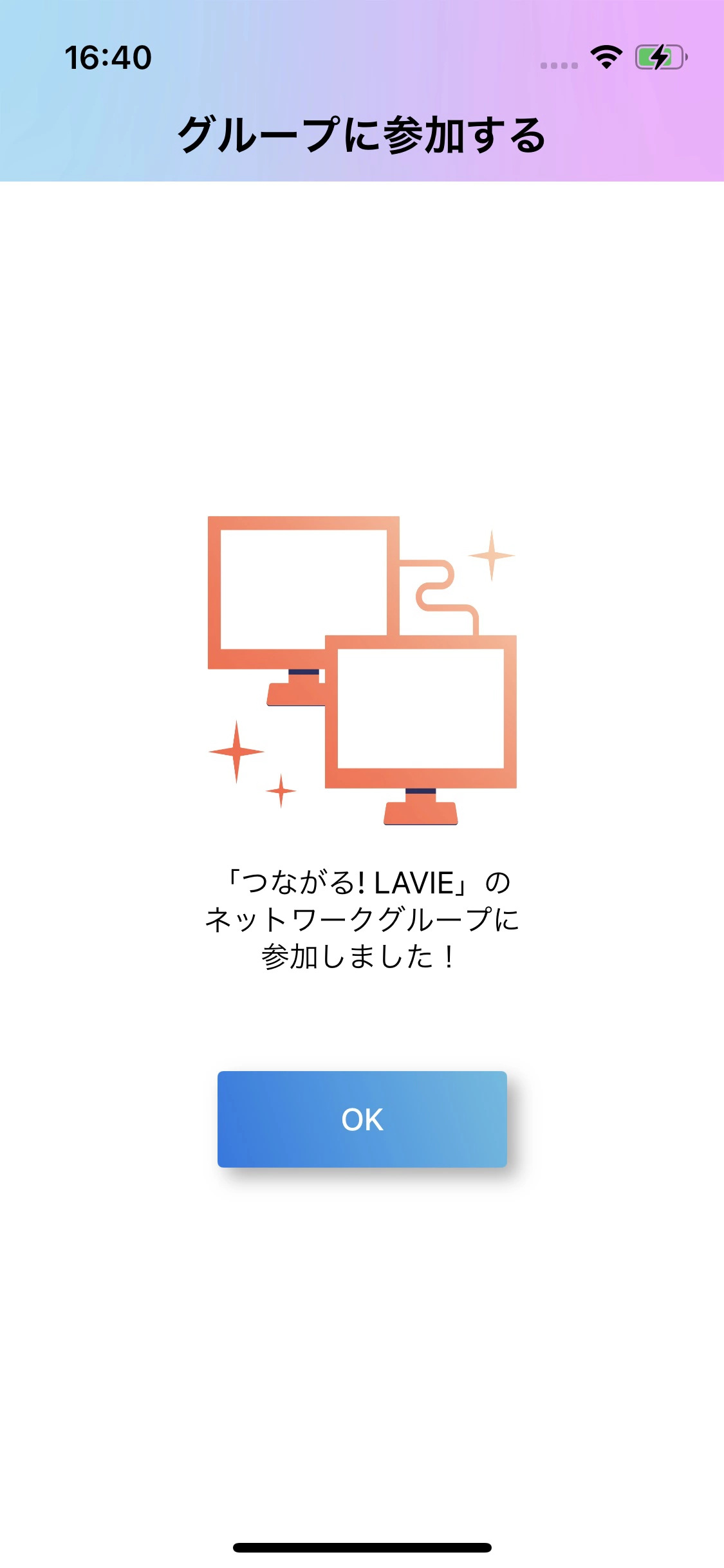
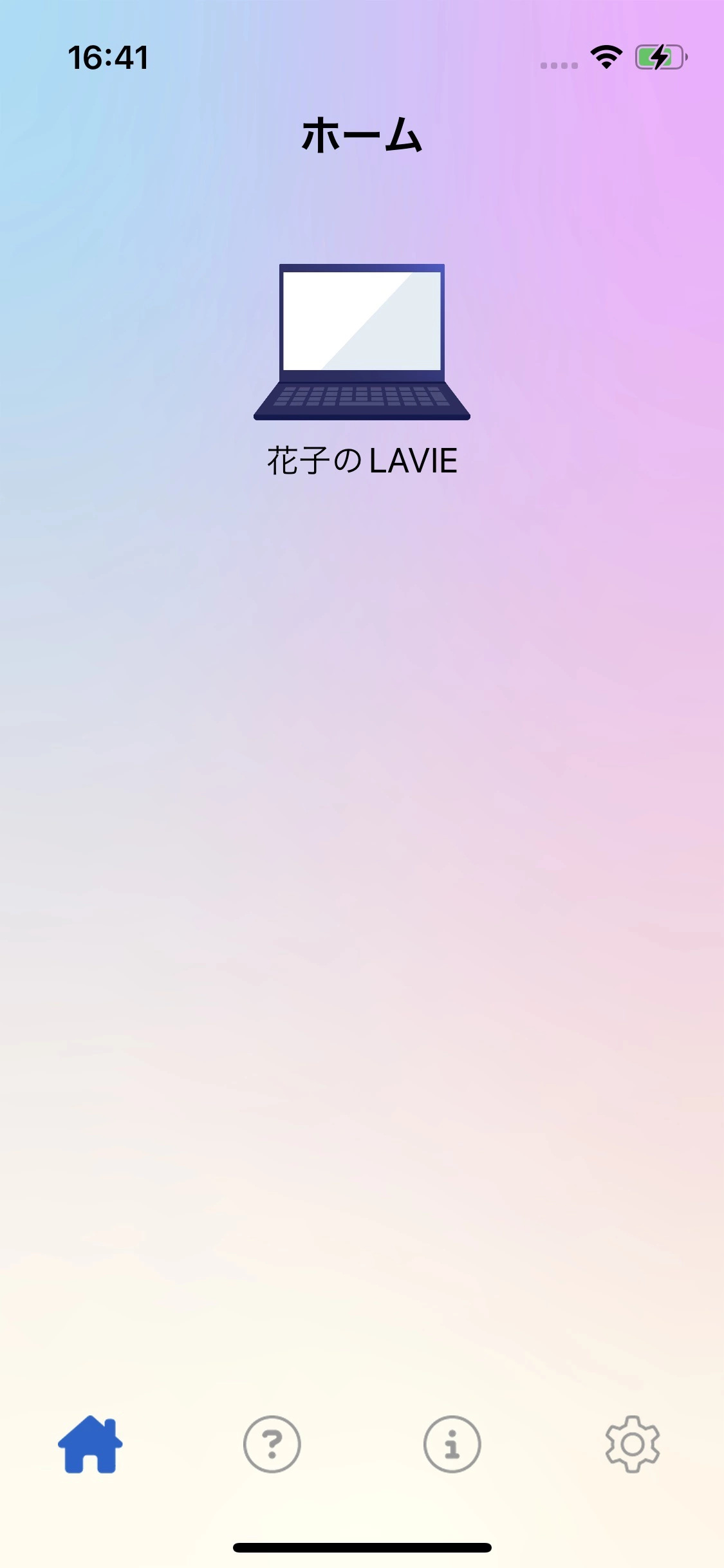
5. ピックアップ機能
ピックアップの「ホスト」として写真の分析や抽出を行うデバイスを、つながるLAVIEネットワーク内にあるデバイスの中から一台決めます。 これからの操作は、このとき決めたデバイスで行います。
ピックアップ機能の詳細はこちらを参照ください。
- ピックアップ機能は「つながる! LAVIE」パソコン版でのみ使用できます。
- ピックアップ機能の初期設定を飛ばして後から行っても、「ファイルを見る」、「ディスプレイをつなげる」、「データ移行」、「共有する」の使用には問題ありません。
5-1. 位置情報へのアクセス許可
ピックアップ機能は「ホスト」に設定されたパソコンの位置情報を使用します。
「ホスト」に設定すると決めたデバイスで、こちらをクリックします。 または、『スタート』から『設定』を開いて、左のメニューから『プライバシーとセキュリティ』を選択し、さらに右の項目一覧から『位置情報』を選択します。
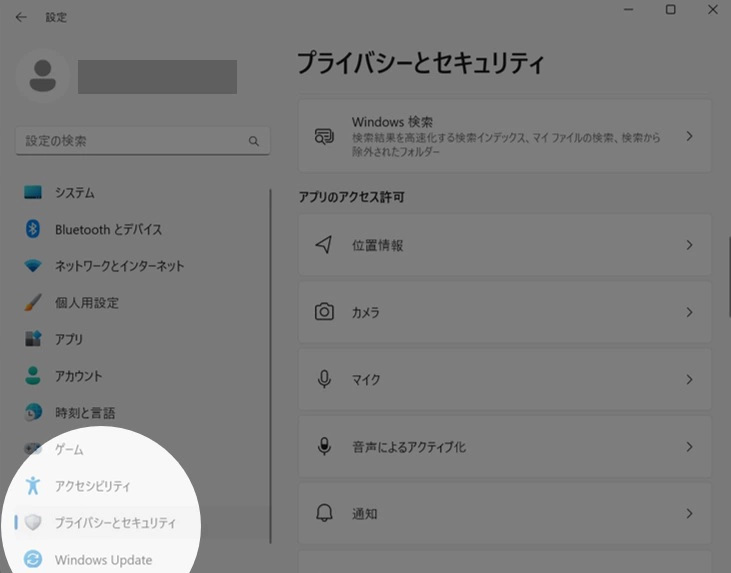
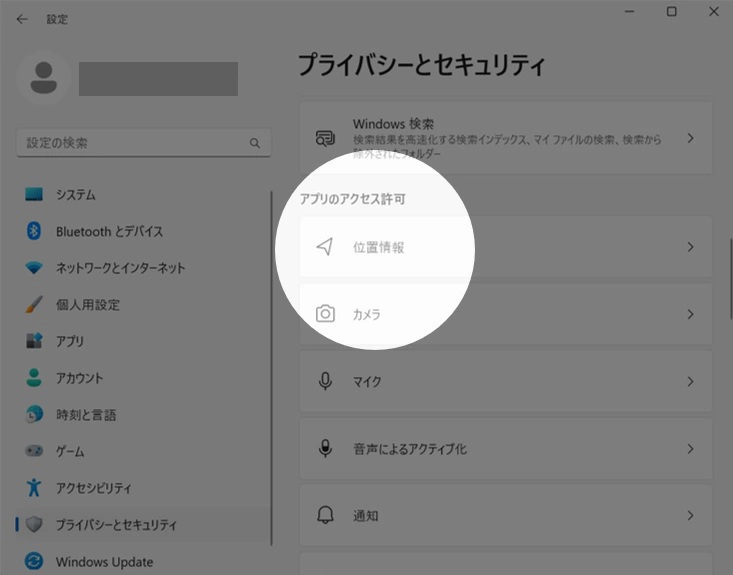
『位置情報サービス』、『アプリに位置情報へのアクセスを許可する』をオンにしたうえで、つながる! LAVIEの位置情報へのアクセスをオンにしてください。
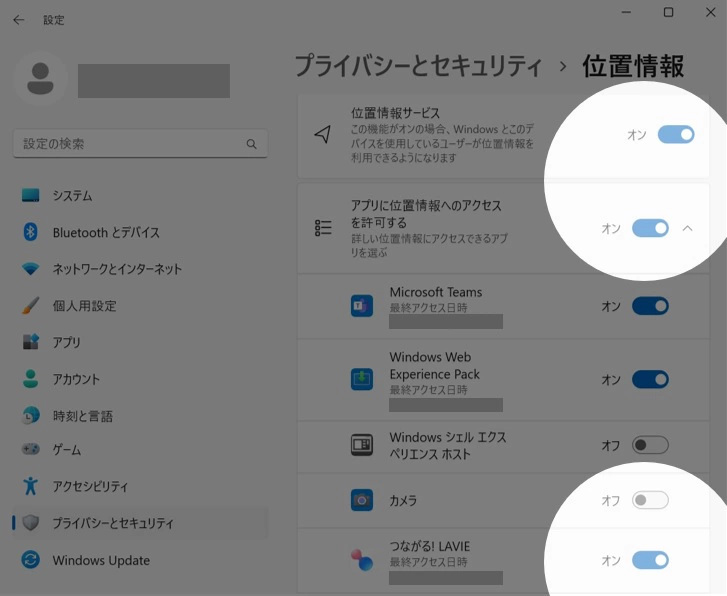
5-2. ピックアップの「ホスト」の設定
「ホスト」は、グループ内のデバイスから写真を収集してピックアップの抽出を行うデバイスです。
「ホスト」に設定したいデバイスの「つながる! LAVIE」設定画面で、左側のメニューから『ピックアップ』を選択し、『ピックアップのホストにする』をクリックします。
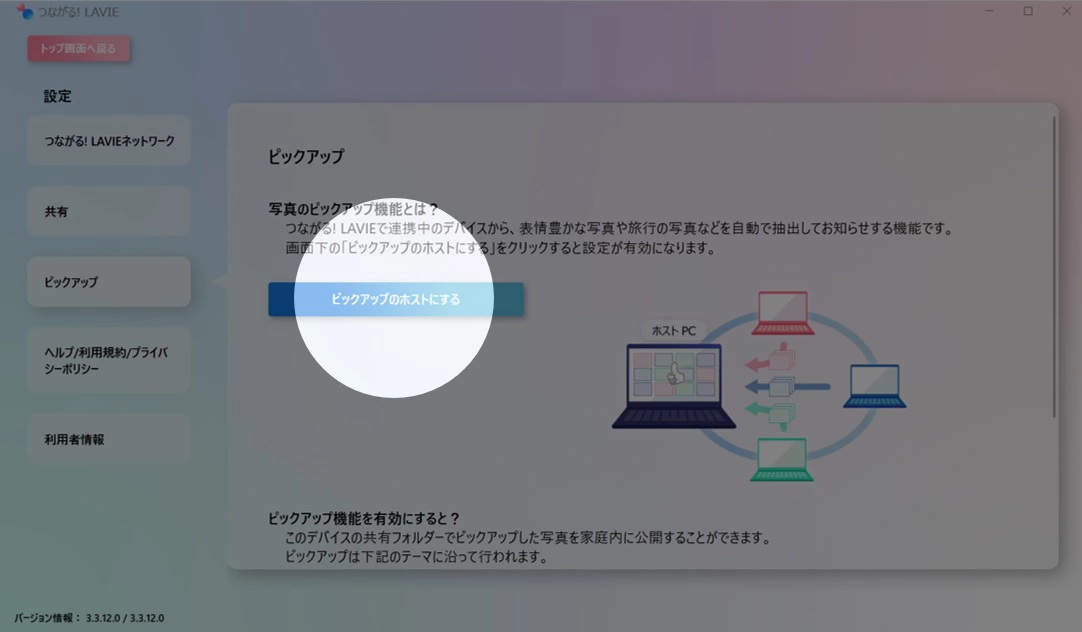
5-3. 参照フォルダーを選択
「ホスト」に設定したデバイスで、ピックアップ機能が参照するフォルダーを指定します。
- 参照するフォルダーは複数指定できます。
特定のフォルダーを指定するとそのサブフォルダーも自動的に参照するので、サブフォルダーや親フォルダーを指定し直す必要はありません。 - フォルダーを指定するだけでは、まだピックアップ機能は動作しません。
もしピックアップに選ばせたくない写真があったら、別のフォルダーに移動しておいてください。
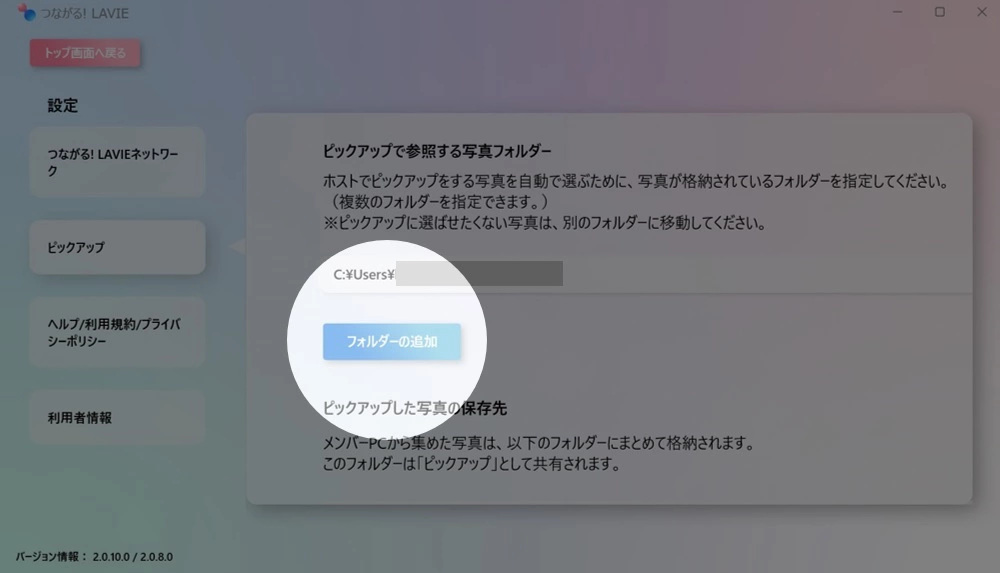
5-4. 保存先フォルダーを選択
「ホスト」に設定したデバイスで、ピックアップした写真を保存するフォルダーを指定します。
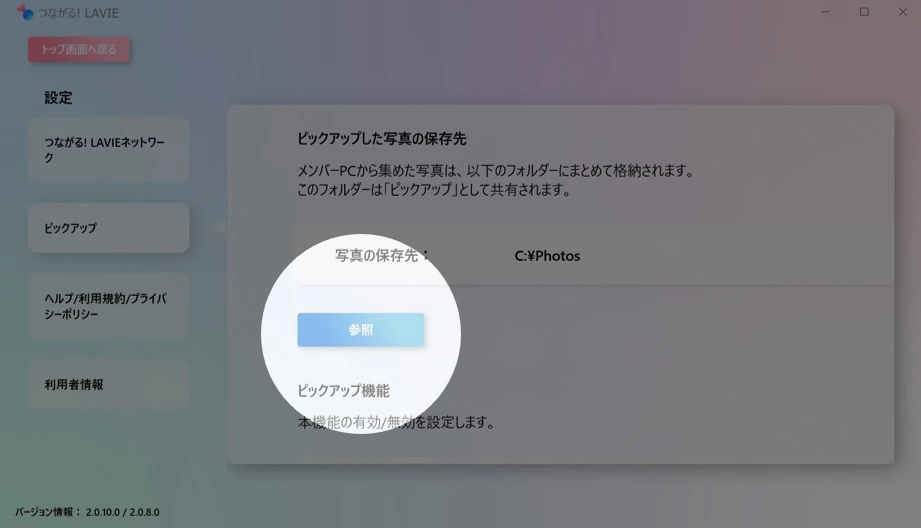
5-5. 機能をOnにする
「ホスト」に設定したデバイスで、ピックアップ機能をOnにします。
これで、ピックアップの機能が有効になり、指定されたフォルダー以下からの写真の自動抽出が開始されます。
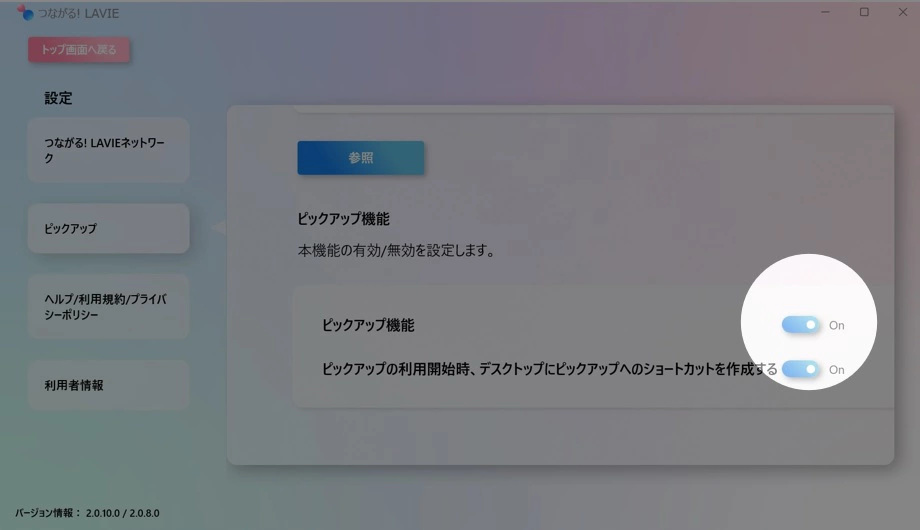
5-6. 「ホスト」以外のデバイスで参照フォルダーを選択
「ホスト」に設定したデバイス以外のデバイスで、ピックアップ機能が参照するフォルダーを選択します。