共有する
グループ内のデバイスにファイル、テキスト、URLを共有することができます。
- 本機能はパソコンとAndroidデバイスまたはiOSデバイスの間で共有するときに使うことができます。 パソコンから別のパソコンや、AndroidデバイスまたはiOSデバイスからパソコン以外のデバイスに共有することはできません。
- 本機能を使用するには、グループ内のデバイスを同じネットワークに接続している必要があります。
1. パソコンから共有する
本項目ではパソコンからiOSデバイスまたはAndroidデバイスに共有する方法を説明します。 Androidデバイスからパソコンに共有する方法はAndroidデバイスからパソコンに共有するを、 iOSデバイスからパソコンに共有する方法はiOSデバイスからパソコンに共有するを参照してください。
1-1. デバイスを選択
パソコンとAndroidデバイスまたはiOSデバイスで「つながる! LAVIE」のアプリを起動し、パソコン側で共有したいデバイスを選択します。
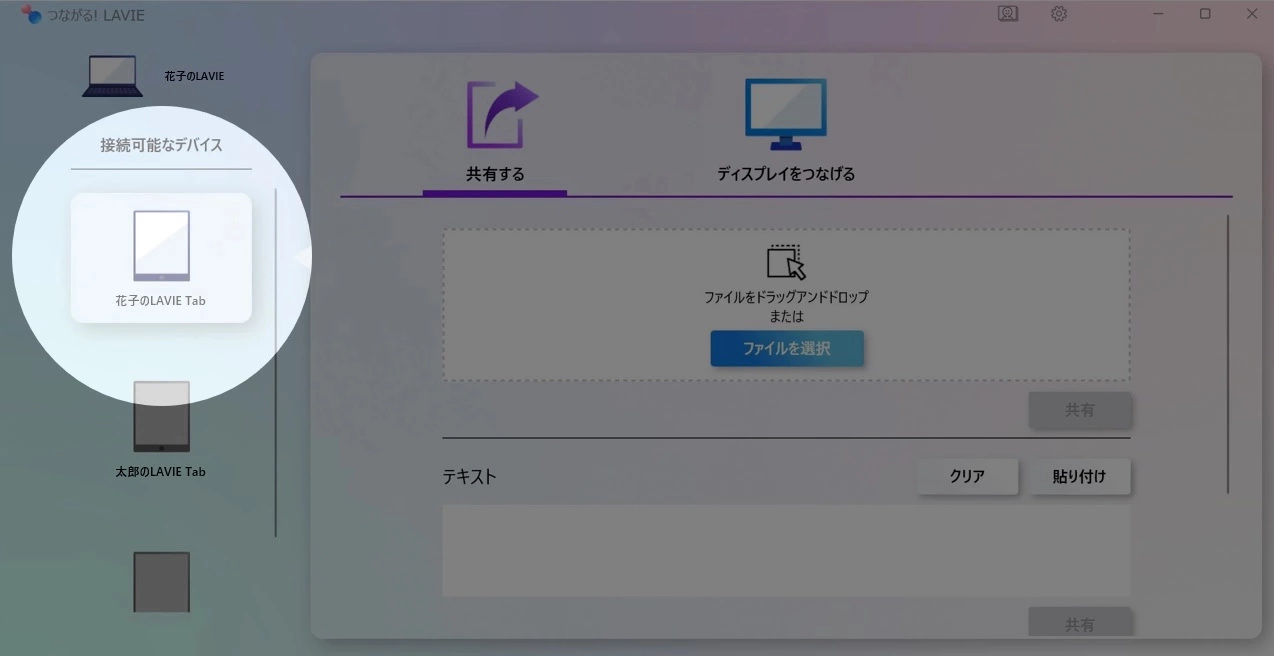
1-2. 機能を選択
『共有する』を選択します。
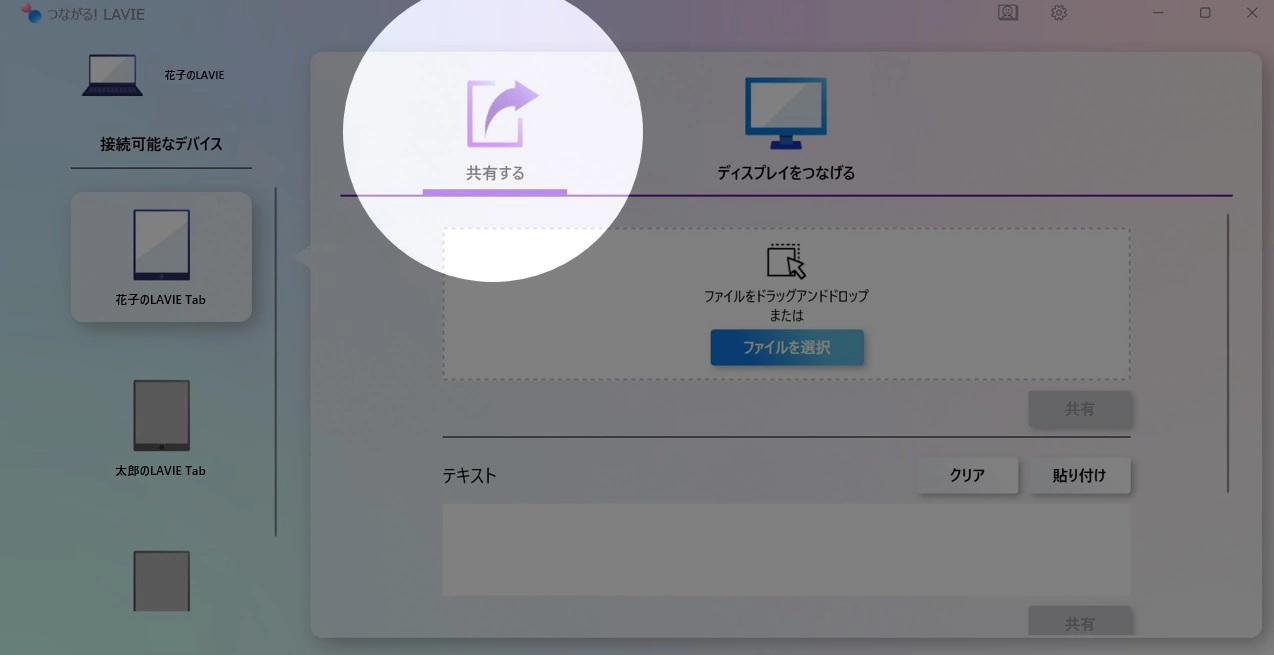
1-3. コンテンツを共有
1-3-a. ファイルを共有
ファイルを共有する場合、『ファイルを選択』をクリックしてファイルを選択するか、ファイルをドラッグアンドドロップします。 ファイルを選択したら『共有』をクリックして共有します。
- 一度に共有できるファイルは20件までです。
- ファイルを選択するまで『共有』ボタンをクリックすることはできません。
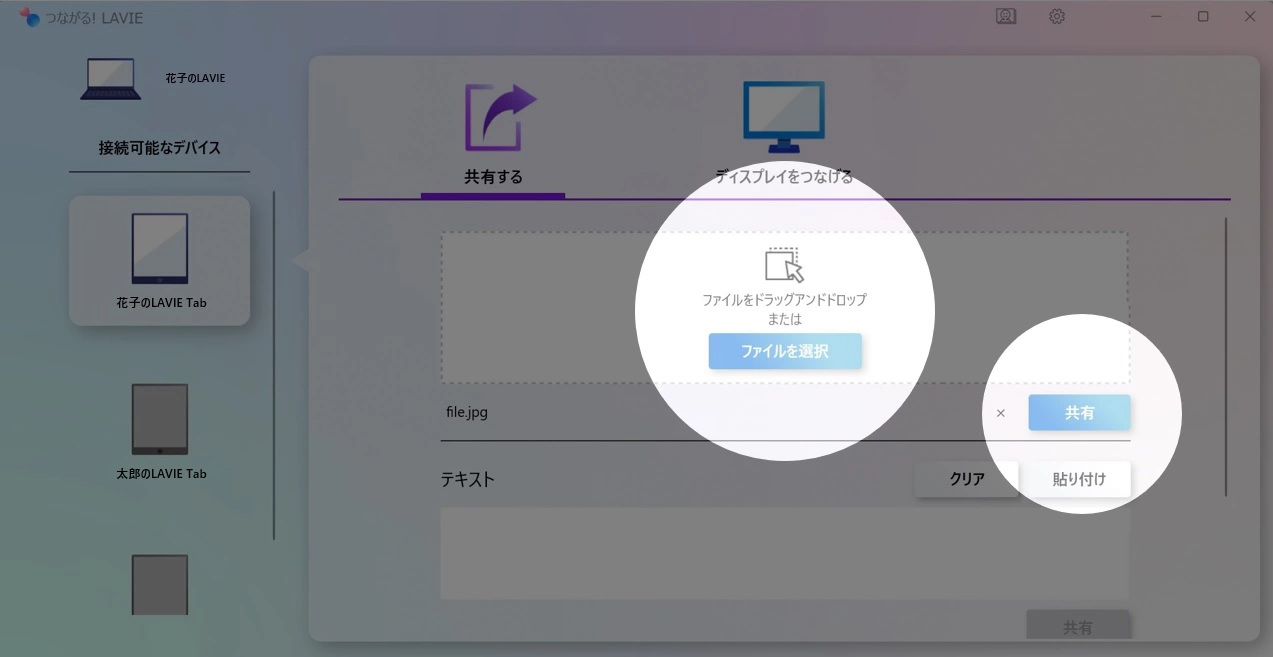
ファイルは、エクスプローラーから右クリックして表示されるメニューから共有することもできます。
エクスプローラーでファイルを右クリックして表示されるメニューで『その他のオプションを表示』をクリックし、さらに『つながる! LAVIEでAndroid/iOSに共有』をクリックします。
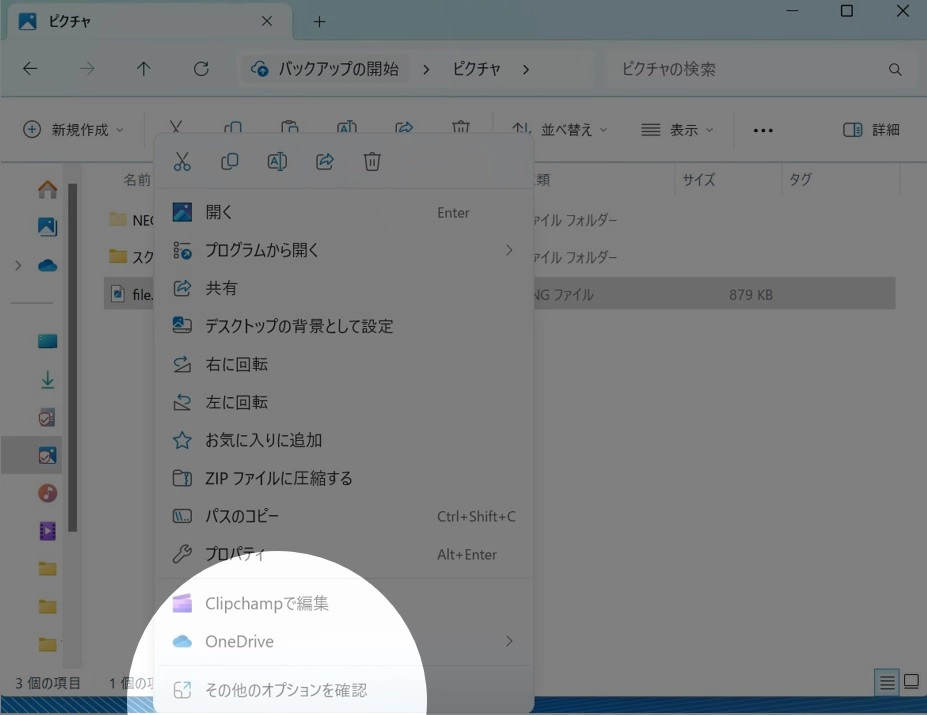
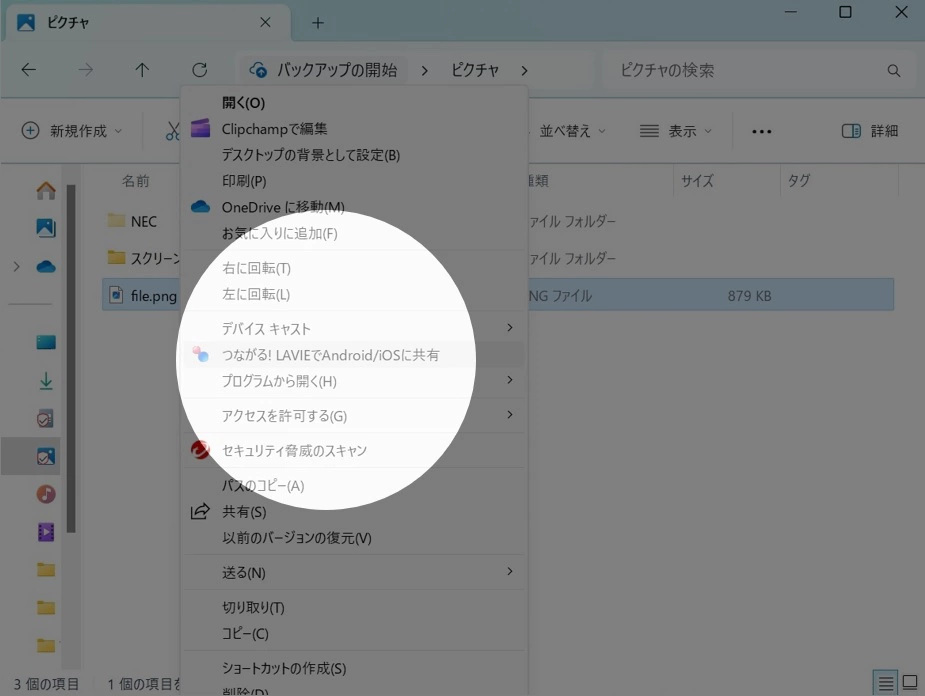
共有したいAndroidデバイスまたはiOSデバイスをクリックします。
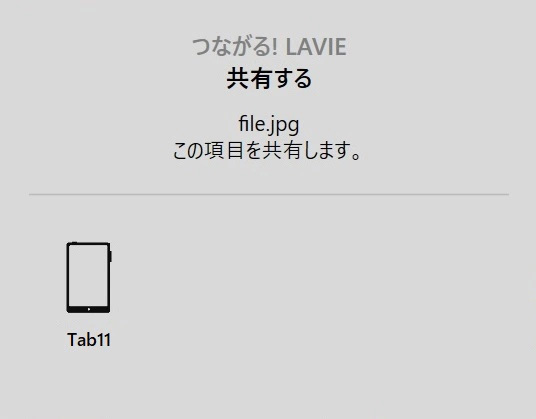
正常に共有されたら、AndroidデバイスではOSの通知が、iOSデバイスではアプリ内のダイアログが表示されます。
行いたい操作を選択してください。
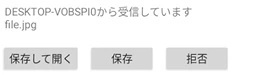
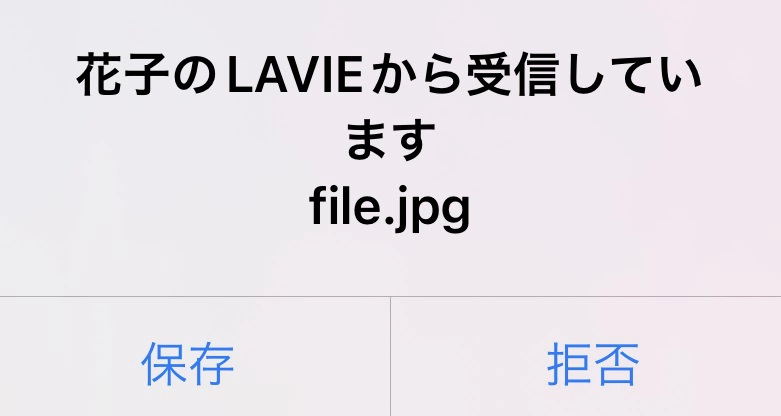
1-3-b. テキストを共有
テキストを共有する場合、『テキスト』のテキストボックスに共有したい内容を入力して、『共有』をクリックします。
テキストを入力するまで『共有』ボタンをクリックすることはできません。
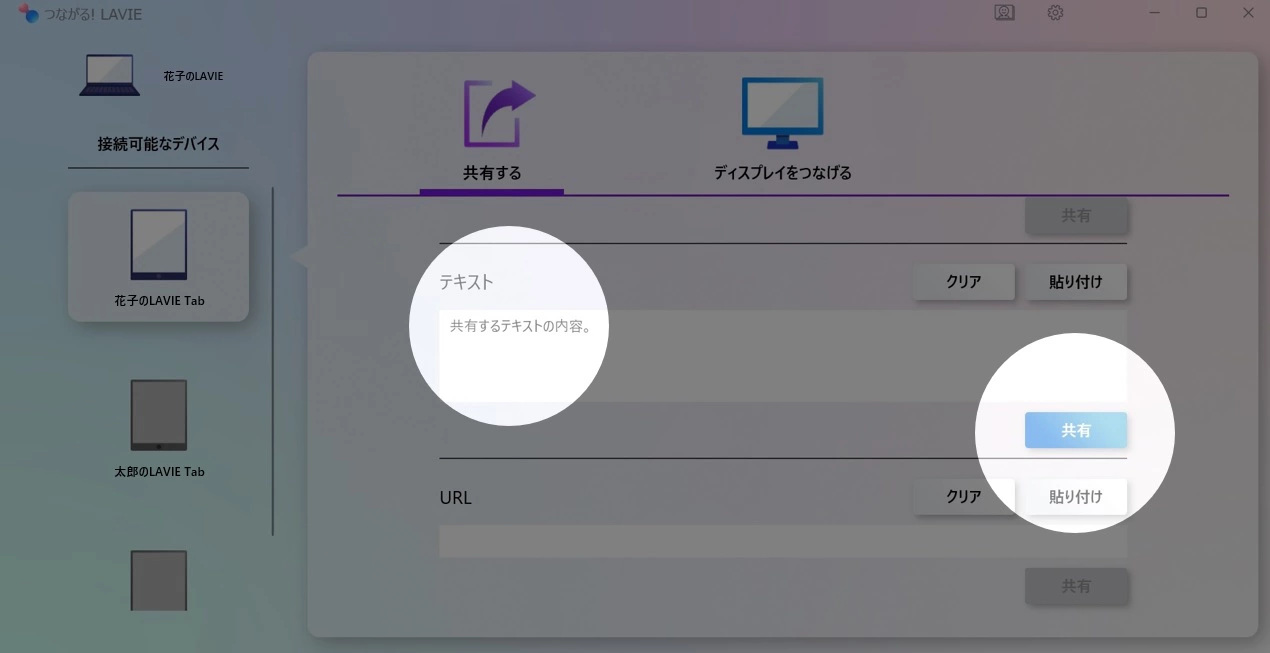
正常に共有されたら、AndroidデバイスではOSの通知が、iOSデバイスではOSのメニューが表示されます。
行いたい操作を選択してください。
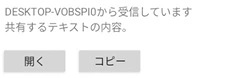
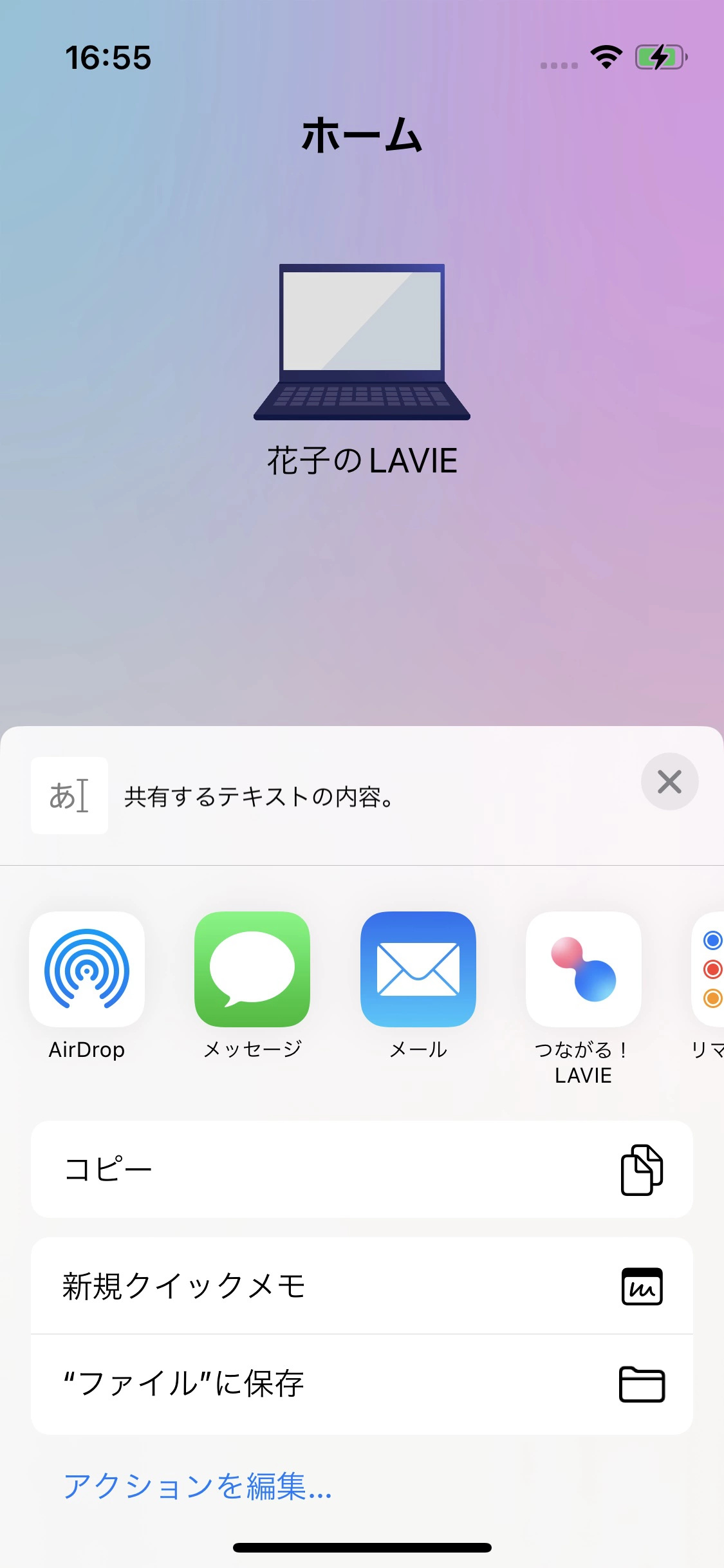
1-3-c. URLを共有
URLを共有する場合、『URL』のテキストボックスに共有したい内容を入力して、『共有』をクリックします。
URLを入力するまで『共有』ボタンをクリックすることはできません。
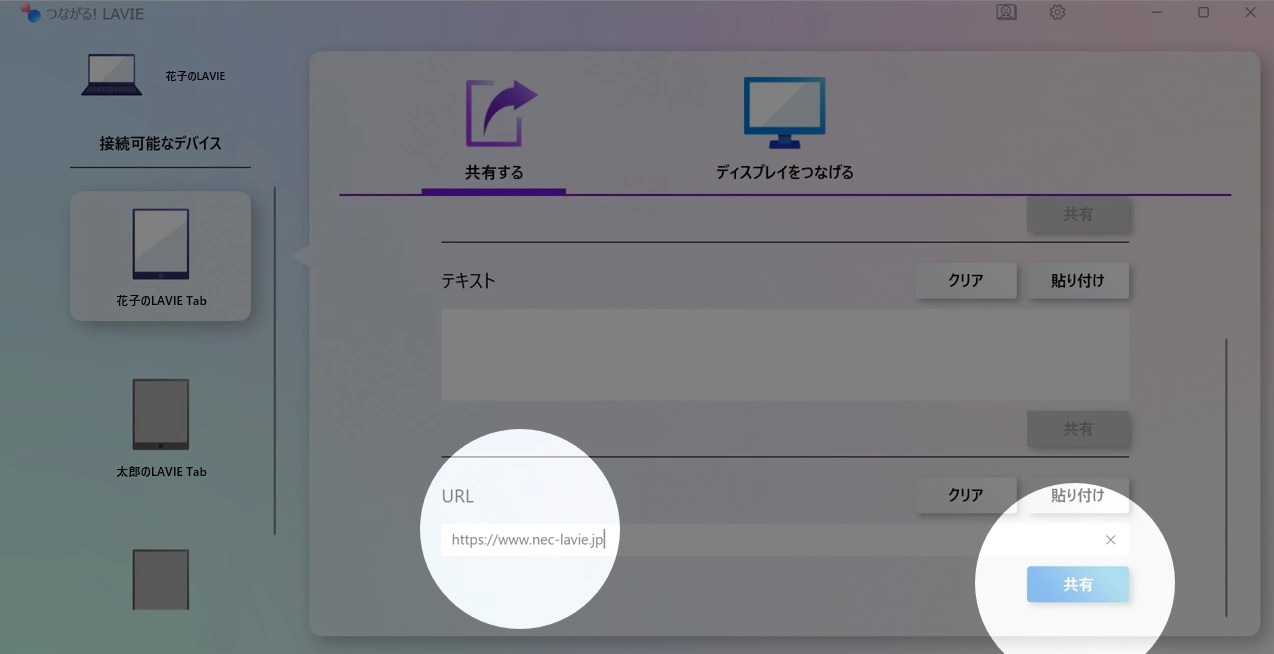
正常に共有されたら、AndroidデバイスではOSの通知が、iOSデバイスではOSのメニューが表示されます。
行いたい操作を選択してください。
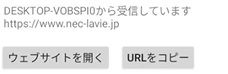
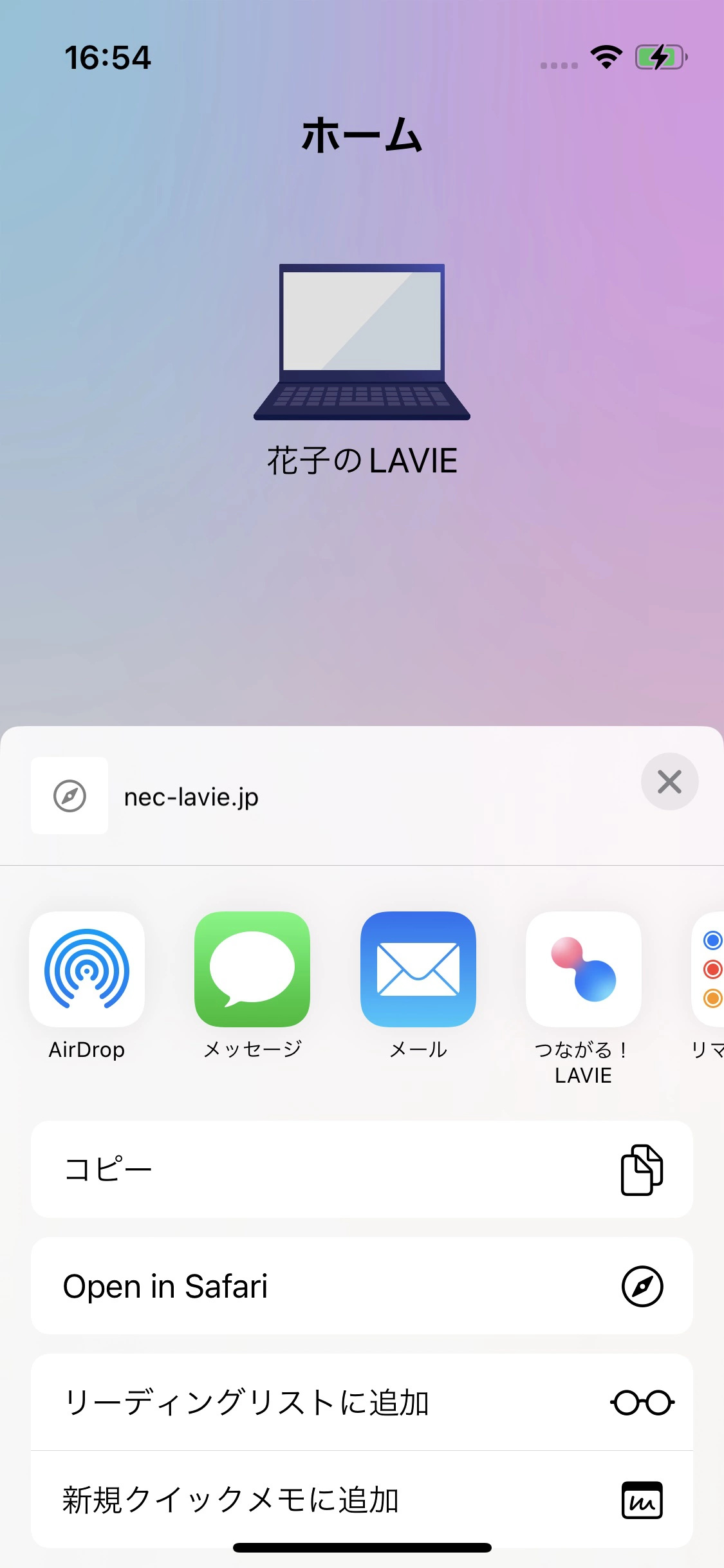
2. Androidデバイスからパソコンに共有する
本項目ではAndroidデバイスからパソコンに共有する方法を説明します。 共有することで、パソコンに写真やテキストをコピーする(移す)ことができます。 パソコンからAndroidデバイスに共有する方法はパソコンから共有するを、 iOSデバイスからパソコンに共有する方法はiOSデバイスからパソコンに共有するを参照してください。
2-a. ファイルを共有
ファイルを共有する場合、共有したいファイルを長押しして選択してから、共有アイコンをタップします。
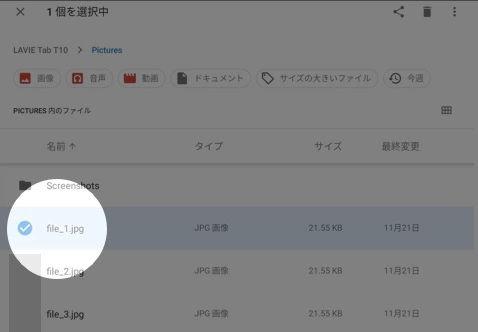
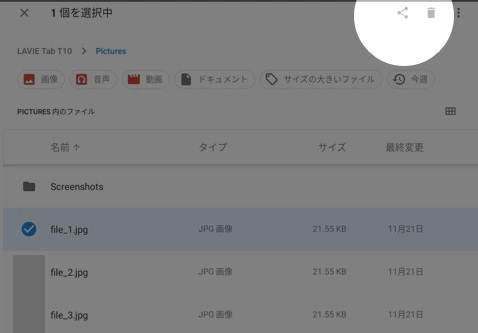
『共有』メニューが開いたら、「つながる! LAVIE」を選択します。
「つながる! LAVIE」が起動するので、共有したいデバイスを選択します。
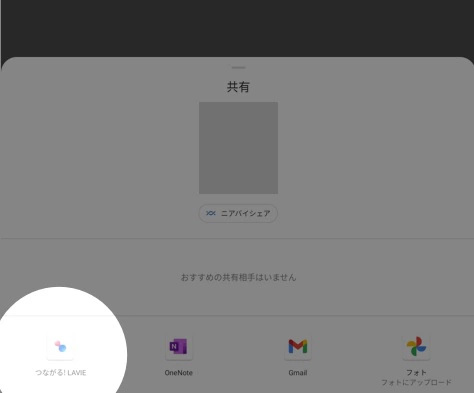
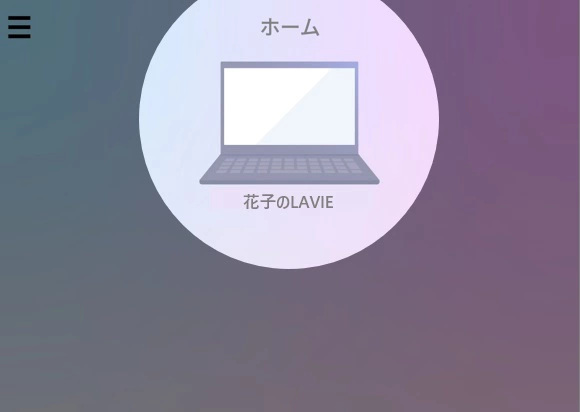
正常に共有されたら、パソコンでトーストが表示されます。
『受信しています』というトーストで『保存して開く』または『保存』を選択すると、ファイルがAndroidデバイスからパソコンに送信され、 『受信が完了しました』というトーストが表示されます。
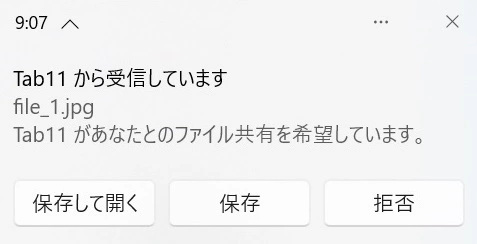
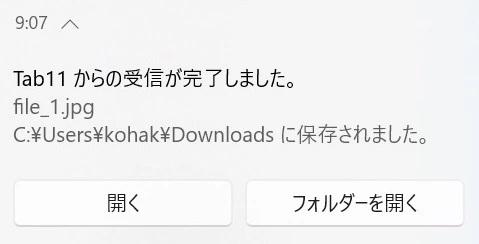
2-b. テキストを共有
テキストを共有する場合、共有したいテキストを長押しして選択し、『共有』をタップします。
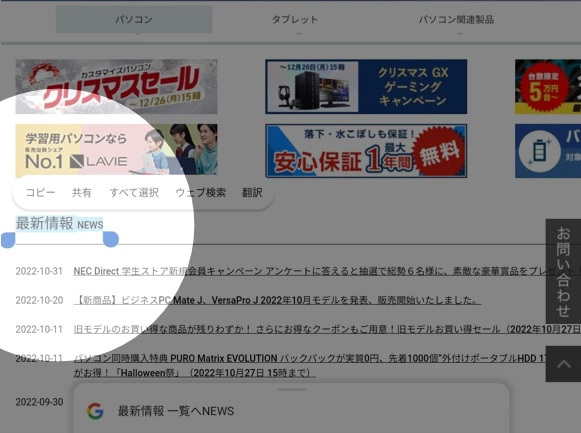
共有に使用するアプリの一覧が表示されたら、「つながる! LAVIE」を選択します。
「つながる! LAVIE」が起動するので、共有したいデバイスを選択します。
アプリの一覧で「つながる! LAVIE」が見つからないときは、『もっと見る』をタップして、隠れているアプリを表示させます。
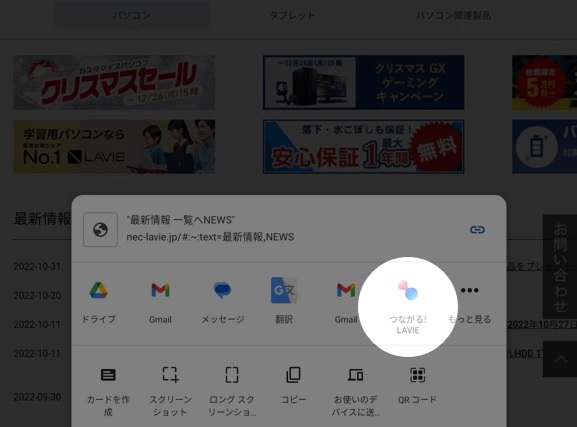
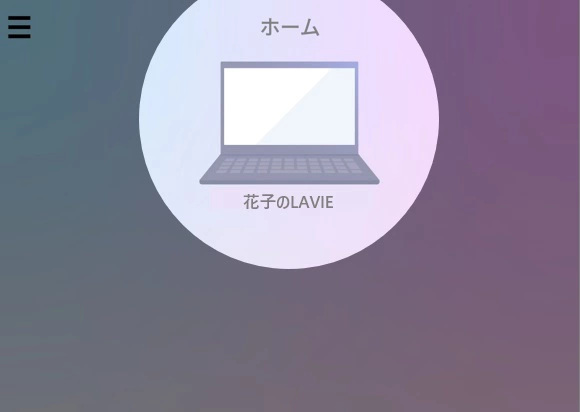
正常に共有されたら、パソコンで通知が表示されます。
行いたい操作を選択してください。
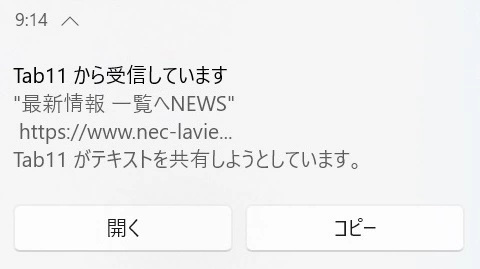
2-c. URLを共有
URLを共有する場合、共有したいURLを表示したブラウザーのURL入力欄などをタップして、表示される共有アイコンをタップします。
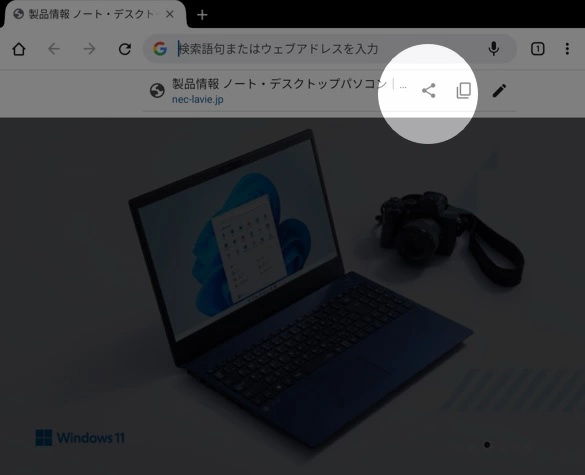
共有に使用するアプリの一覧が表示されたら、「つながる! LAVIE」を選択します。 「つながる! LAVIE」が起動するので、共有したいデバイスを選択します。
アプリの一覧で「つながる! LAVIE」が見つからないときは、『もっと見る』をタップして、隠れているアプリを表示させます。
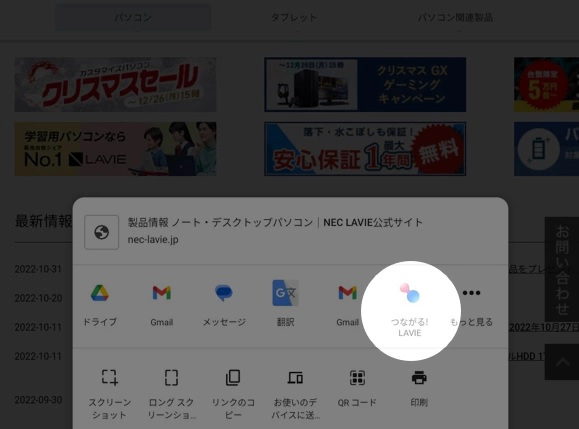
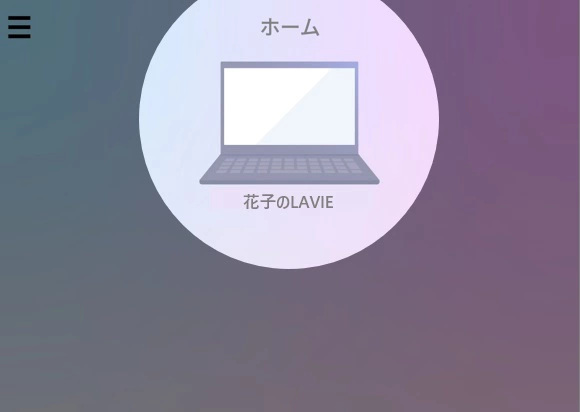
正常に共有されたら、パソコンで通知が表示されます。
行いたい操作を選択してください。
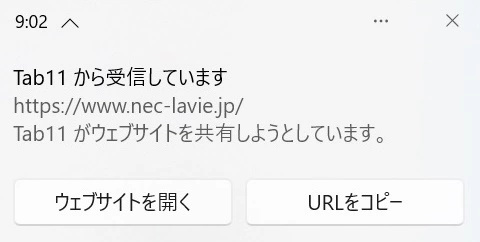
3. iOSデバイスからパソコンに共有する
本項目ではiOSデバイス(iPhone)からパソコンに共有する方法を説明します。 共有することで、パソコンに写真やテキストをコピーする(移す)ことができます。 パソコンからiOSデバイスに共有する方法はパソコンから共有するを、 Androidデバイスからパソコンに共有する方法はAndroidデバイスからパソコンに共有するを参照してください。
3-a. ファイルを共有
ファイルを共有する場合、共有したいファイルを選択してから共有アイコンをタップします。
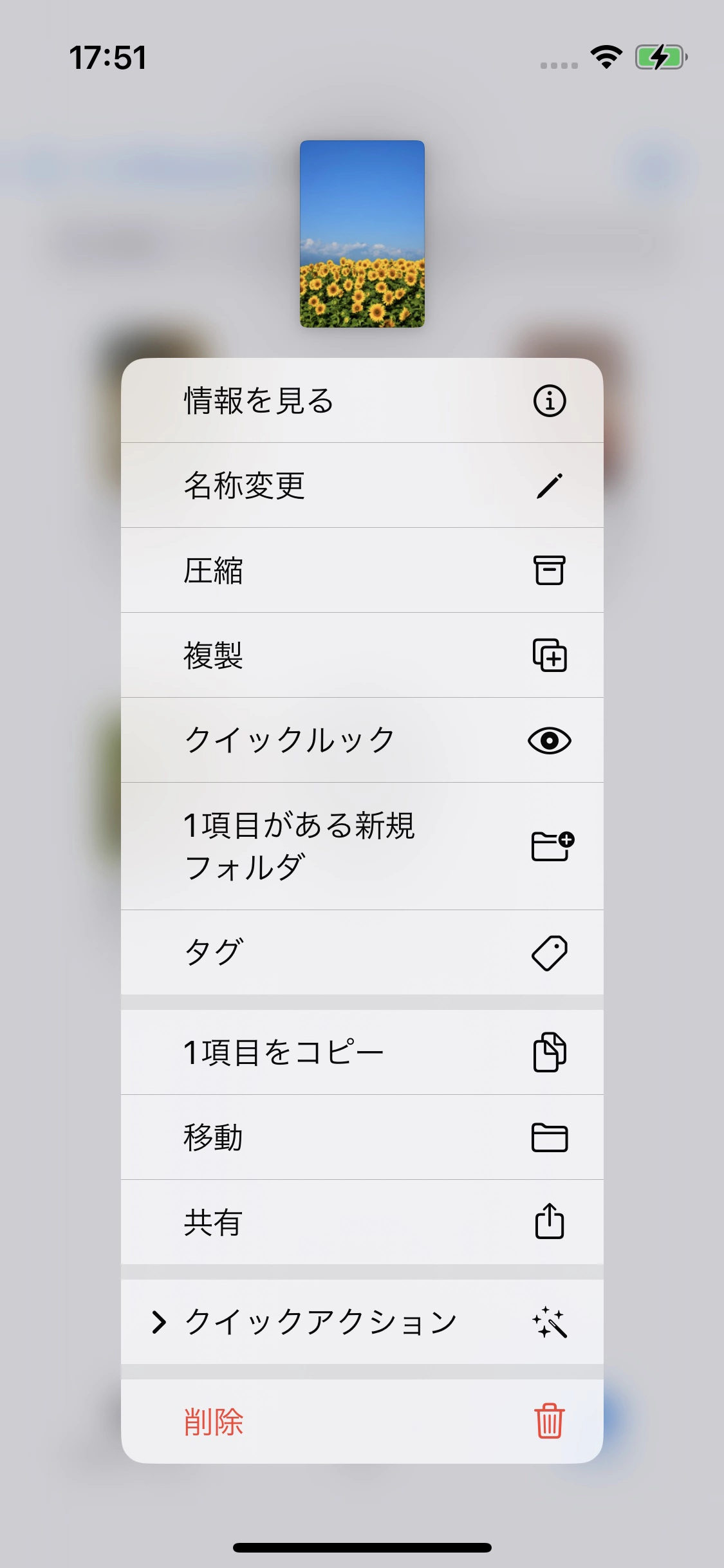
『共有』メニューが開いたら、「つながる! LAVIE」を選択します。
「つながる! LAVIE」が起動するので、共有したいデバイスを選択します。
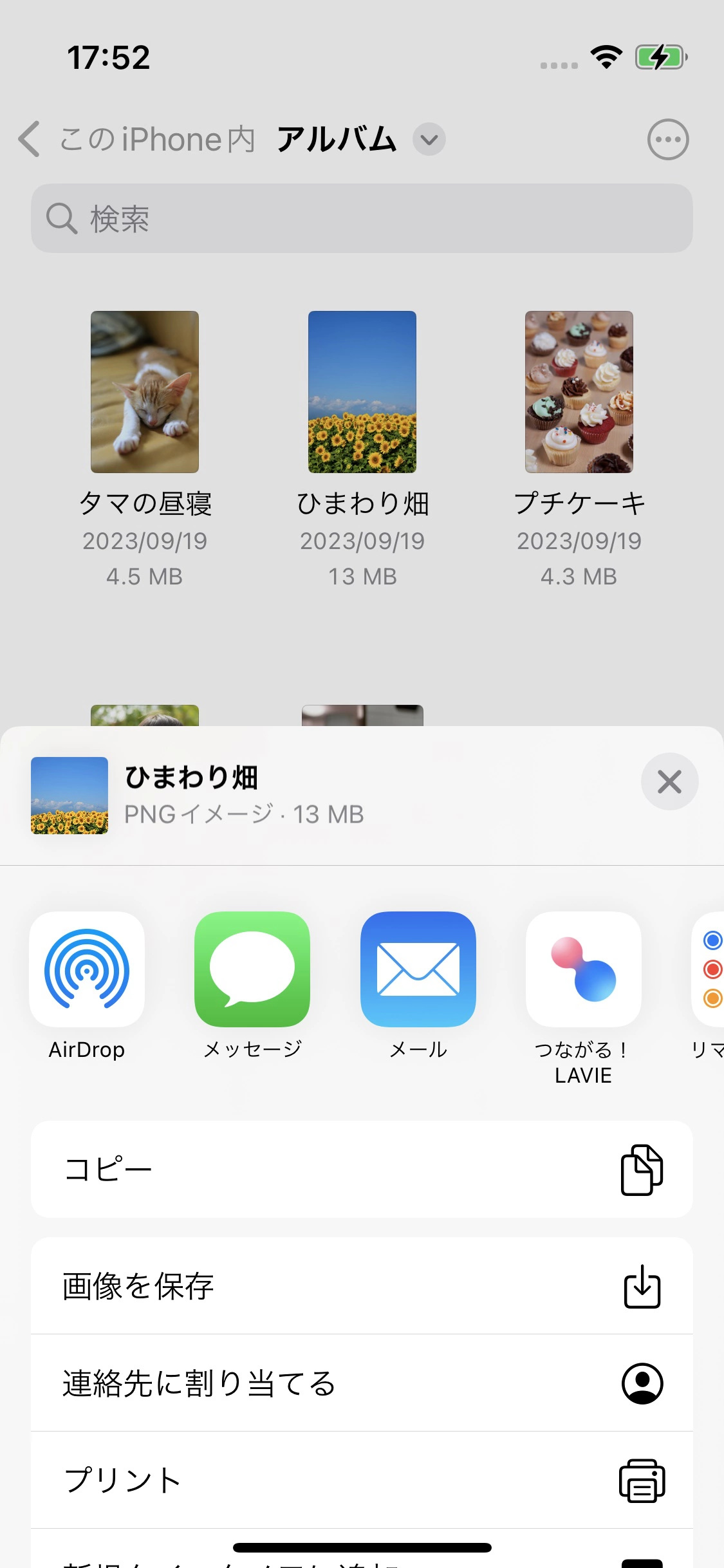
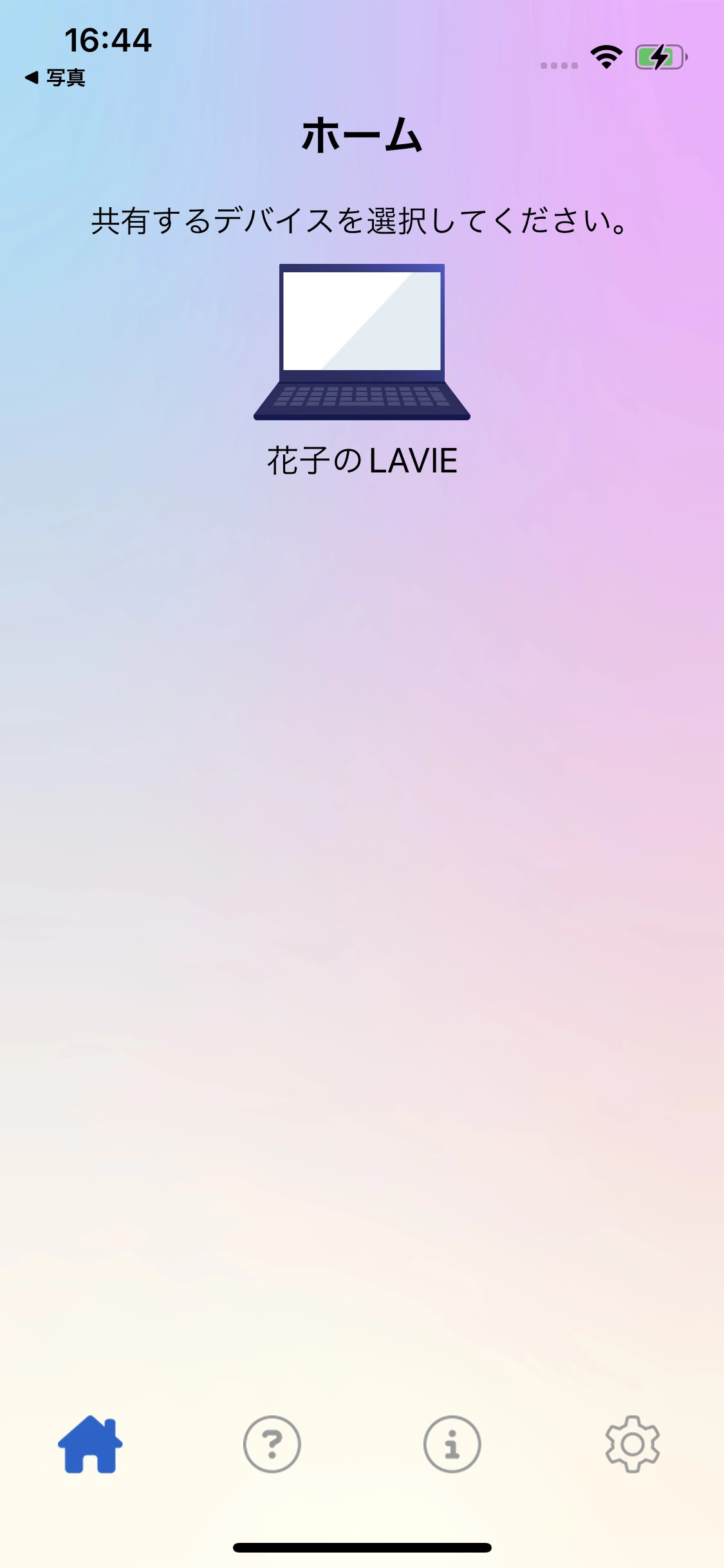
正常に共有されたら、パソコンでトーストが表示されます。
『受信しています』というトーストで『保存して開く』または『保存』を選択すると、ファイルがiOSデバイスからパソコンに送信され、『受信が完了しました』というトーストが表示されます。
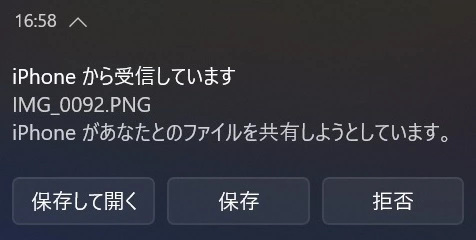
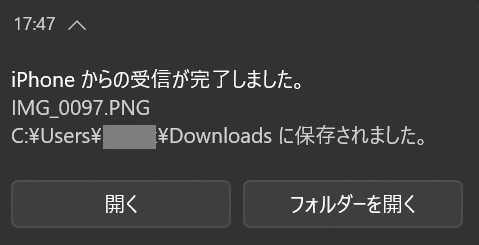
3-b. テキストを共有
テキストを共有する場合、共有したいテキストを長押しして選択し、『共有』をタップします。
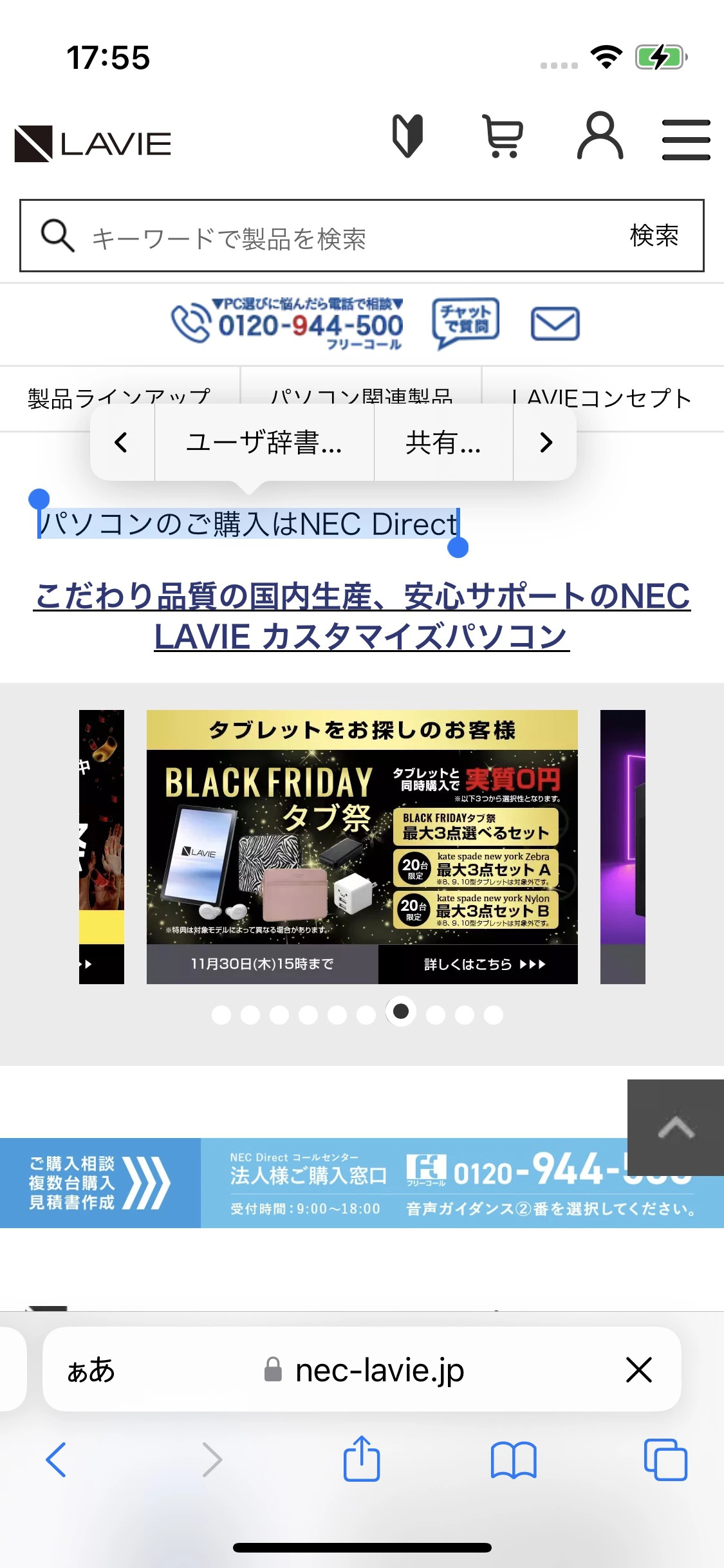
共有に使用するアプリの一覧が表示されたら、「つながる! LAVIE」を選択します。
「つながる! LAVIE」が起動するので、共有したいデバイスを選択します。
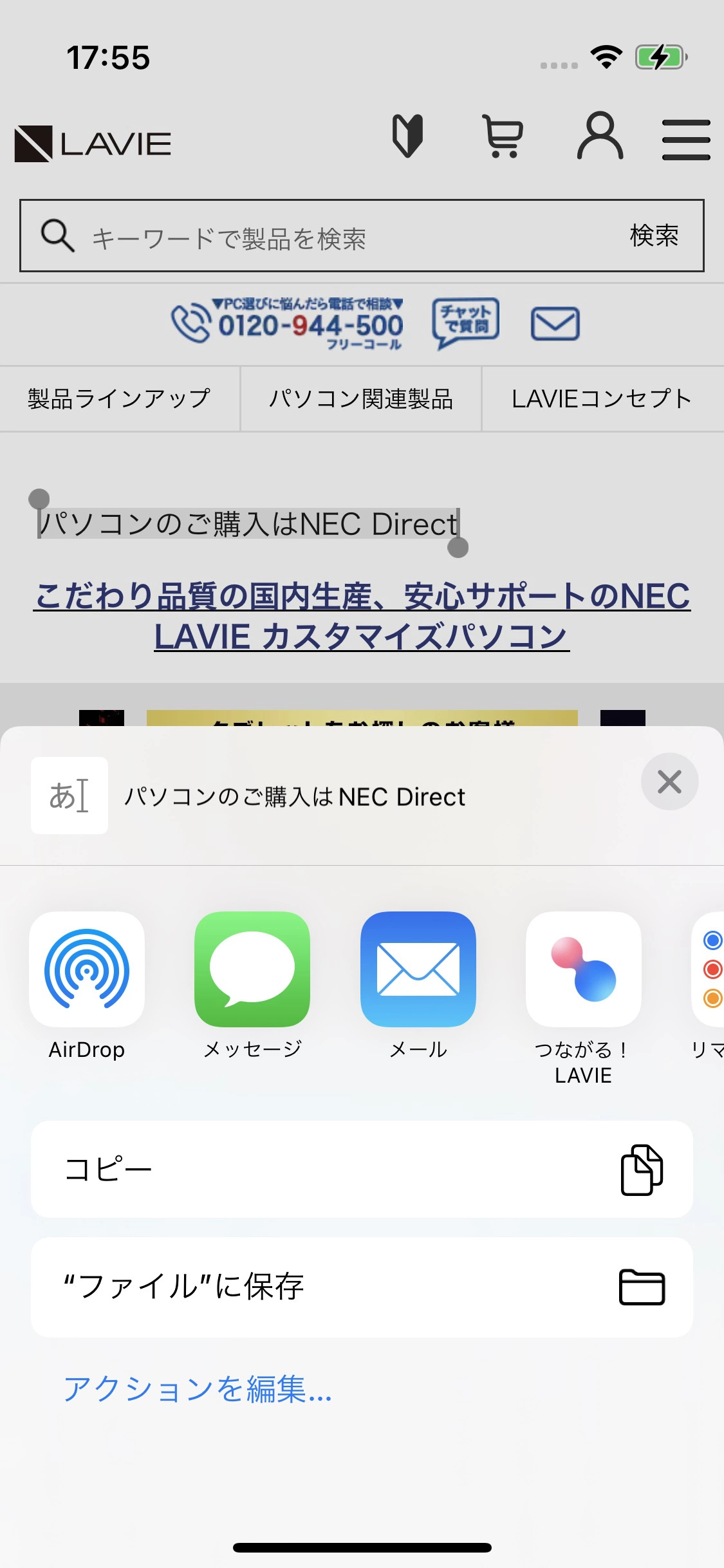
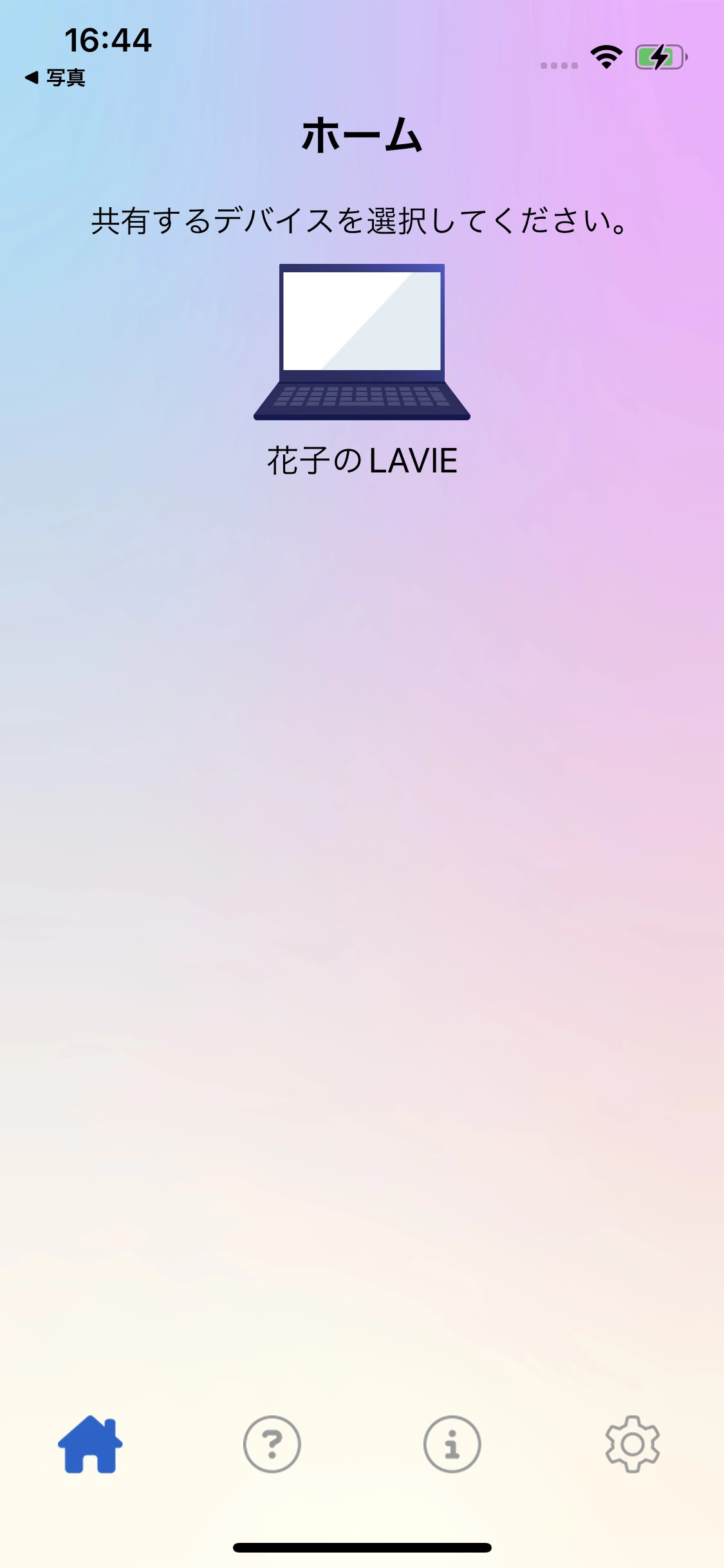
正常に共有されたら、パソコンで通知が表示されます。
行いたい操作を選択してください。
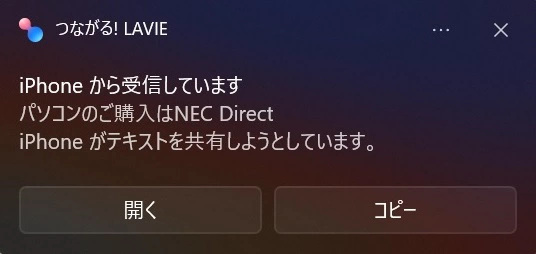
3-c. URLを共有
URLを共有する場合、共有したいURLを表示したときにブラウザー下部に表示される共有アイコンをタップします。
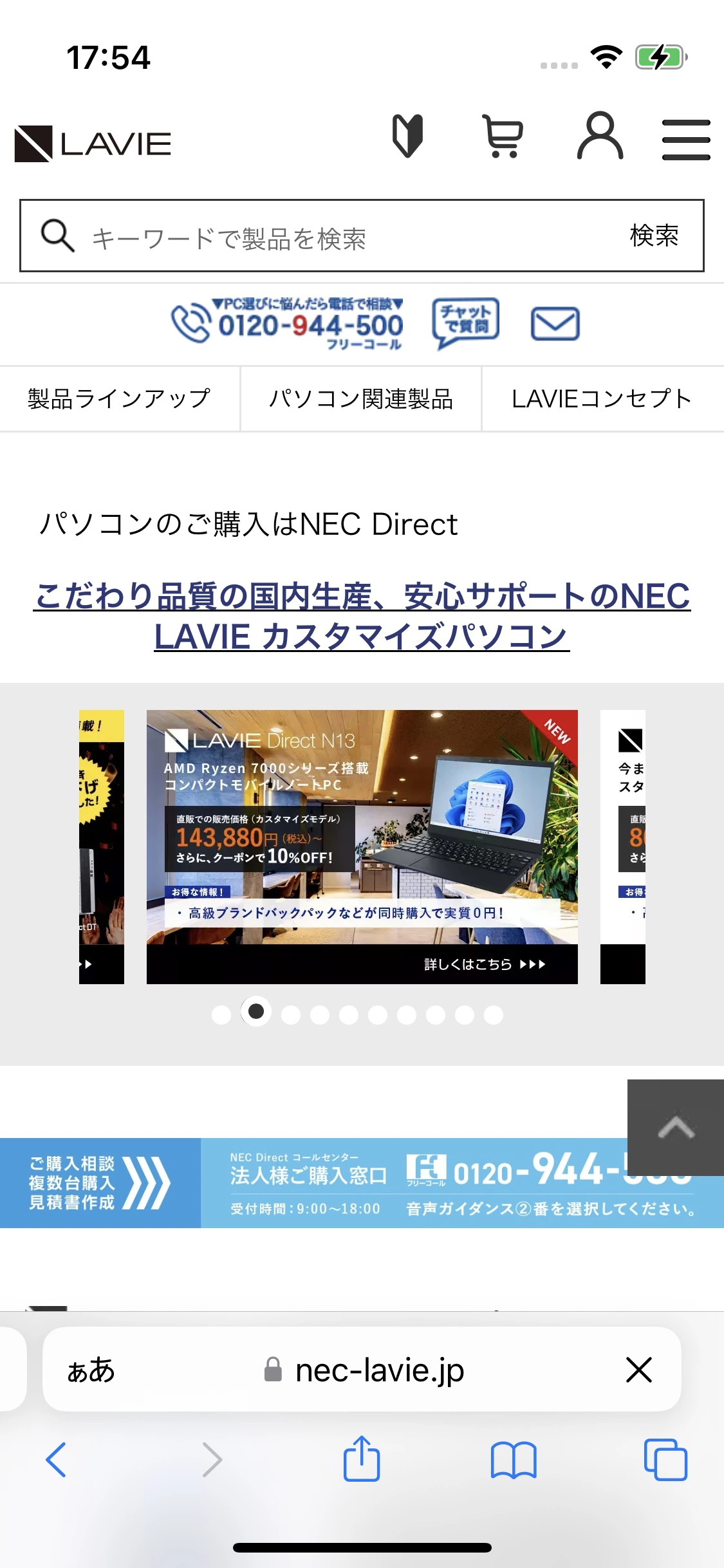
共有に使用するアプリの一覧が表示されたら、「つながる! LAVIE」を選択します。 「つながる! LAVIE」が起動するので、共有したいデバイスを選択します。
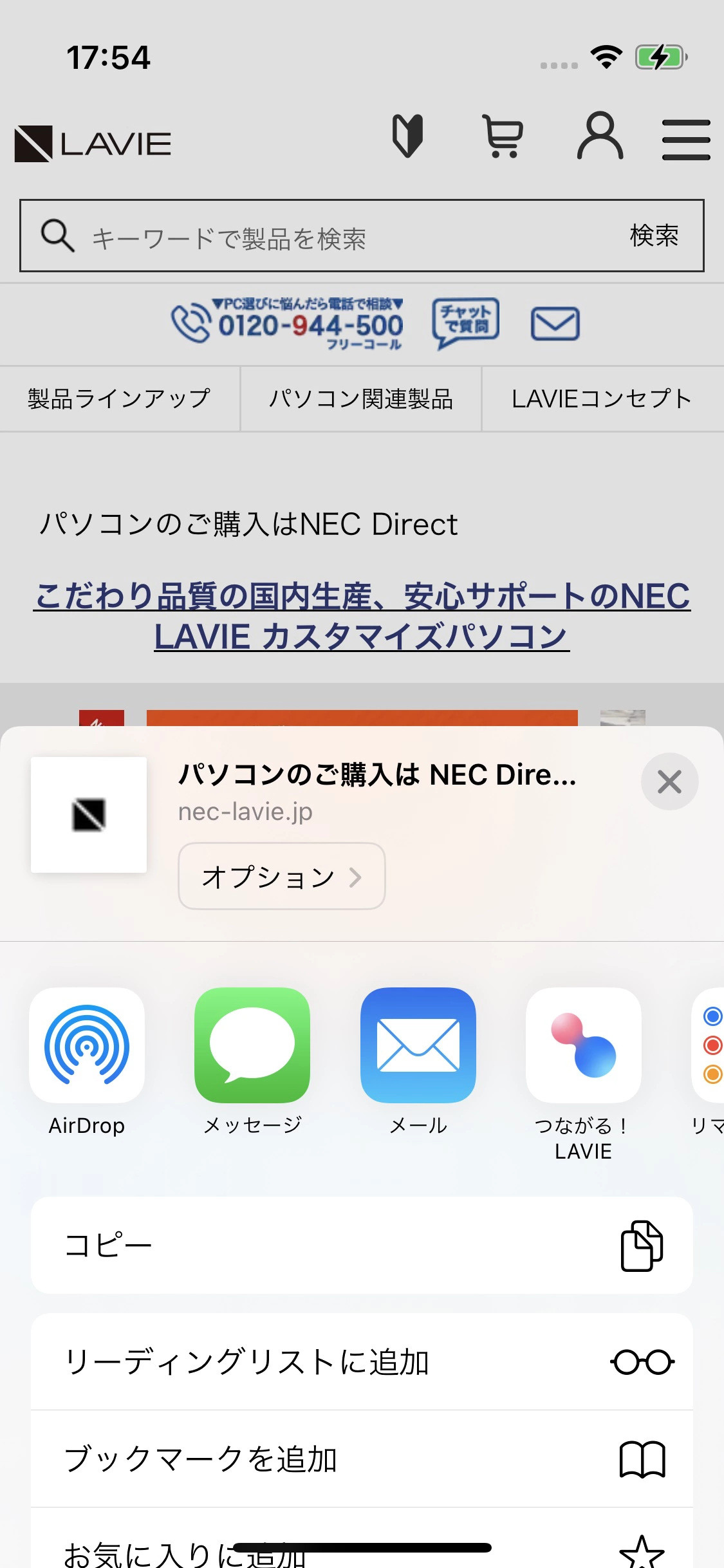
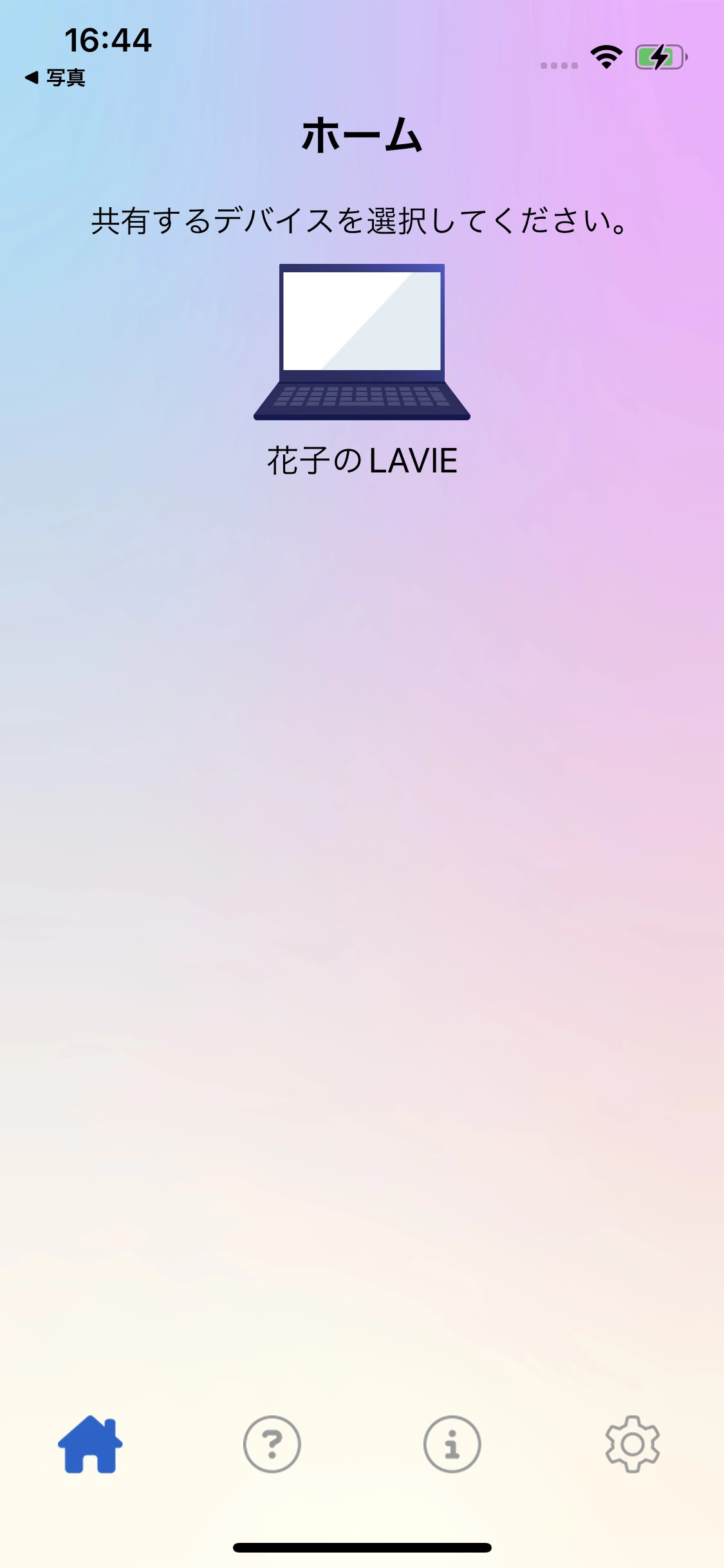
正常に共有されたら、パソコンで通知が表示されます。
行いたい操作を選択してください。
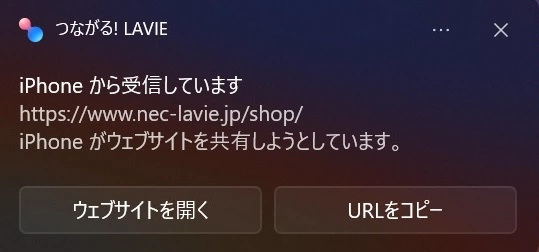
本機能の注意事項
- ファイルを共有するときに動作を保証するファイル拡張子は以下の通りです。
.jpg, .png, .gif, .mp4, ,doc, .docx, .xls, .xlsx, .ppt, .pptx, .pdf, .txt, .html