ディスプレイをつなげる
グループ内のデバイスをセカンドディスプレイとして利用できます。
つないだデバイスへのオーディオ出力、つないだデバイスからのマウス、キーボード、タッチ、ペン入力なども可能です。
- 本機能はパソコンから別のパソコン、またはパソコンからAndroidタブレットをセカンドディスプレイにするときに使うことができます。Androidタブレットからパソコン、またはAndroidタブレットからAndroidタブレットをセカンドディスプレイにすることはできません。 また、AndroidスマートフォンとiOSデバイスでは、本機能を使うことはできません。
- 本機能を使用するには、グループ内のデバイスを同じネットワークに接続している必要があります。
1. パソコンから別のパソコンにつなぐ
本項目ではパソコンを別のパソコンのセカンドディスプレイとして使う方法を説明します。Androidタブレットをパソコンのセカンドディスプレイとして使う方法は、パソコンからAndroidタブレットにつなぐを参照してください。
1-1. デバイスを選択
「つながる! LAVIE」のアプリを起動し、セカンドディスプレイにしたいデバイスを選択します。
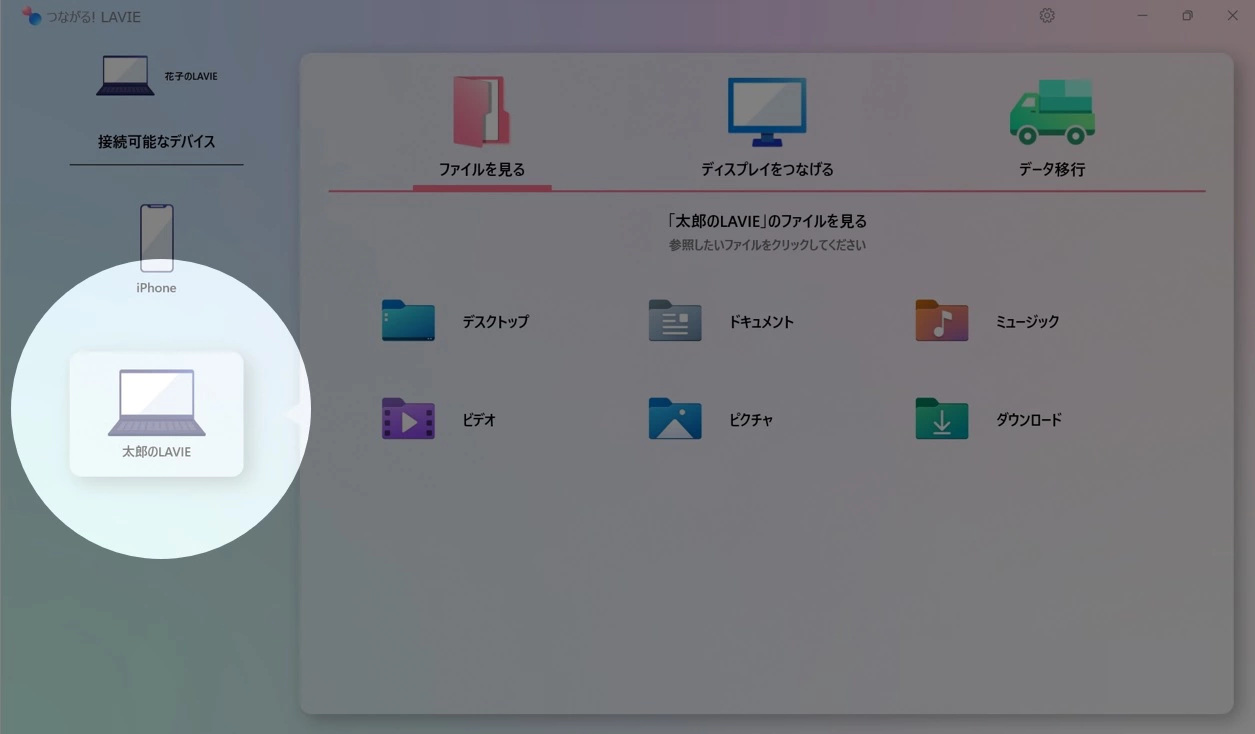
1-2. 機能を選択
『ディスプレイをつなげる』を選択します。
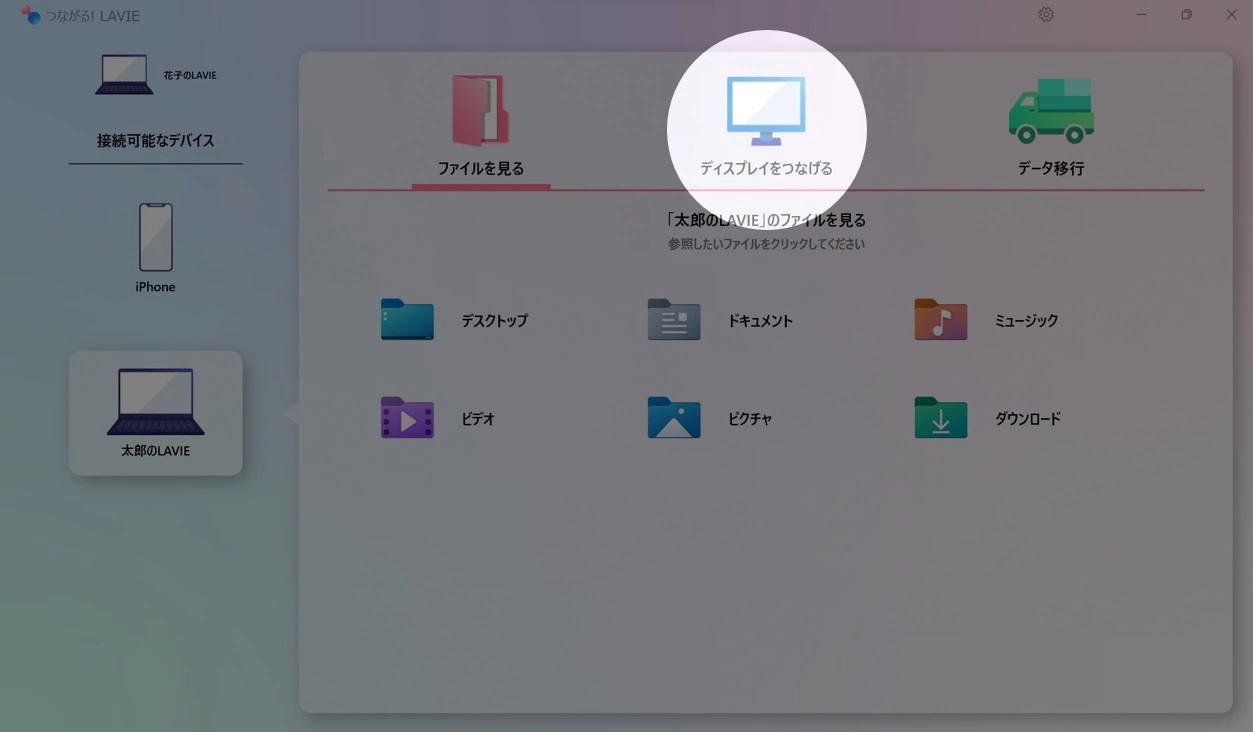
『デバイスをペアリングしますか?』というダイアログが出た場合
「ディスプレイをつなげる」を使いたい2台のパソコンの両方でWindows 11を使用している場合、初めて機能を使うときに『デバイスをペアリングしますか?』というダイアログが出ることがあります。 『はい』を選択してください。
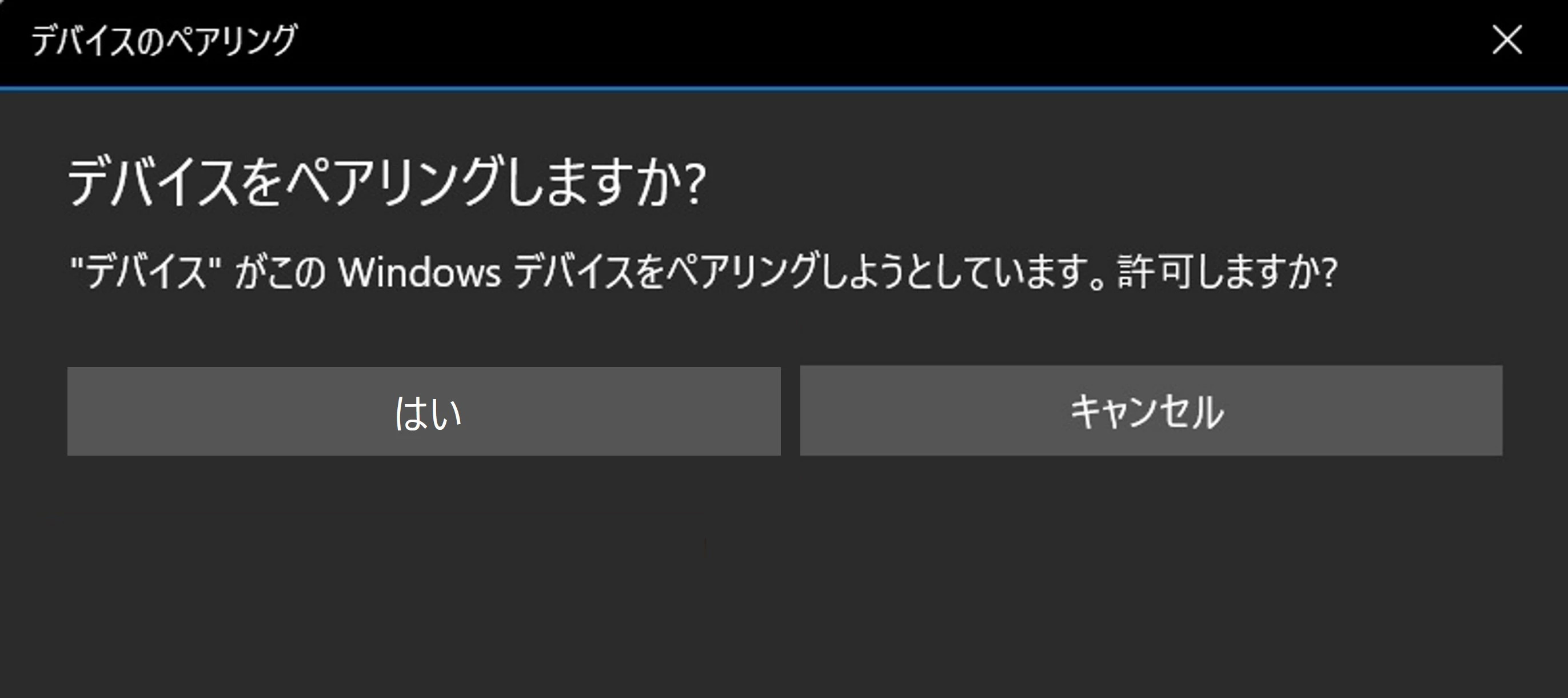
1-3. つなげたいパソコンで接続を許可
ディスプレイの接続を待機する画面が表示されます。
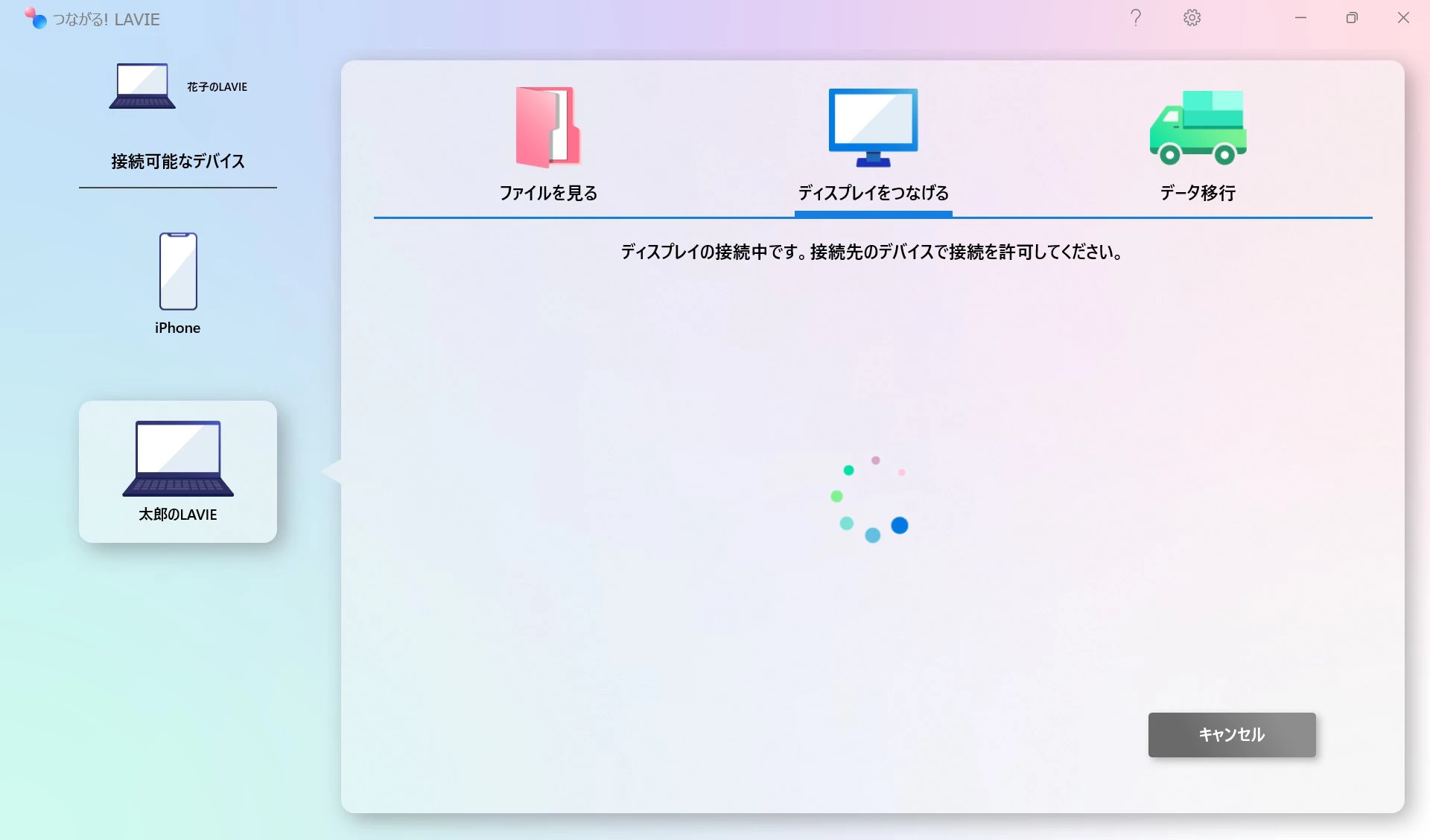
セカンドディスプレイにしたいパソコンでは接続許可を求めるメッセージが出るので、『はい』をクリックします。
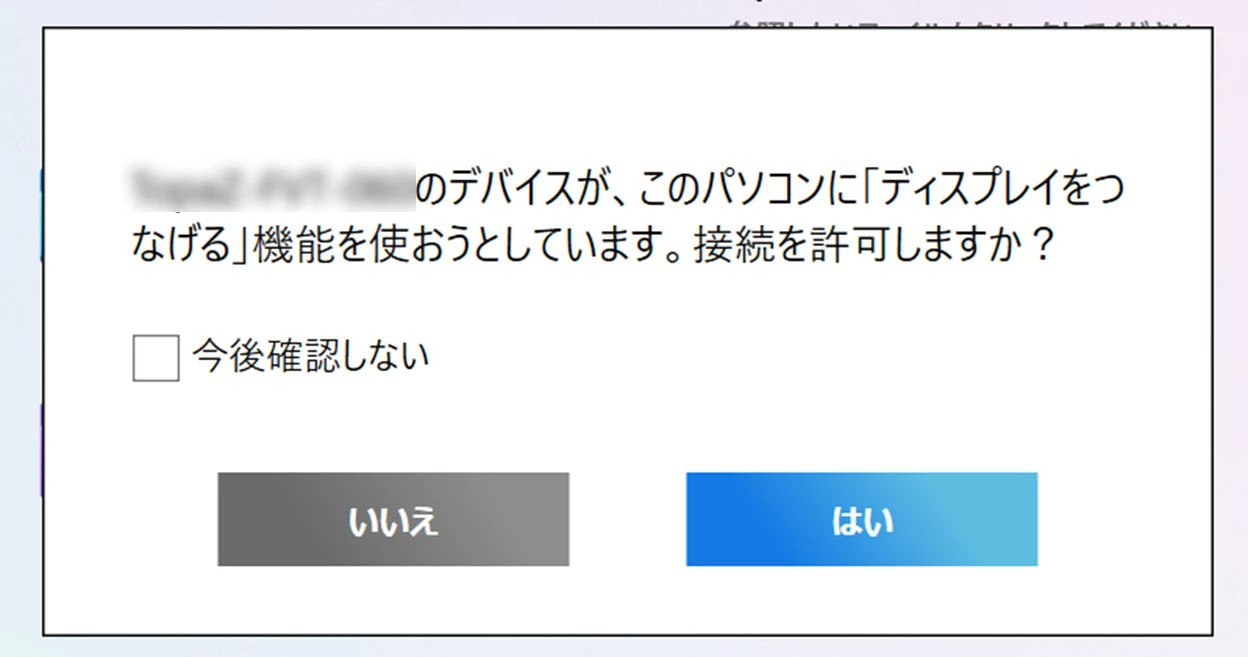
1-4. 表示方法
『拡張』ボタンをクリックすると、ディスプレイの表示方法を下記から選択することができます。
- 複製
- 拡張
- セカンドスクリーンのみ
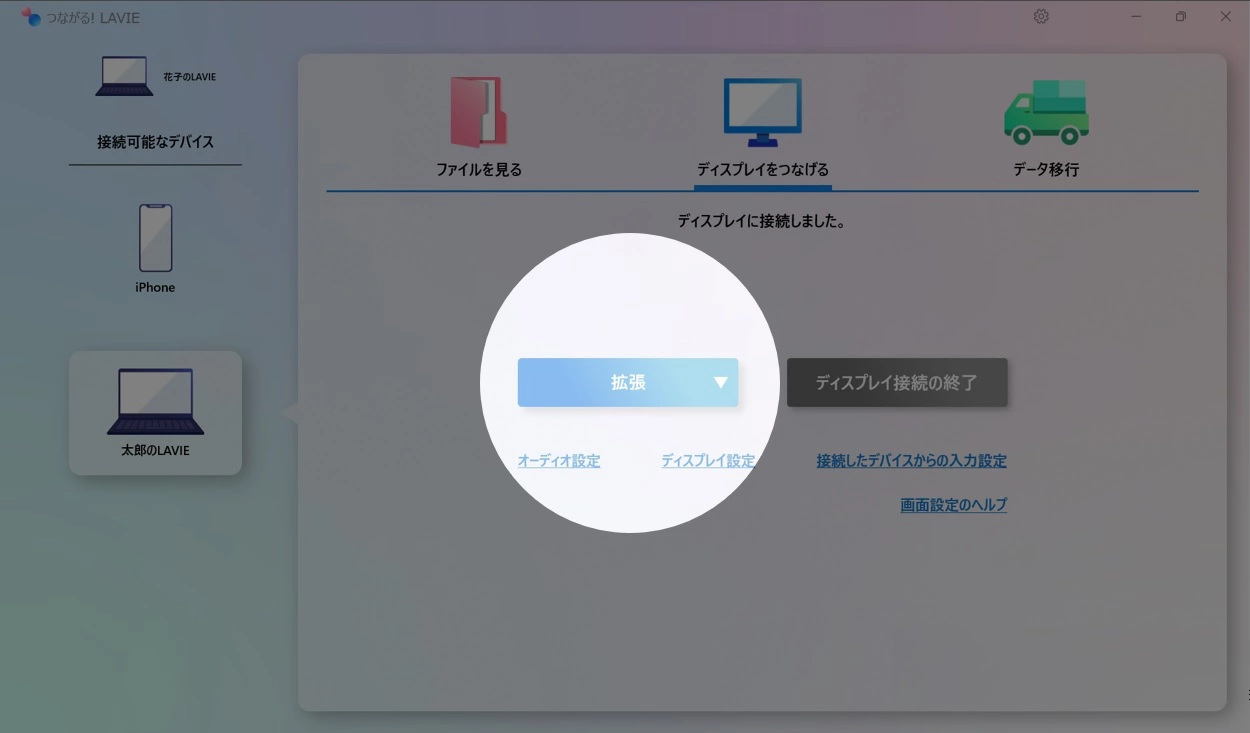
セカンドディスプレイになったデバイスでフルスクリーン表示からウィンドウ表示に切り替える
セカンドディスプレイになったデバイスでは、接続中のデバイスの画面がフルスクリーンで表示されます。
セカンドディスプレイになったデバイスでマウスカーソルを画面の上部に移動させると表示されるアイコンをクリックすることで、ウィンドウ表示に切り替えることができます。
- セカンドディスプレイになったデバイスでマウスカーソルが表示されない場合は、プライマリーディスプレイのデバイスで『ディスプレイ接続の終了』をクリックしてからもう一度つなげてください。
- 下記のとき、接続が切断される場合があります。プライマリーディスプレイのデバイスで『ディスプレイ接続の終了』をクリックしてからもう一度つなげてください。
- ウィンドウ表示に他のウィンドウが重なったとき
- ウィンドウ表示を最小化したとき
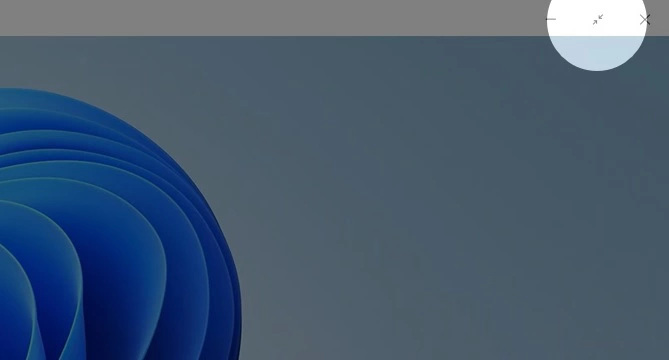
1-5. オーディオ設定
オーディオの設定を変更したい場合は、接続中の画面で表示される『オーディオ設定』をクリックして、OSのオーディオ設定画面を表示して変更できます。
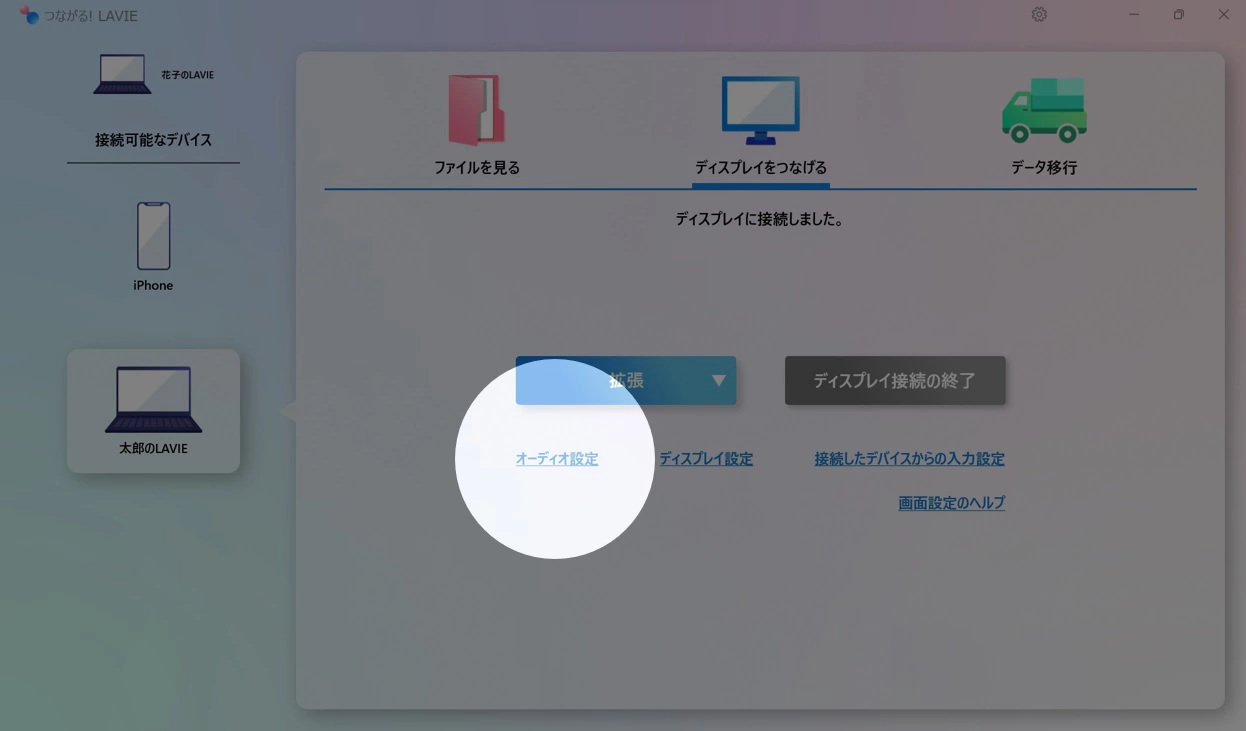
セカンドディスプレイになったパソコンで音声を出力したい場合は、選択可能な『Digital Output』を選択します。
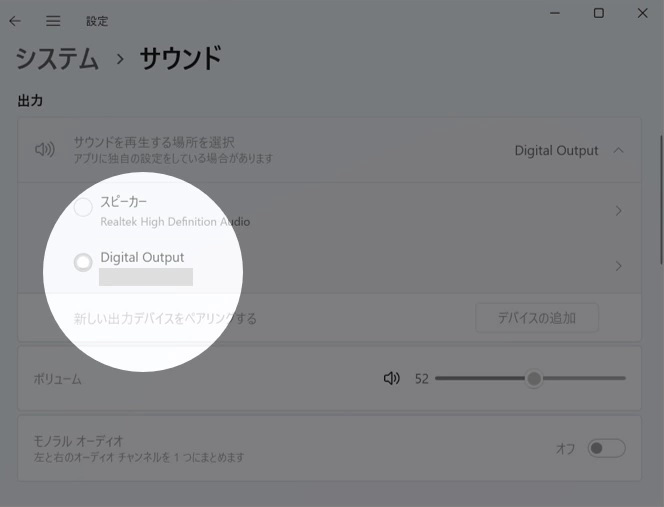
1-6. ディスプレイ設定
ディスプレイの配置や解像度を変更したい場合は、接続中の画面で表示される『ディスプレイ設定』をクリックして、OSのディスプレイ設定画面を表示して変更できます。
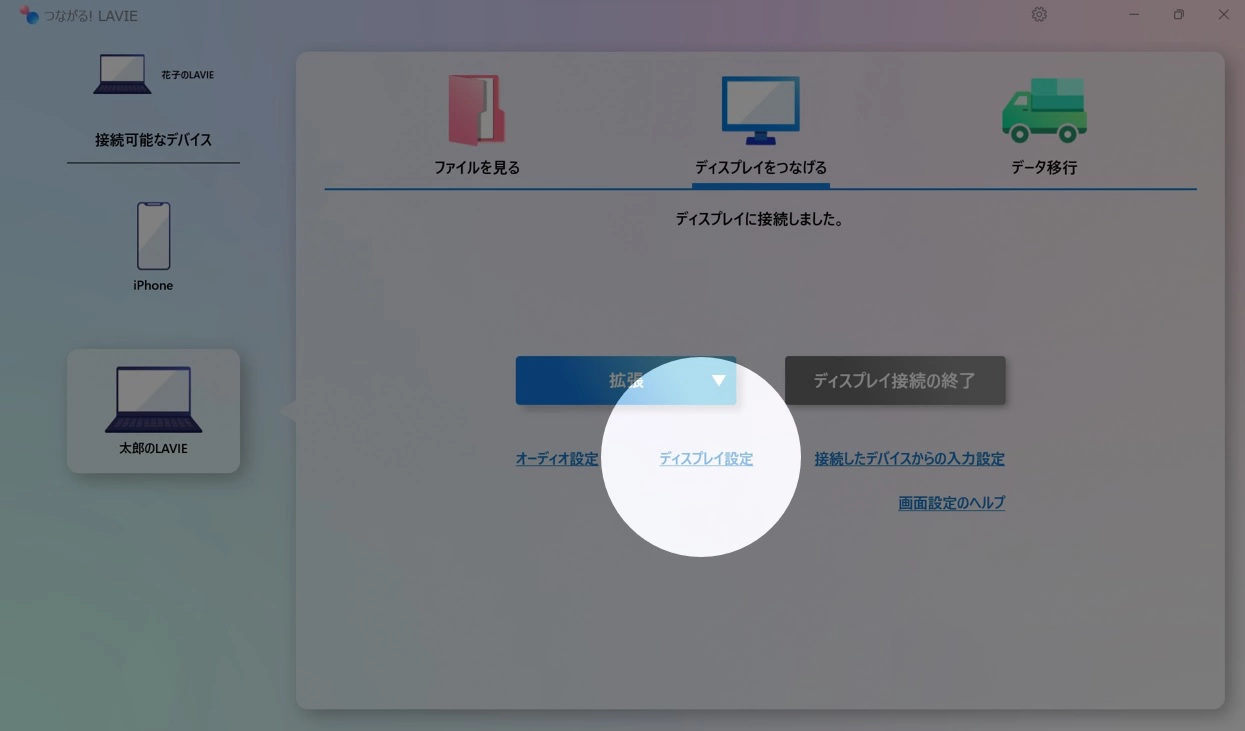
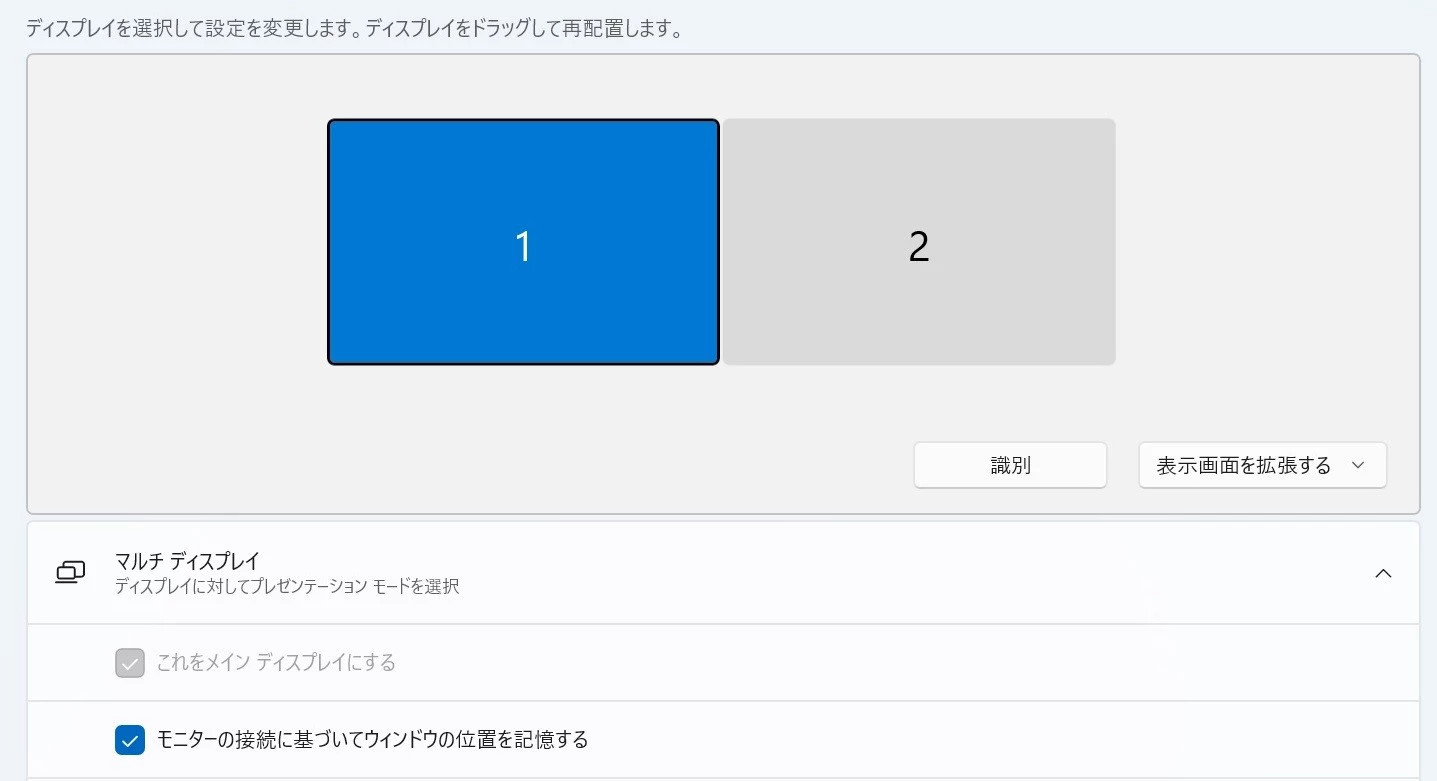
1-7. 入力設定
入力設定を変更したい場合は、接続中の画面で表示される『接続したデバイスからの入力設定』をクリックして、OSの入力設定ダイアログを表示して変更できます。
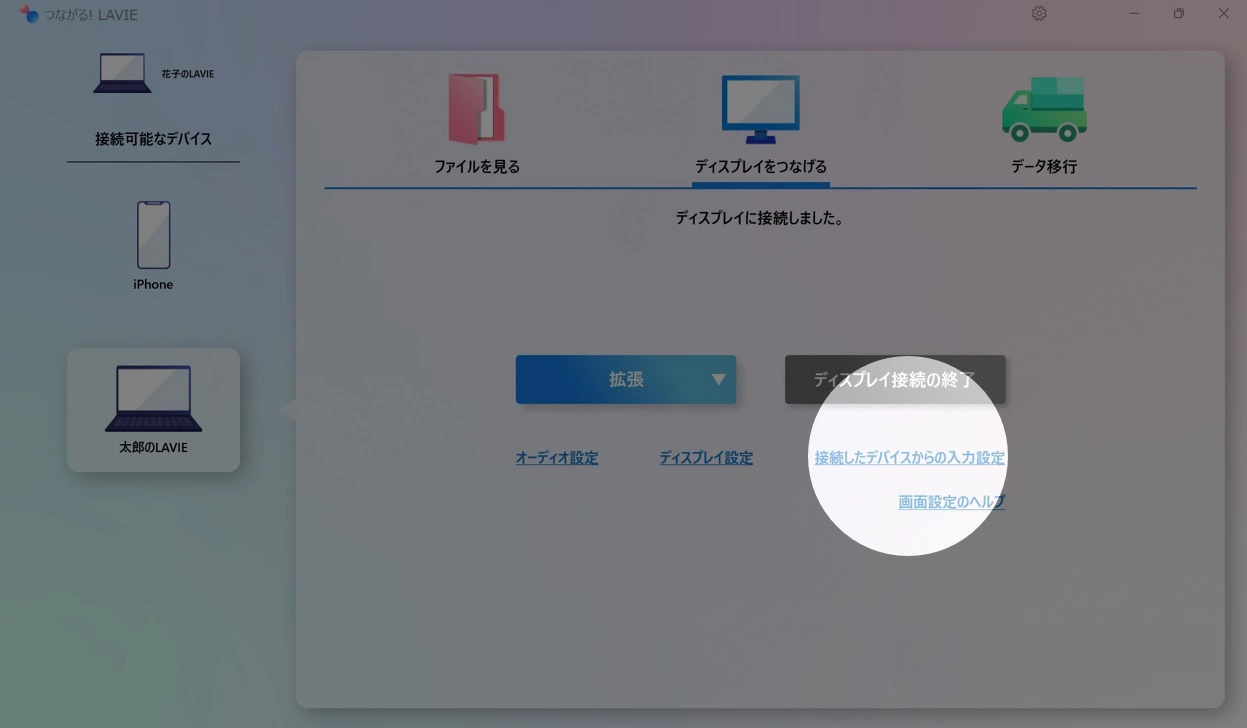
セカンドディスプレイになったパソコンからのマウス、キーボード、タッチ、ペン入力を許可する場合は、『このデバイスからのマウス、キーボード、タッチ、ペン入力を許可する』のチェックボックスにチェックを入れます。
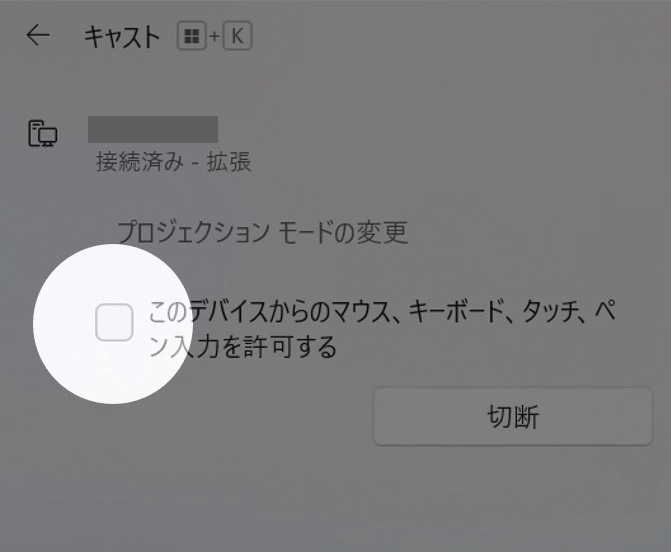
1-8. 接続を終了する
接続中の画面で『ディスプレイ接続の終了』ボタンをクリックして接続を終了します。
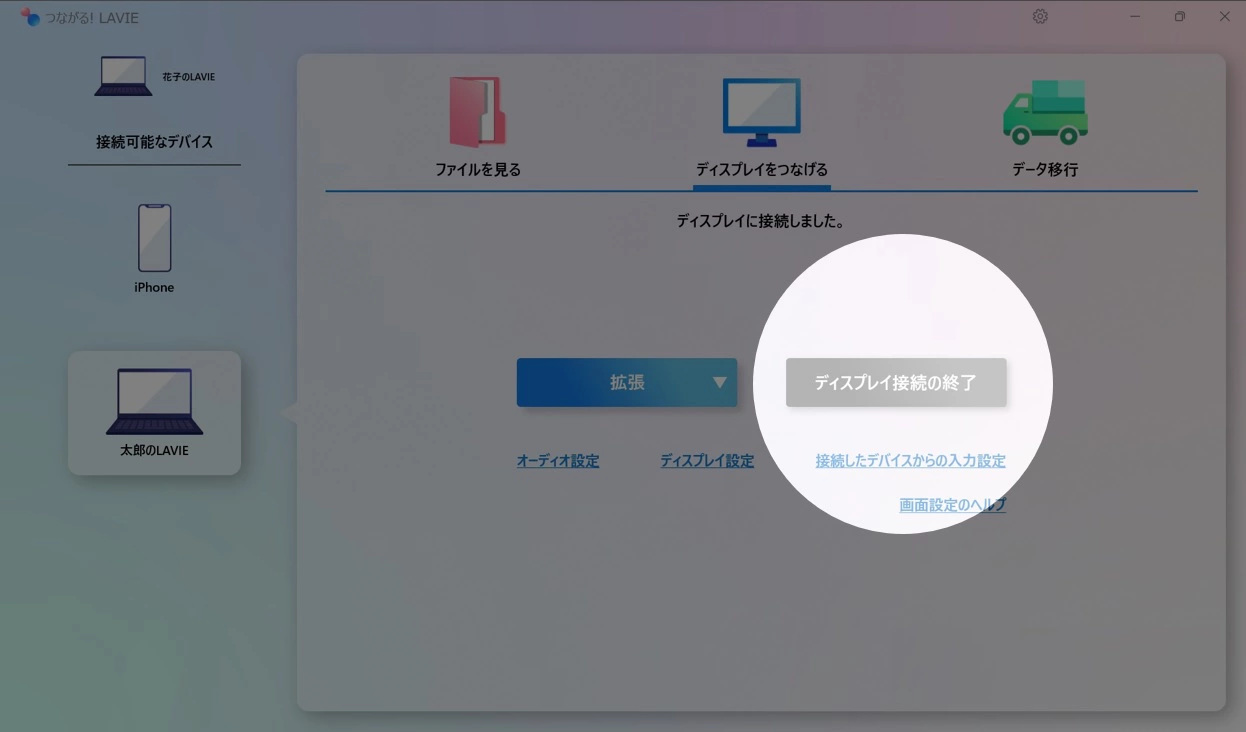
2. パソコンからAndroidタブレットにつなぐ
本項目ではAndroidタブレットをパソコンのセカンドディスプレイとして使う方法を説明します。パソコンを別のパソコンのセカンドディスプレイとして使う方法は、パソコンから別のパソコンにつなぐを参照してください。
- Androidスマートフォンでは、本機能を使うことはできません。
- ディスプレイをつなげる」でAndroidタブレットをパソコンのセカンドディスプレイにする場合、画面回転には対応していません。Androidタブレットは、「ディスプレイをつなげる」でセカンドディスプレイにしたときの画面の向きに固定されます。
2-1. デバイスを選択
パソコンとAndroidタブレットで「つながる! LAVIE」のアプリを起動し、パソコン側でセカンドディスプレイにしたいデバイスを選択します。Androidタブレット側はアプリを起動したまま待機します。
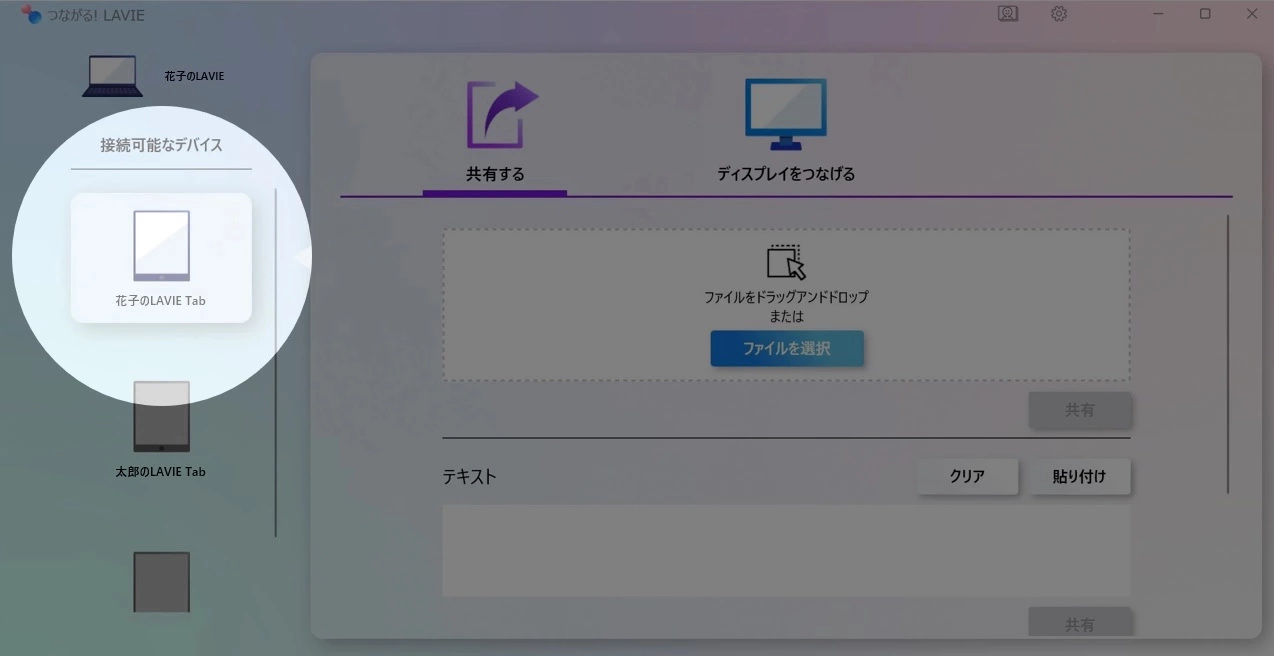
2-2. 機能を選択
『ディスプレイをつなげる』を選択します。
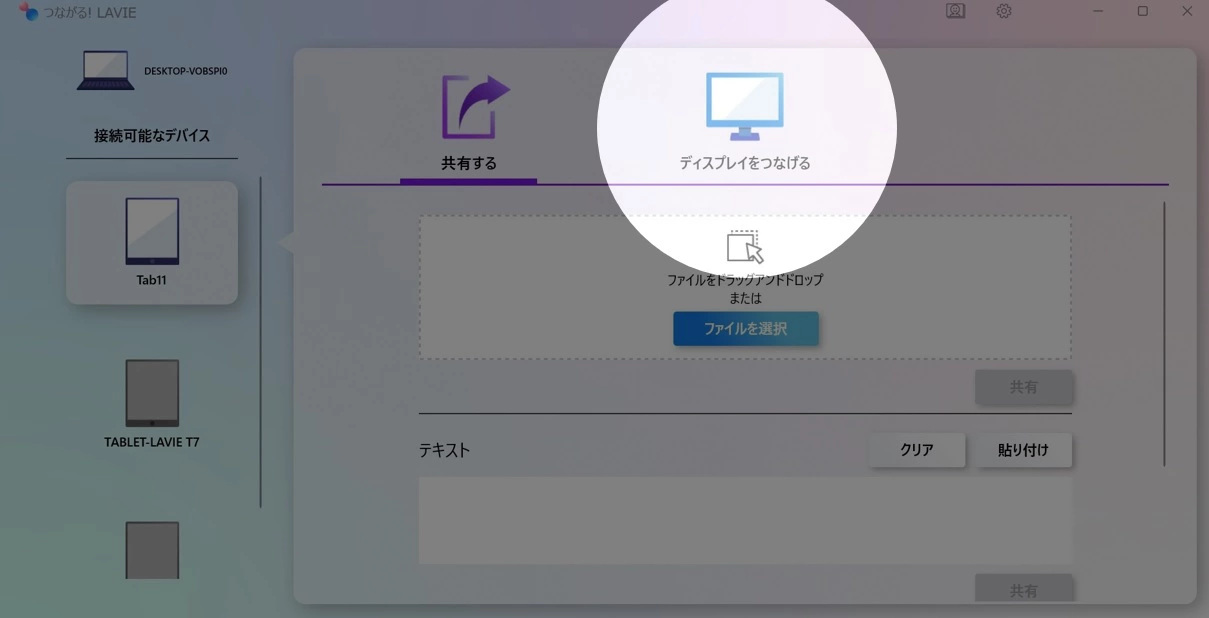
2-3. Androidタブレットで接続を許可
パソコン側ではディスプレイの接続を待機する画面が表示されます。
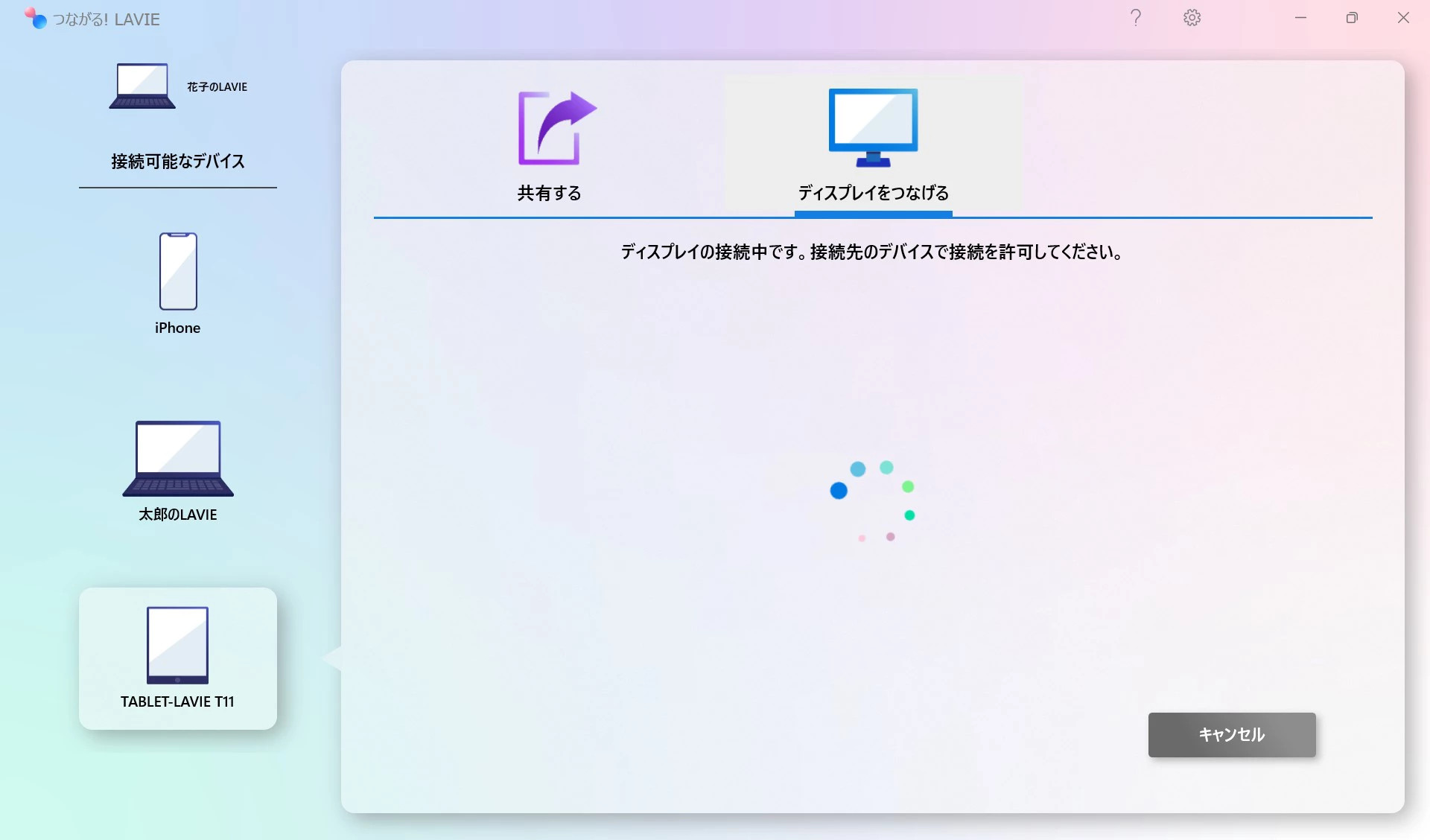
Androidタブレット側では接続許可を求めるメッセージが出るので、『はい』をタップします。
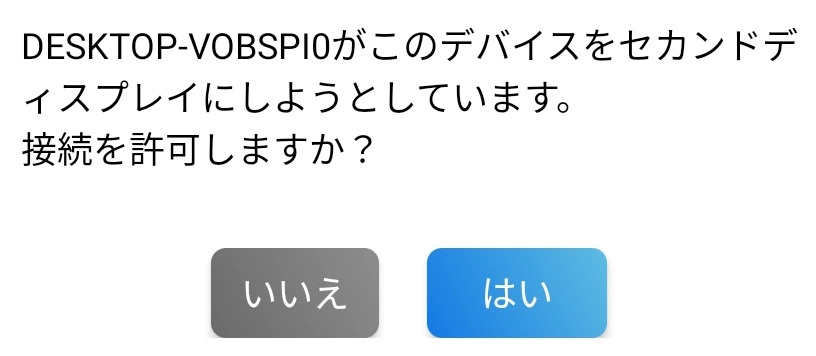
2-4. 表示方法
パソコン側で『拡張』ボタンをクリックすると、ディスプレイの表示方法を下記から選択することができます。
- 複製
- 拡張
- セカンドスクリーンのみ
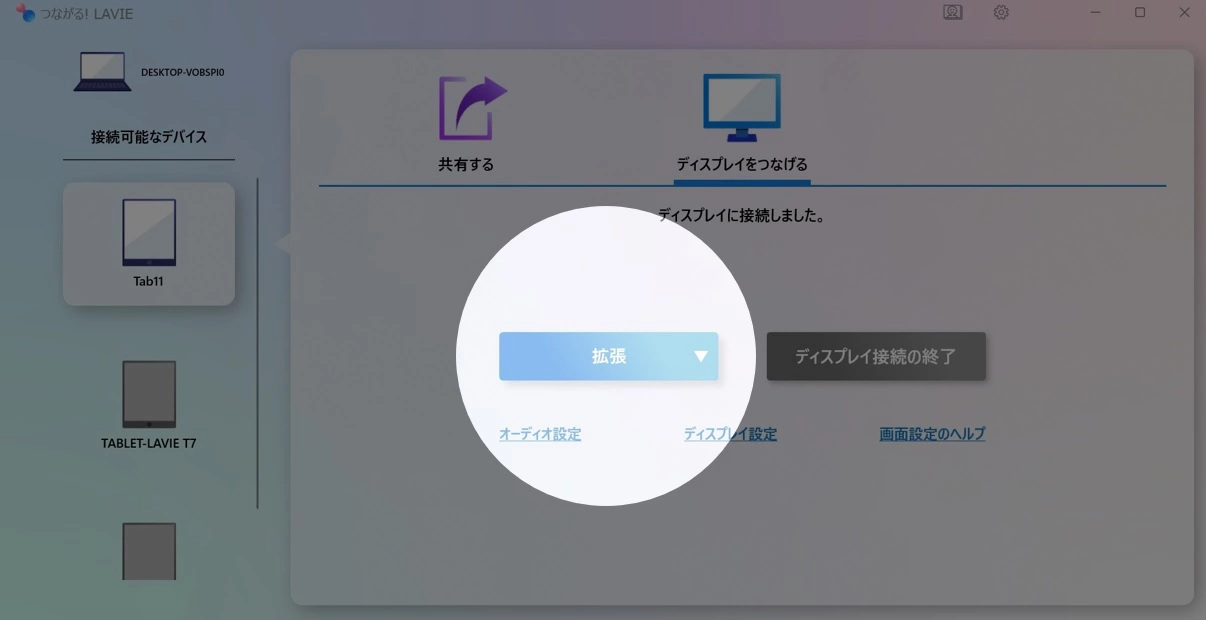
2-5. オーディオ設定
セカンドディスプレイになったAndroidタブレット側で音声を出力したい場合は、Android側の接続中の画面でハンバーガーメニューをタップし、表示されるメニューで『音声』をタップしてチェックします。
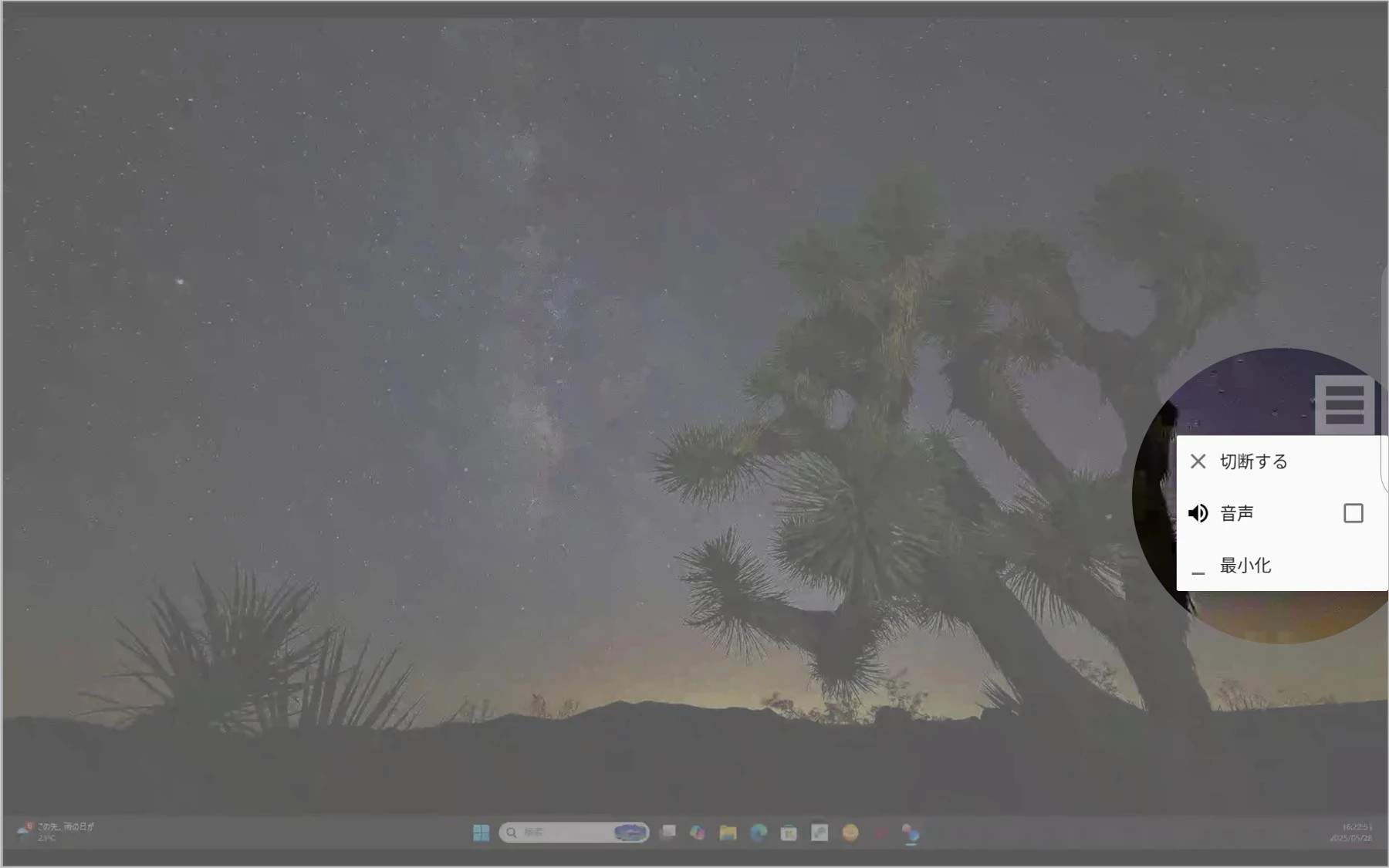
パソコン側の接続中の画面で表示される『オーディオ設定』をクリックして、OSのオーディオ設定画面を表示します。
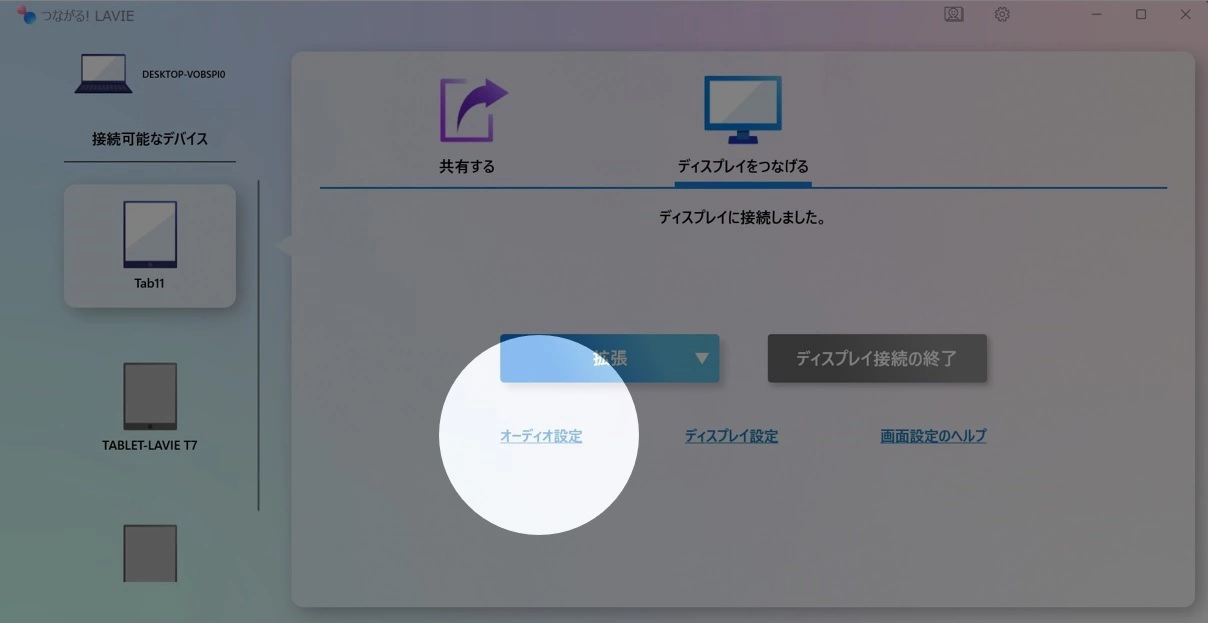
Android側の接続中の画面のメニューで『音声』にチェックすると、"Unite Lavie"と表示されているスピーカーを選択できるようになります。このスピーカーを選択すると、Androidタブレット側で音声を出力できます。
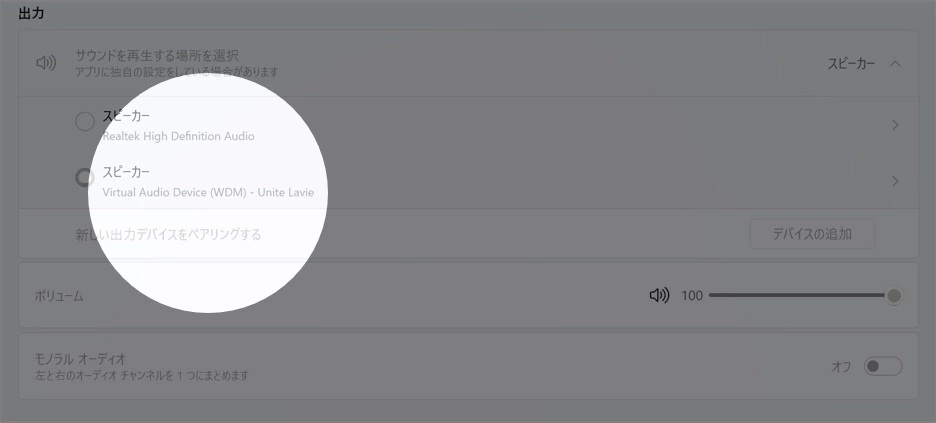
2-6. ディスプレイ設定
ディスプレイの配置や解像度を変更したい場合は、パソコン側の接続中の画面で表示される『ディスプレイ設定』をクリックして、OSのディスプレイ設定画面を表示して変更できます。
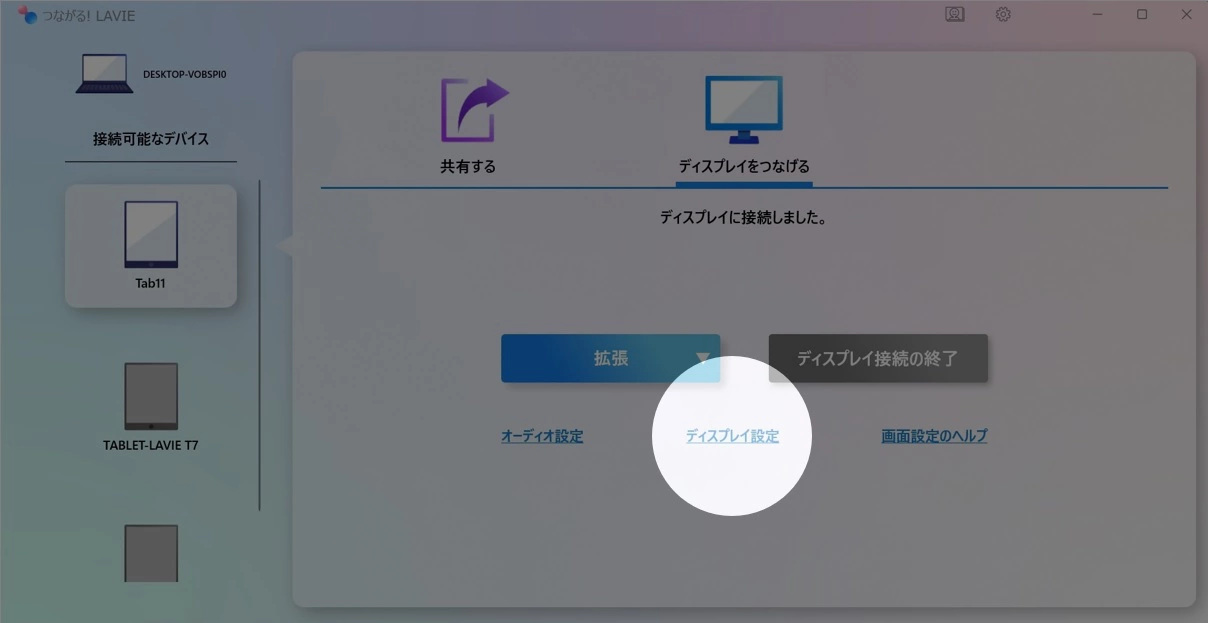
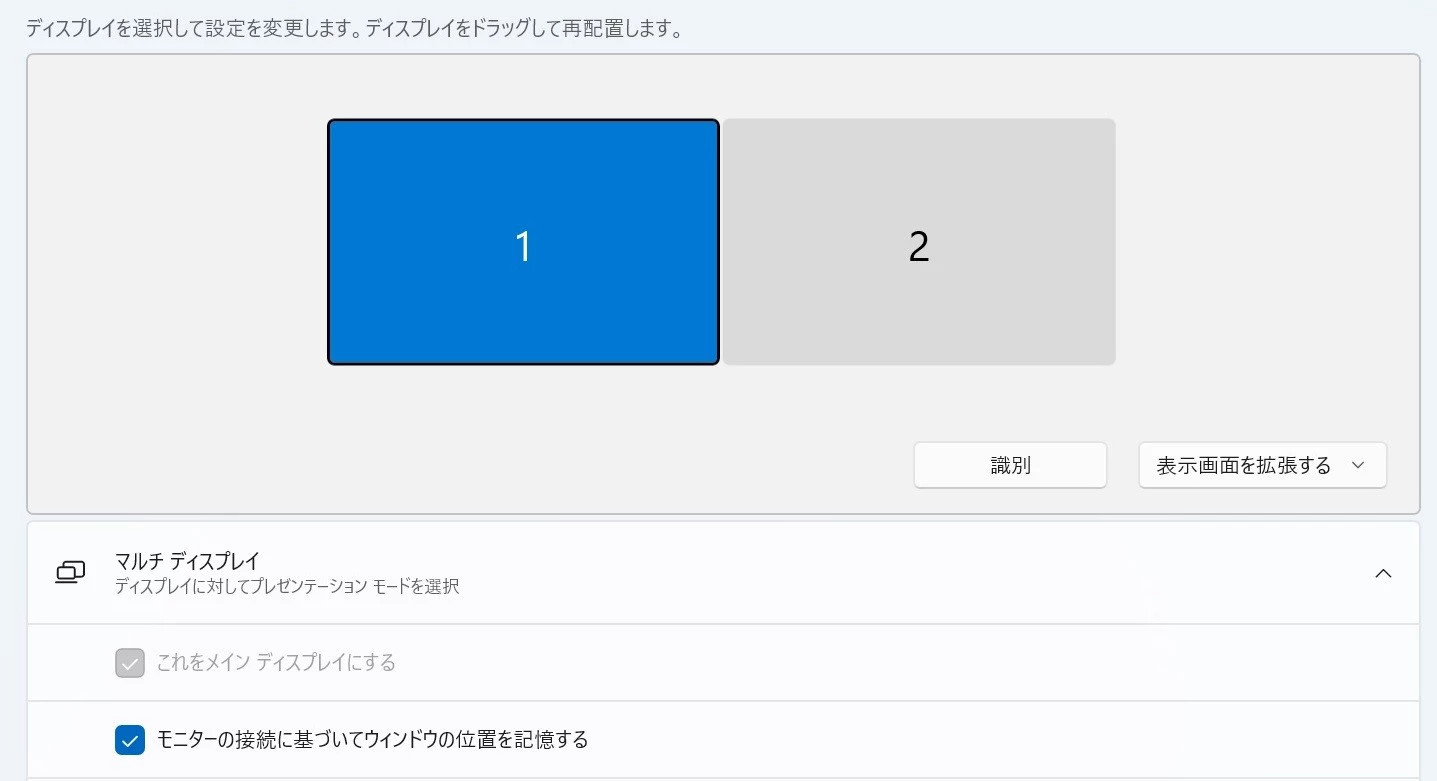
2-7. キーボード入力
セカンドディスプレイになったAndroidタブレット側でキーボード入力を行いたい場合は、Androidタブレット側の接続中の画面でハンバーガーメニューをタップし、表示されるメニューで『キーボード』をタップします。

オンスクリーンキーボードが表示され、キーボード入力を行うことができます。
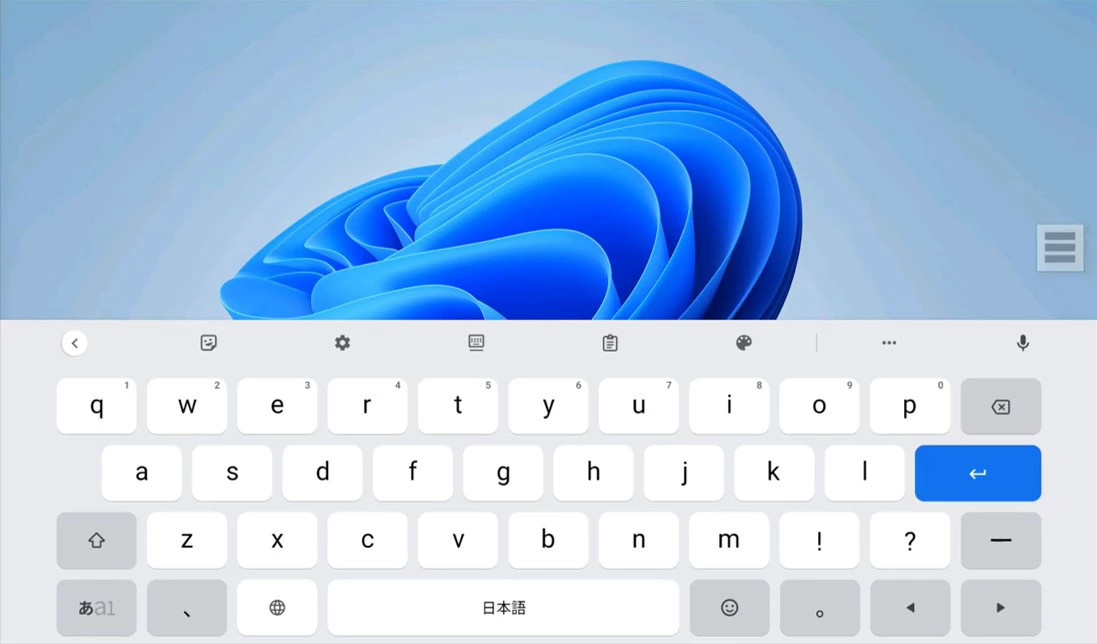
2-8. 接続を終了する
パソコン側の接続中の画面で『ディスプレイ接続の終了』ボタンをクリックして接続を終了します。
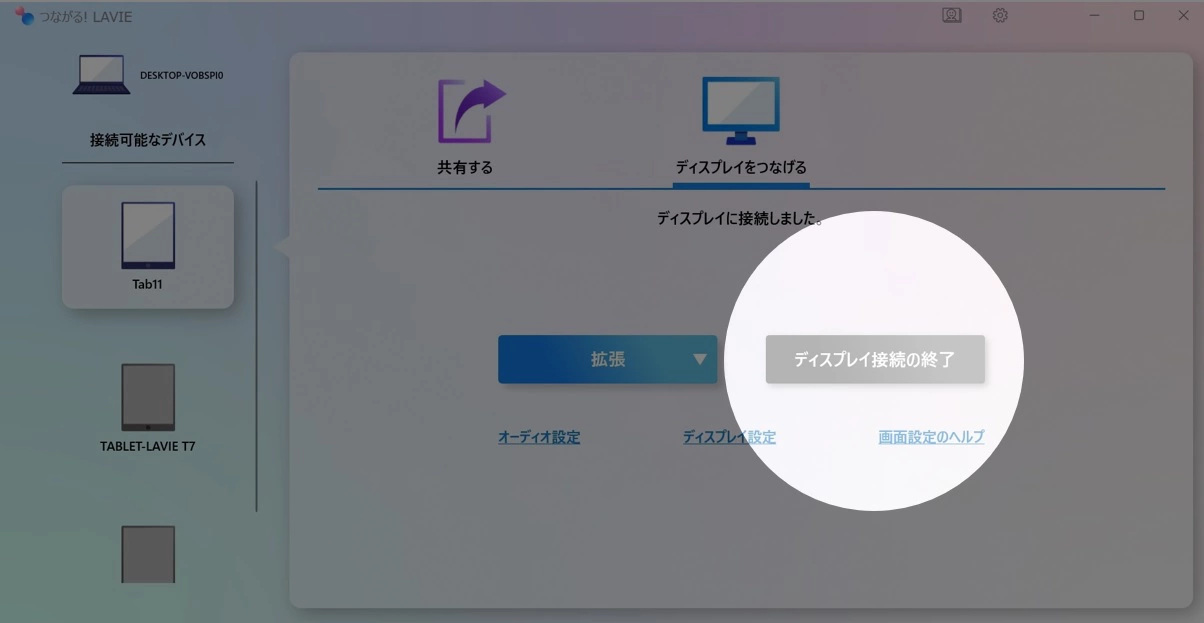
Androidタブレット側の接続中の画面でハンバーガーメニューをタップし、表示されるメニューで『切断する』をタップすることで接続を終了することもできます。
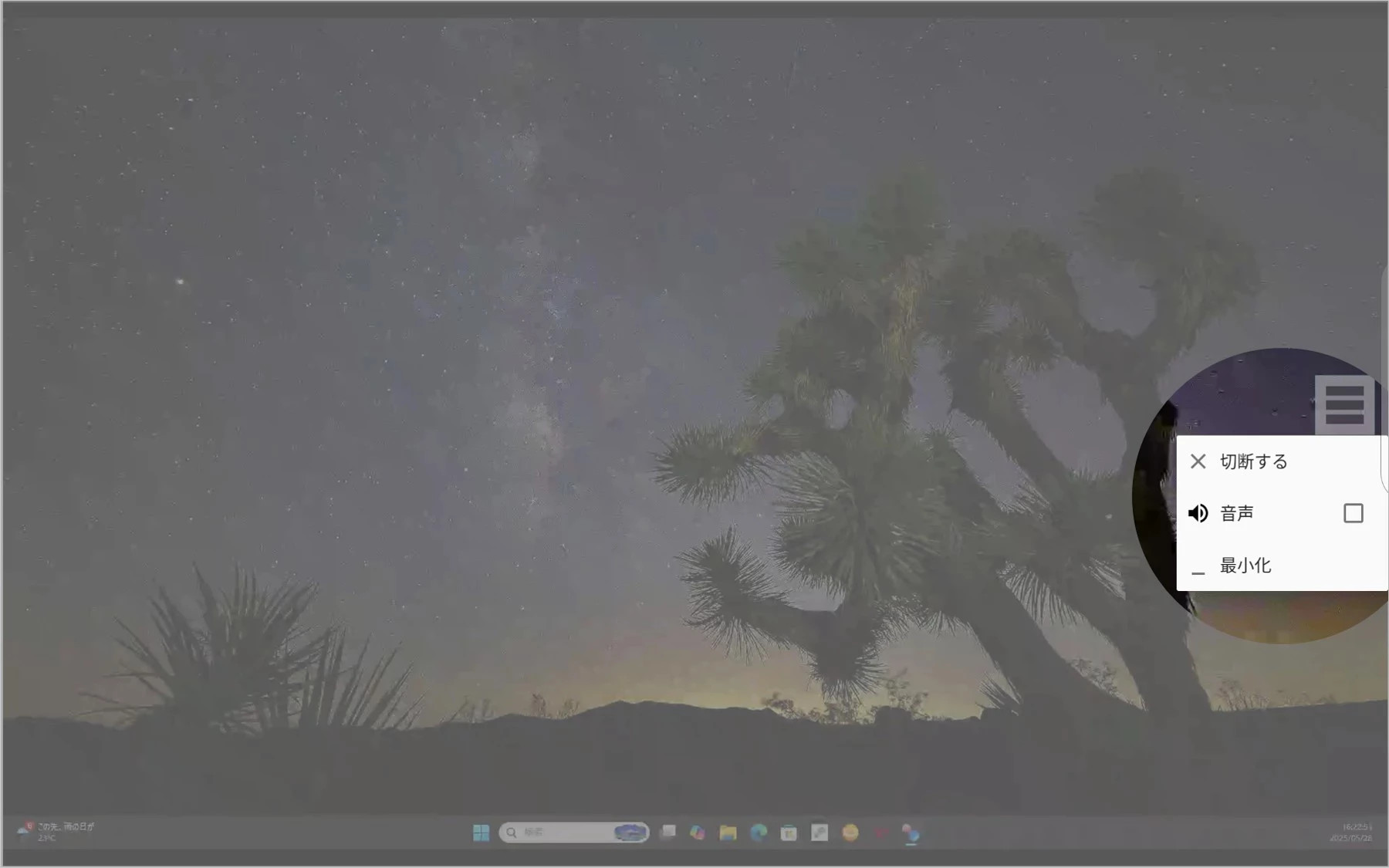
本機能の注意事項
- パソコン版の「ディスプレイをつなげる」は、WindowsのMiracast(ワイヤレスディスプレイ)を利用してディスプレイを接続します。
- 「つながる! LAVIE」のインストールが完了した後、「つながる! LAVIE」が自動的に「ワイヤレスディスプレイ」をインターネットからダウンロードしてインストールします。
- 「ディスプレイをつなげる」を使用中のデバイスに、ほかのデバイスから「ディスプレイをつなげる」を使用することはできません。