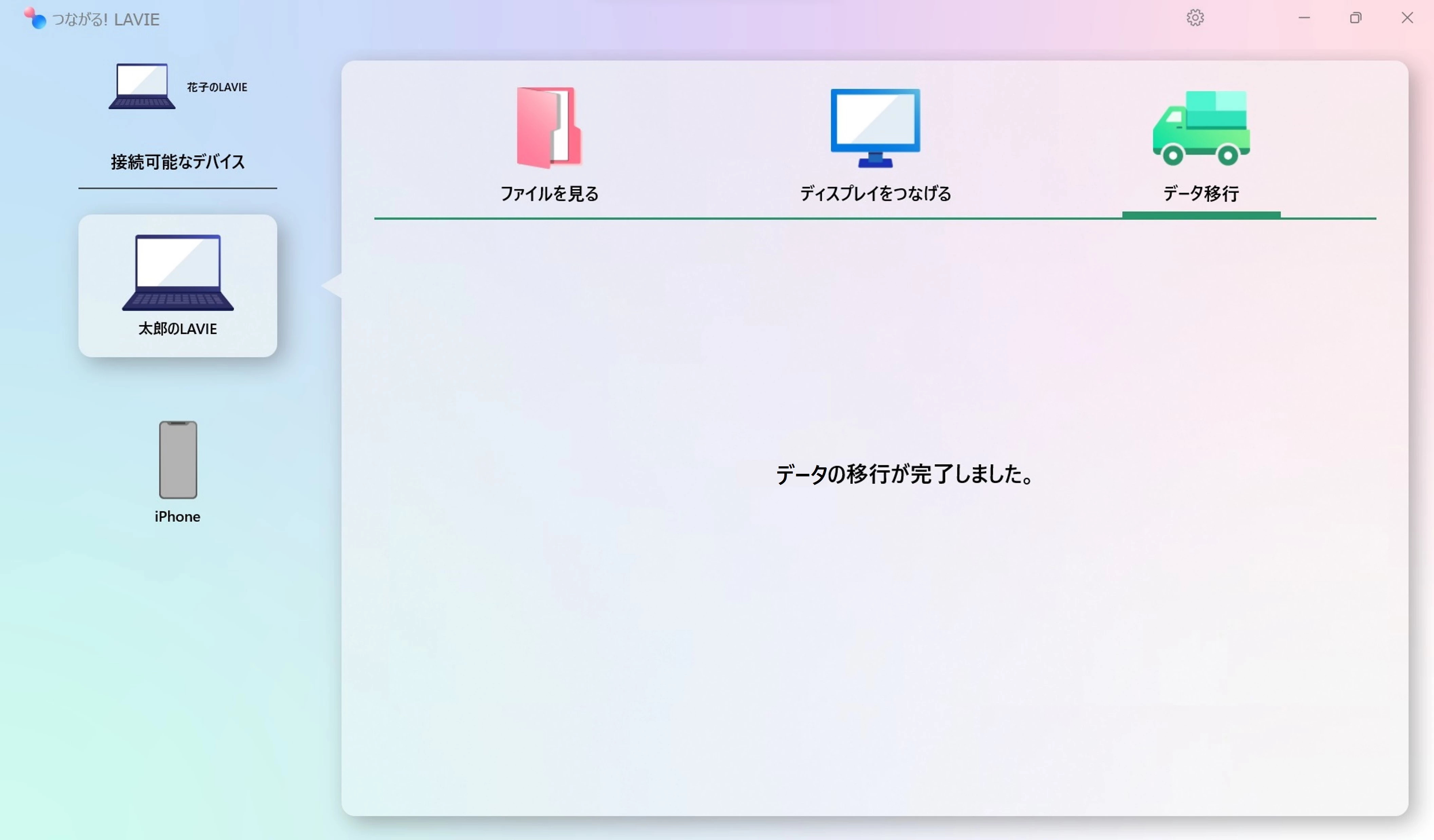データ移行
グループ内のデバイスのデータ、Microsoft Edgeのお気に入り、デスクトップ背景、Outlookの設定とデータをまとめて移行できます。
ご注意
- 本機能はパソコンと別のパソコンをつなげたときに使うことができます。AndroidデバイスやiOSデバイスでは本機能を使うことはできません。
- 本機能を使用するには、グループ内のデバイスを同じネットワークに接続している必要があります。
- Outlookの設定とデータを移行すると、移行元のアカウントで移行先のアカウントが上書きされます。
- 「新しいOutlook」はサポート対象外です。
1. デバイスを選択
「つながる! LAVIE」を起動し、データを移行したいデバイスを選択します。
ご注意
「つながる! LAVIE」のアプリの画面で選択したデバイスから、アプリを操作しているデバイスにデータを移行します。 データの移行先となるデバイスで操作を行ってください。
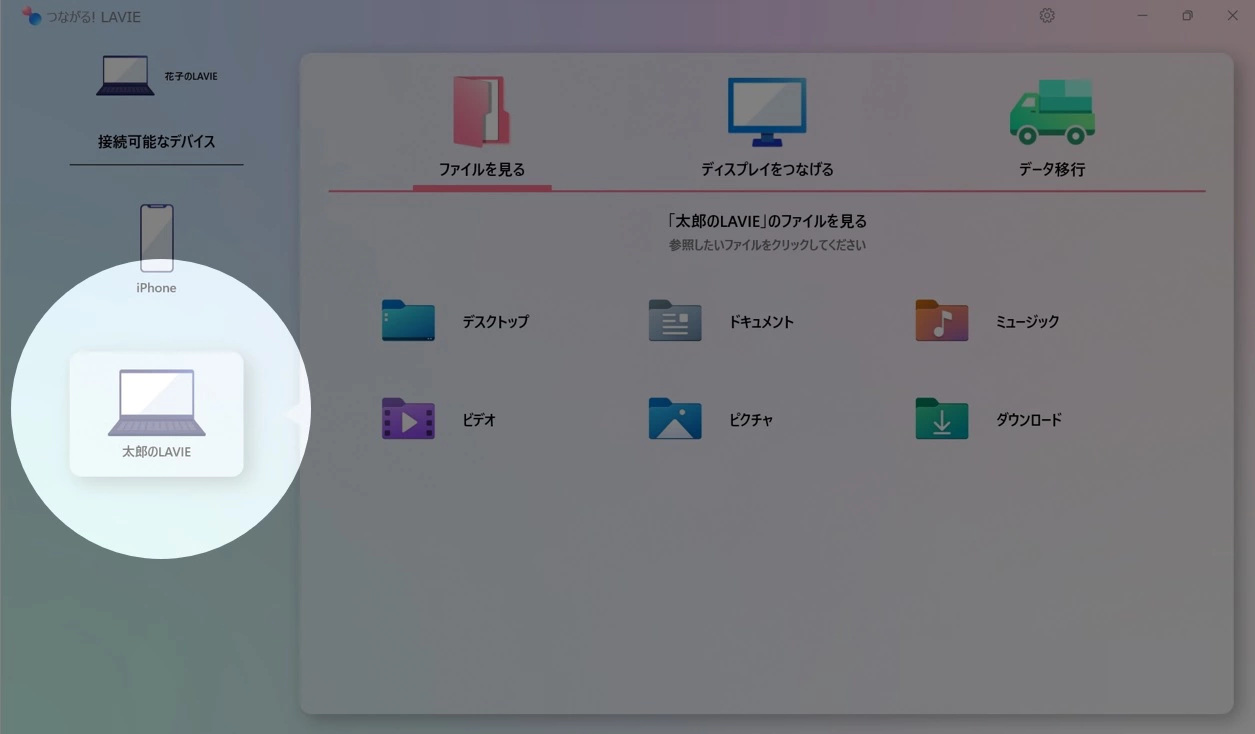
2. 機能を選択
『データ移行』を選択します。
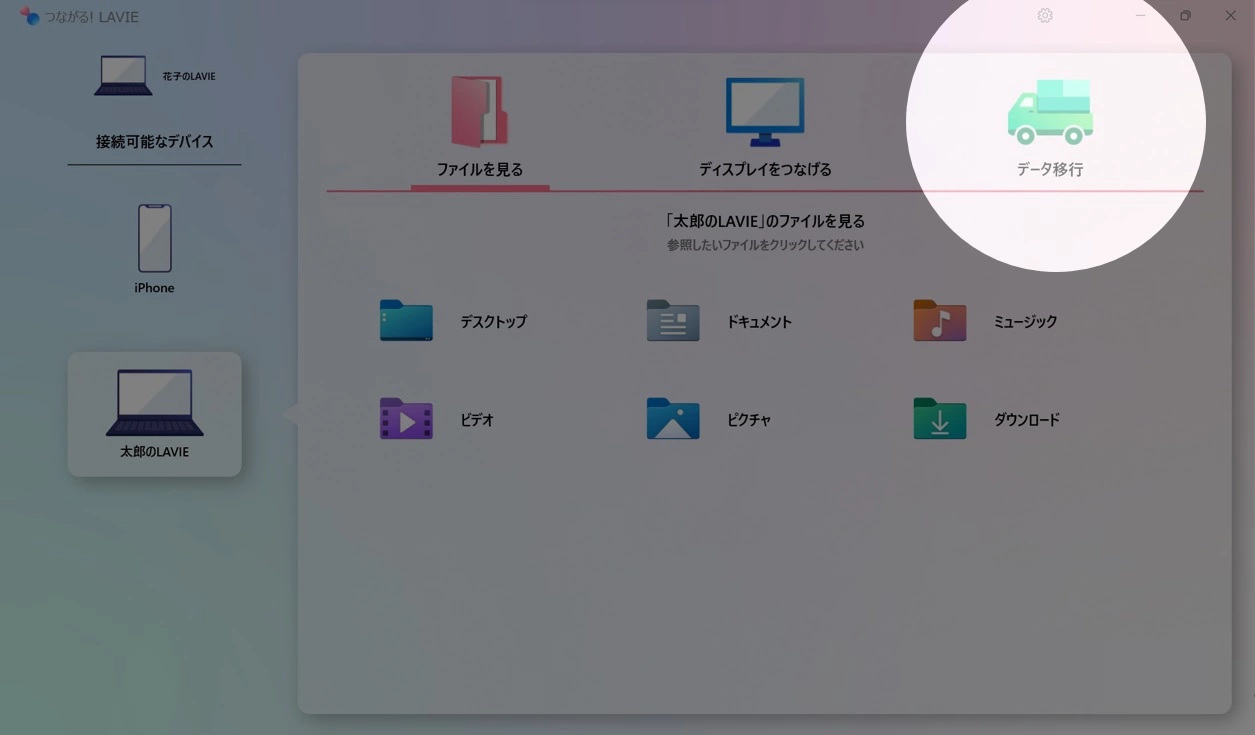
3-a. おまかせで移行する場合
ご注意
データを個別に選んで移行する場合は、
データを個別に選んで移行する場合の手順に従ってください。
移行されるデータの内容を確認して、『おまかせで移行』ボタンをクリックします。
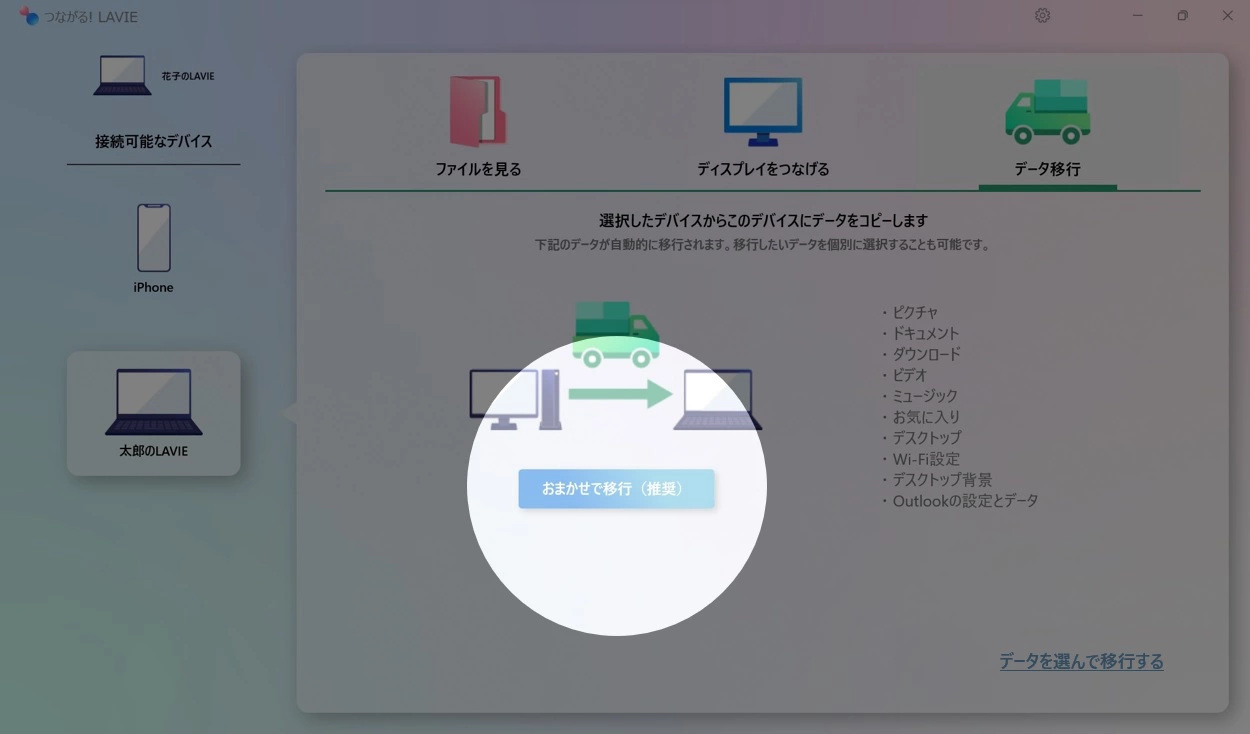
3-b. データを個別に選んで移行する場合
ご注意
データを個別に選んで移行する場合は、
おまかせで移行する場合の手順に従ってください。
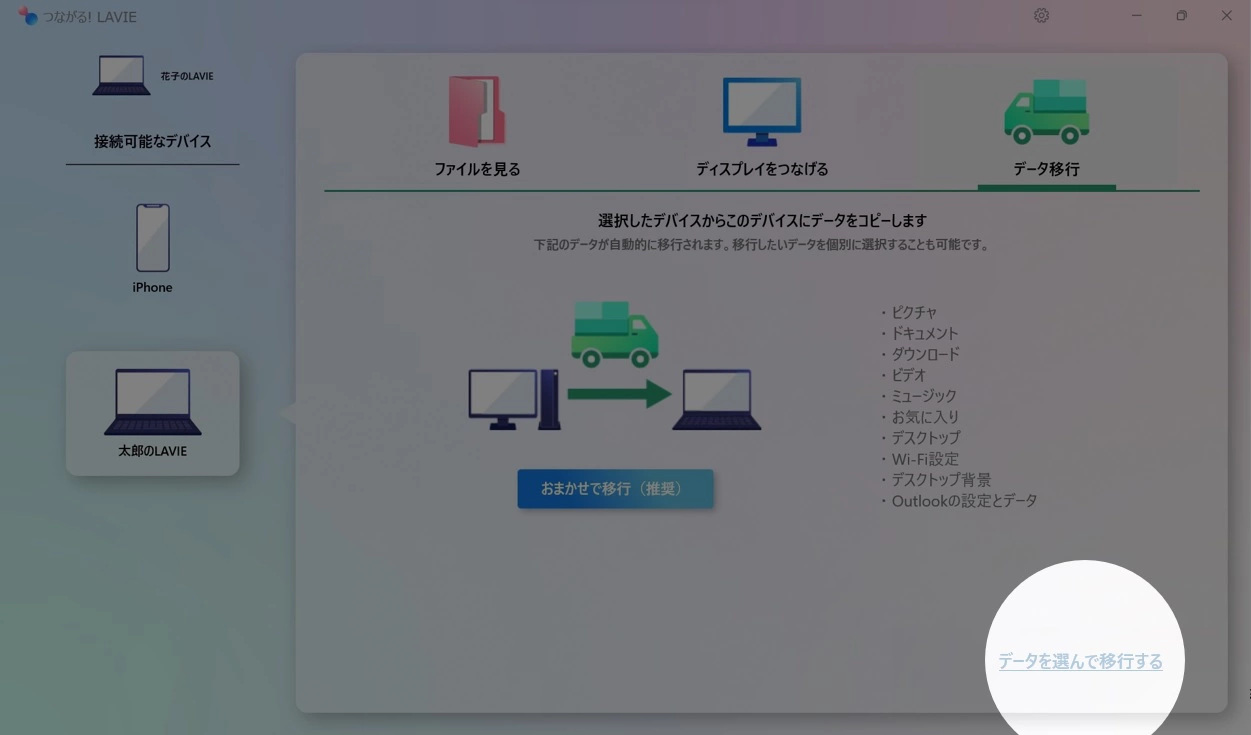
3-b-1.移行するデータを選択
移行したいデータのチェックボックスにチェックを入れます。 『全選択』ですべてのチェックボックスにチェックを入れ、『全解除』ですべてのチェックボックスのチェックを外すことができます。
チェックを入れたら『次へ』をクリックします。
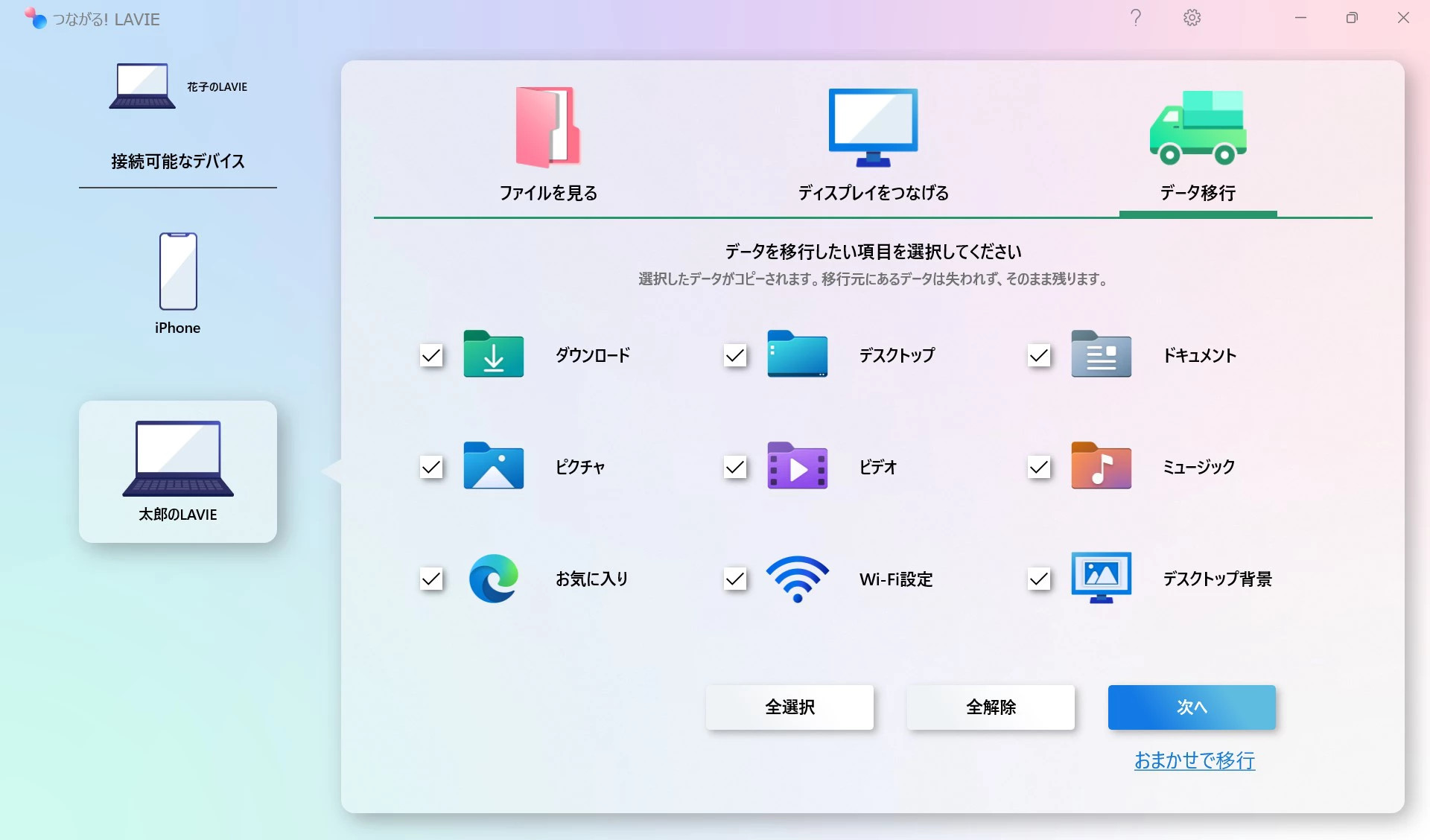
4. 移行開始
移行するデータを確認するための画面が表示されます。確認して『移行開始』をクリックします。
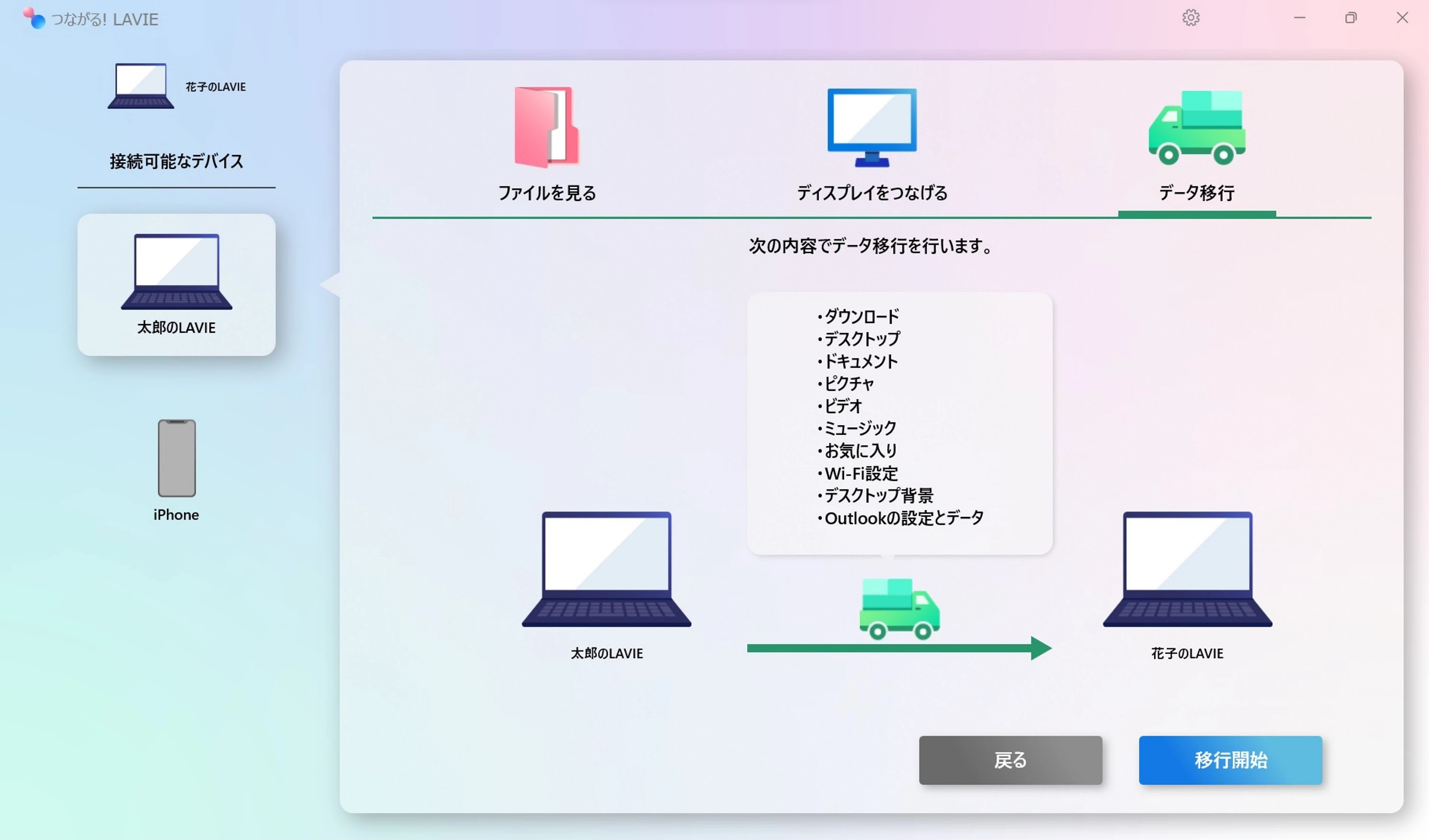
5. 移行中
データの移行中は、移行状況と残り時間を確認できます。
移行はバックグラウンドで実行されるため、「つながる! LAVIE」のアプリの別の画面に移動したり、ほかのアプリを使用したりしても大丈夫です。
ご注意
- 移行中は、移行元のデバイスも移行先のデバイスも、電源を入れて画面ロックを解除しておく必要があります。スリープ状態にしないようにご注意ください。
- Microsoft Edgeのお気に入りを移行する場合のみ、移行完了後にお気に入りを取り込むためにデバイスの再起動が必要です。
- 『キャンセル』をクリックして移行をキャンセルした場合、すでに移行済みのデータの移行は取り消されません。
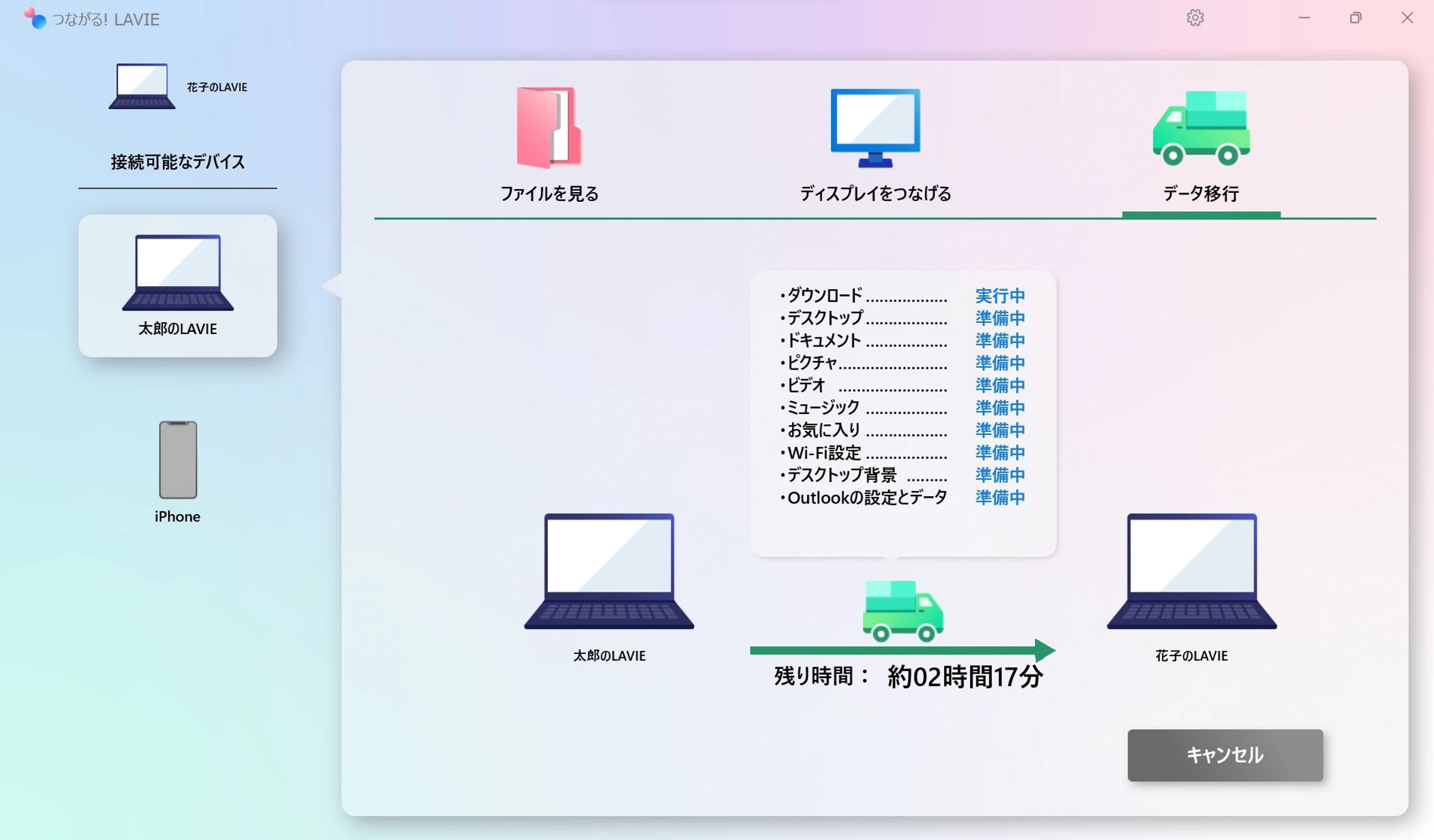
6. 移行完了
データの移行が正常に完了したら、『データの移行が完了しました』という画面が表示されます。