ピックアップ
グループ内のデバイスから思い出の写真を自動で見つけます。
ピックアップ機能はピックアップ機能の初期設定を完了後に動作します。
- 本機能はパソコンと別のパソコンをつなげたときに使うことができます。AndroidデバイスやiOSデバイスをグループに追加しても、これらのデバイスからの写真の収集とピックアップの抽出はできません。
- 本機能でグループ内のデバイスから写真を収集するには、グループ内のデバイスを同じネットワークに接続している必要があります。
ピックアップの実行
実行タイミング
ピックアップによる写真の抽出は下記のタイミングで実行されます。
- ピックアップ機能が参照するフォルダー内のファイルに下記のような変更が加えられたとき。
- ファイルの追加
- ファイルの更新
- ファイルの削除
- 前回ピックアップを実行してから一定の時間が経過したとき。
実行中
ピックアップの実行中は、ピックアップの設定画面にプログレスリングが表示されます。
ピックアップによる写真の抽出は、「つながる! LAVIE」のアプリを終了しても、バックグラウンドで実行されます。
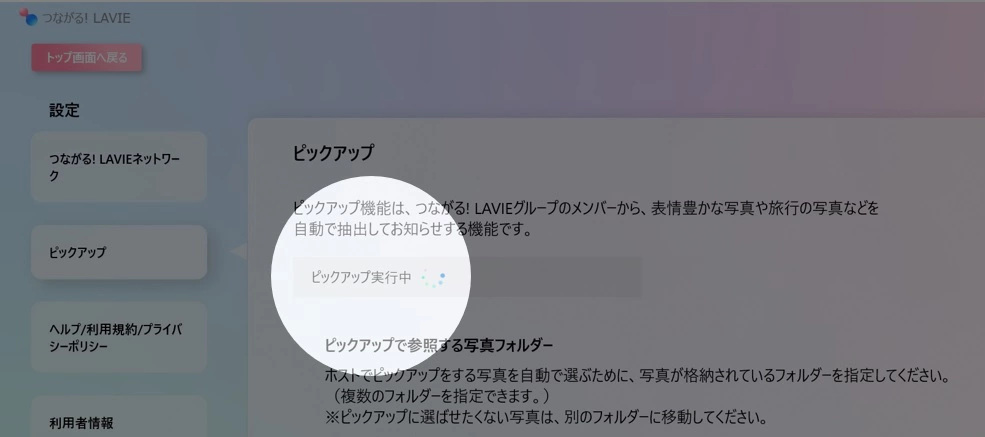
ピックアップされた写真を見る
デスクトップのショートカットから
ピックアップの「ホスト」に設定したパソコンのデスクトップにある『ピックアップ』のショートカットをダブルクリックします。
- このショートカットは、「ホスト」に設定したパソコンでピックアップ機能をOnにしたときに、『デスクトップにピックアップへのショートカットを作成する』をOnにしていた場合にのみ作成されます。
- 「 ホスト」に設定したパソコン以外ではデスクトップにはショートカットは作成されません。
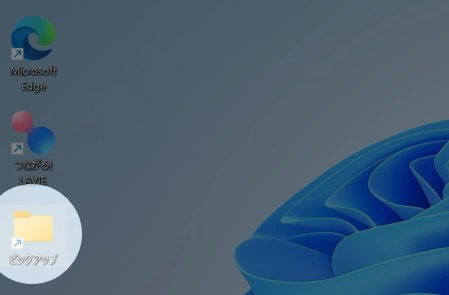
エクスプローラーから
エクスプローラーを開いて、『PC』をダブルクリックすると表示される『ピックアップ』のショートカットをダブルクリックします。
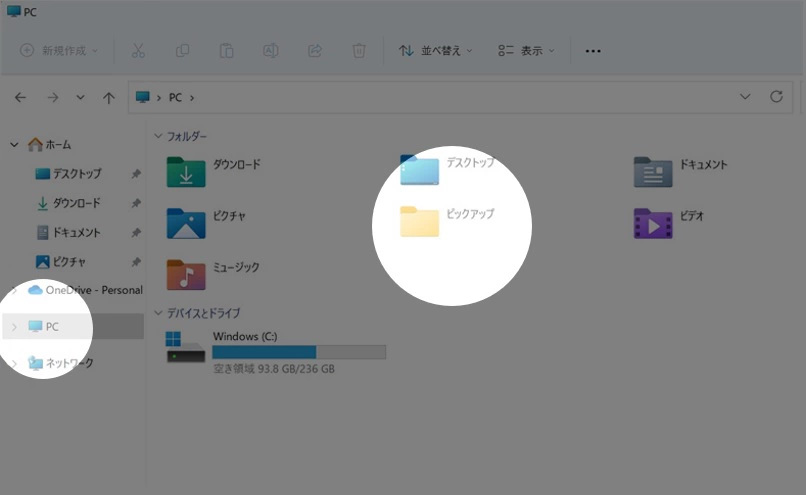
トップ画面のピックアップのアイコンから
「つながる! LAVIE」のアプリのウインドウ右上にピックアップのアイコンがあります。
このアイコンをクリックすると、ピックアップされた写真が保存されたフォルダーのルートフォルダーが開きます。まだ見ていないピックアップがある場合、ピックアップアイコンに赤い印がつきます。
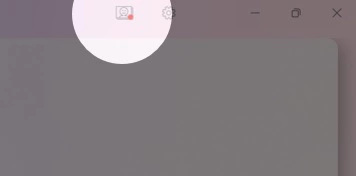
トップ画面の通知から
まだ見ていないピックアップがある場合、「つながる! LAVIE」のアプリを起動したときに通知が出ることがあります。この通知をクリックすると、ピックアップされた写真が保存されたフォルダーを開きます。
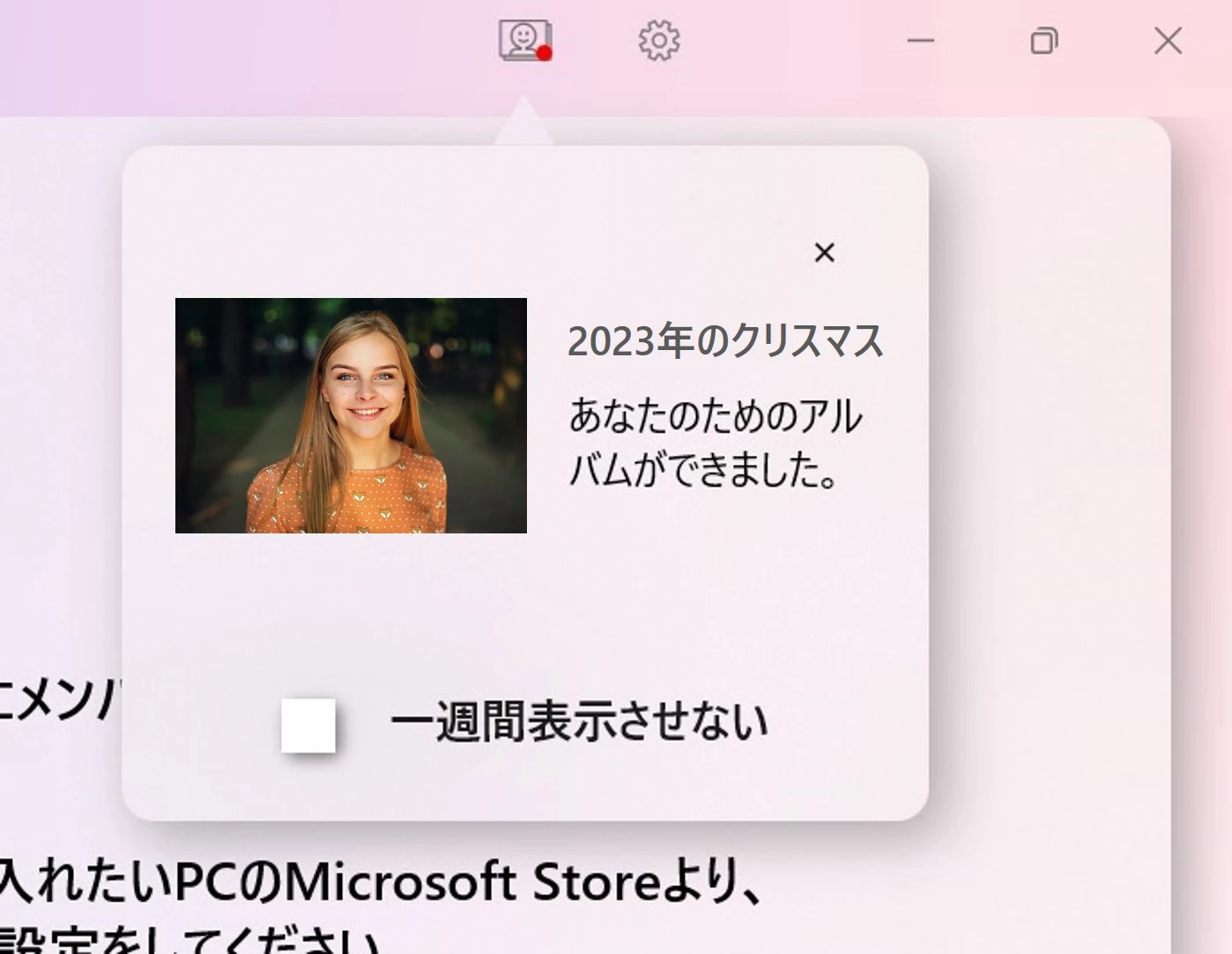
トーストから
まだ見ていないピックアップがある場合、週末にトーストが出ることがあります。このトーストをクリックすると、ピックアップされた写真が保存されたフォルダーが開きます。
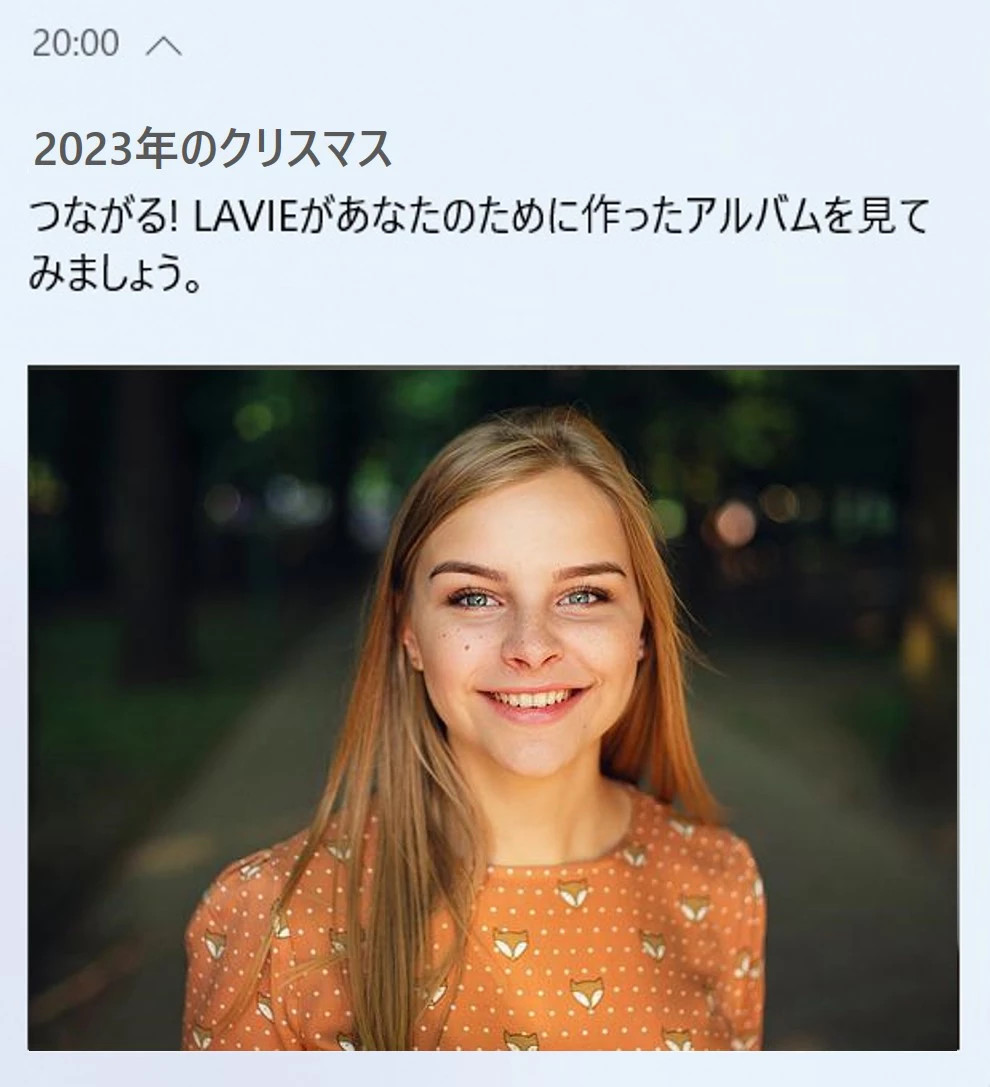
ピックアップの設定変更
On/Offの切り替え
ピックアップ機能のOnとOffを切り替えられます。
設定画面の左側のメニューから『ピックアップ』を選択して、『ピックアップ機能』の項目で『ピックアップ機能』のトグルを切り替えると、ピックアップをOnにしたりOffにしたりすることができます。
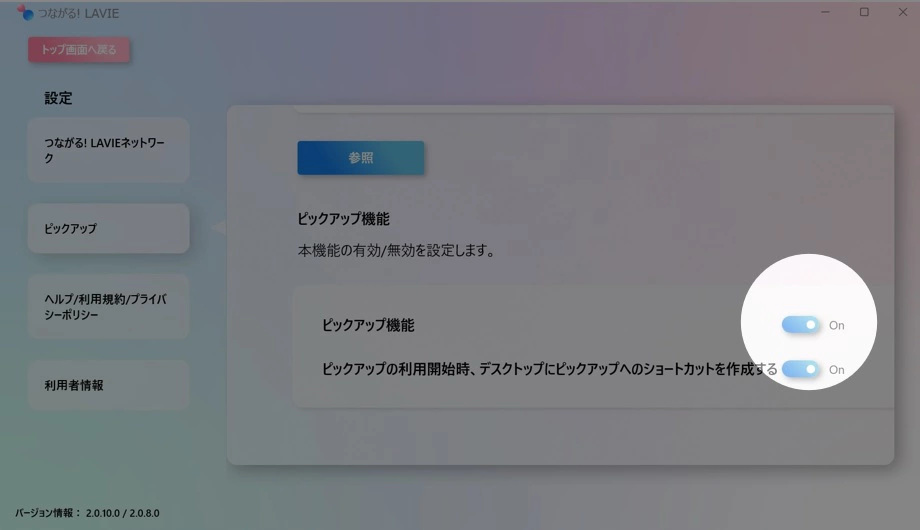
参照フォルダーを追加
ピックアップで参照するフォルダーを追加できます。
設定画面の左側のメニューから『ピックアップ』を選択して、『ピックアップで参照するフォルダー』の項目で『フォルダーの追加』をクリックすると、フォルダー選択ダイアログが表示されます。フォルダーを選択して参照フォルダーに追加します。
- 参照するフォルダーは複数指定できます。
特定のフォルダーを指定するとそのサブフォルダーも自動的に参照するので、サブフォルダーや親フォルダーを指定し直す必要はありません。 - フォルダーを指定するだけでは、まだピックアップ機能は動作しません。
もしピックアップに選ばせたくない写真があったら、別のフォルダーに移動しておいてください。
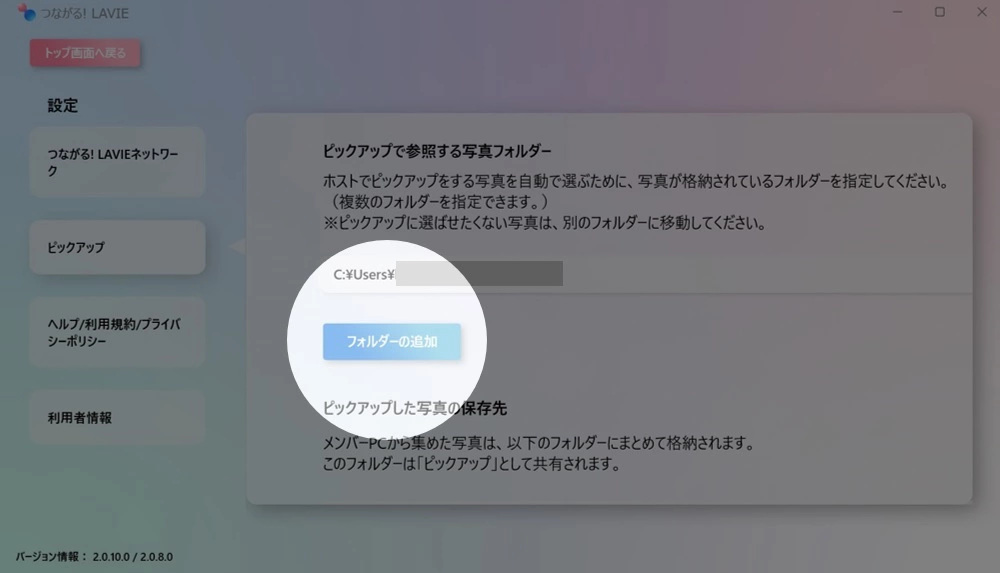
参照フォルダーを除外
ピックアップ機能で参照するフォルダーを除外できます。
設定画面の左側のメニューから『ピックアップ』を選択して、『ピックアップで参照するフォルダー』の項目でフォルダー名の右側に表示される『×』をクリックすると、参照フォルダーから除外されます。
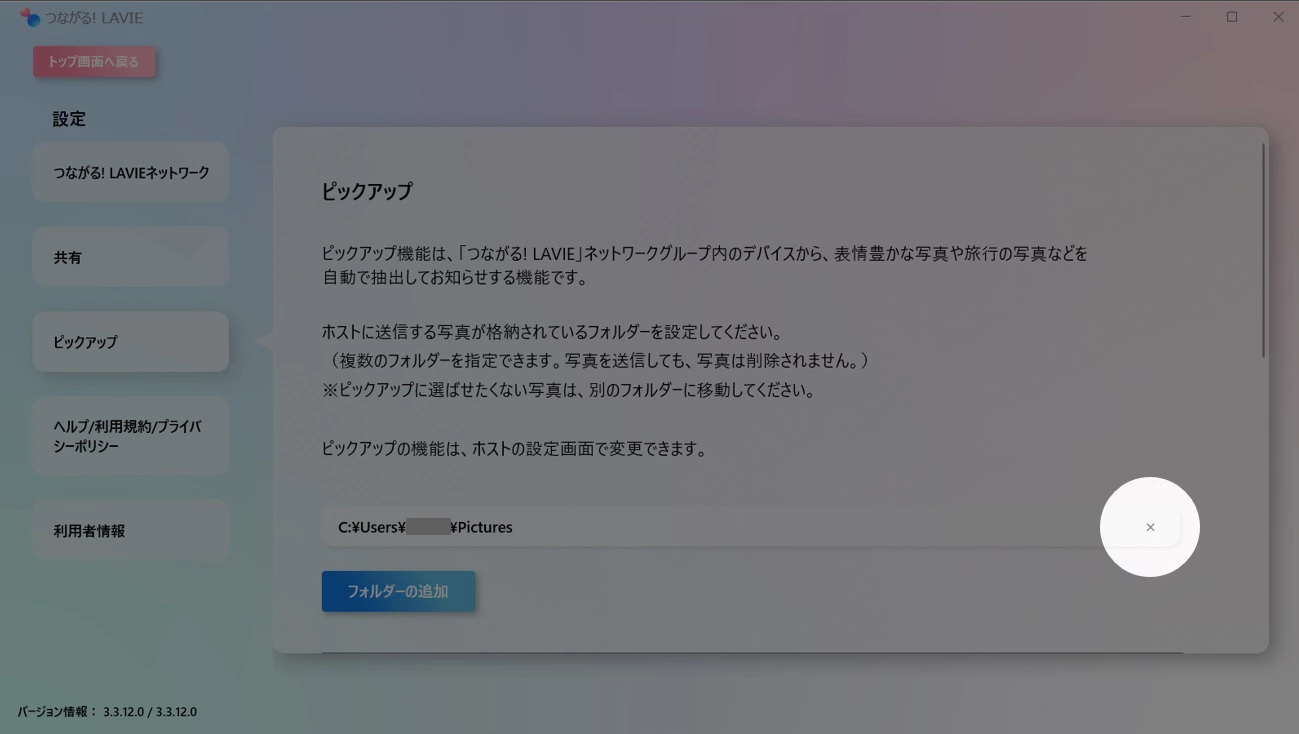
保存先フォルダーを変更
ピックアップに選ばれた写真の保存先を変更できます。
設定画面の左側のメニューから『ピックアップ』を選択して、『ピックアップした写真の保存先』の項目で『参照』をクリックするとフォルダー選択ダイアログが表示されます。フォルダーを選択してピックアップされた写真の保存先を変更します。
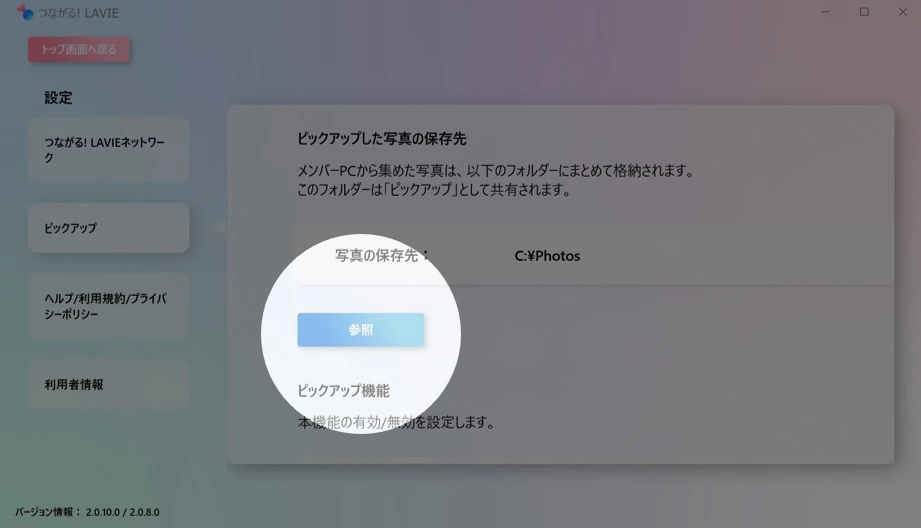
「ホスト」の変更
「ホスト」は、グループ内のデバイスから写真を収集してピックアップの抽出を行うパソコンです。
すでにグループ内の別のパソコンが「ホスト」に設定されているとき、「ホスト」を別のパソコンに変更することができます。
事前準備
新しく「ホスト」にしたいパソコンで、位置情報へのアクセス許可が完了していることを確認します。 これ以降の操作は、新しく「ホスト」にしたいパソコンで行います。
変更
設定画面の左側のメニューから『ピックアップ』を選択し、『このパソコンをホストにする』をクリックします。
その後、ピックアップの初期設定で「ホスト」を設定したときの参照フォルダーを選択以降と同じ手順で設定します。
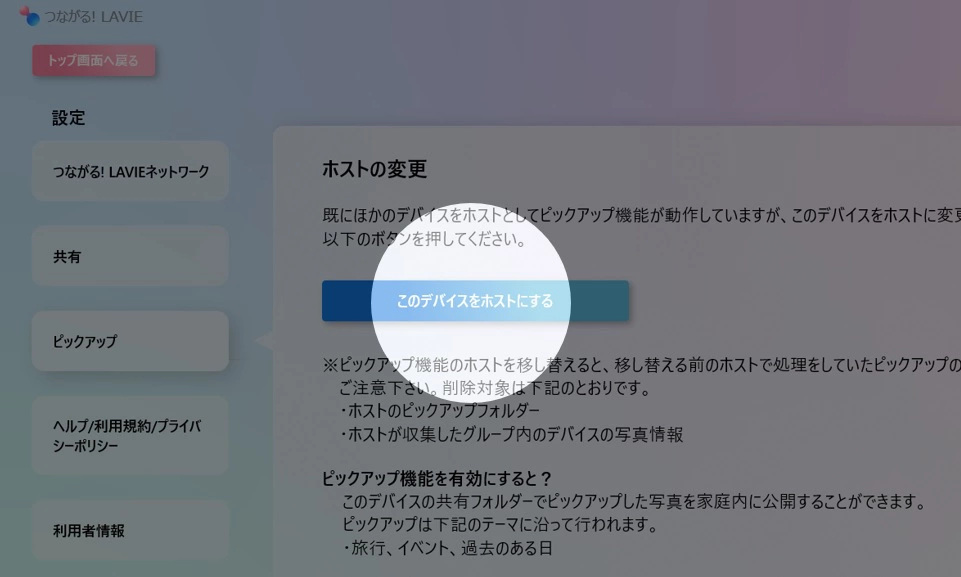
本機能の注意事項
- 写真を選ぶときに対象とするのは下記の拡張子のファイルです。
- jpeg
- jpg
- HEIC
- 写真を選ぶときに必ず利用する情報は下記の通りです。
- 旅行に行ったときの写真:撮影日時、GPS座標
- 過去のある一日に撮影された写真:撮影日時
- 過去の季節イベントなどの時期に撮影された写真:撮影日時
- 「つながる! LAVIE」のアプリを起動していなくてもバックグラウンドで動作し、最大で30%程度のCPU負荷があります。
- ピックアップを選んでいるときはデバイスが自動でスリープモードになることはありませんが、手動でスリープモードにすることは可能です。ピックアップを選ぶ処理は、スリープモード中は中断され、スリープモードから復帰したら再開します。
- ピックアップの参照フォルダーに選択したフォルダーの中にある写真から自動で写真を選んで共有します。共有されたくない写真が入っているフォルダーを、参照フォルダーとして選択しないように注意してください。