トラブルシューティング
インストール
「つながる! LAVIE」のアプリを終了してからもう一度起動し、「つながる! LAVIE Library」のインストールをやり直してください。
パソコン版グループへの参加と脱退
グループから脱退しても、しばらくの間は脱退したデバイスがグループ内に表示される場合があります。
しばらく待つと、脱退したデバイスはグループ内の表示から削除されます。
グループに参加しようとすると『グループからの応答がありませんでした』という画面が表示されて参加できない場合があります。
このときは、同じグループに参加させたいすべてのデバイスに、「つながる! LAVIE」の最新バージョンがインストールされていることを確認してください。
ファイルを見る
デバイスにBD/DVDドライブに書き込み可能なメディアを挿入した場合、アクセスが完了するまで待ってから「ファイルを見る」を使う必要があります。
パソコン版「ファイルを見る」を選択した後でデバイスにUSBフラッシュドライブなどを挿入した場合、そのままでは表示が更新されません。挿入した後で「ファイルを見る」をクリックしてください。
パソコン版「ファイルを見る」では、著作権保護されている動画の再生はできません。著作権保護されていないファイルの読み書きのみ行うことができます。
パソコン版『ファイルを見る』でファイルを参照したいデバイスのBD/DVDドライブに書き込み可能なメディアを挿入している場合は、メディアを挿入しているデバイスでフォーマットしておく必要があります。
パソコン版ディスプレイをつなげる
ディスプレイの接続ができないときは、下記を確認してください。
- デバイスを起動してから1分程度経過していること
- つなげたいデバイスが、どちらもインターネット接続ができる同じネットワークに接続されていること
- 「つながる! LAVIE」パソコン版、Android版のアプリケーションの再起動
- デバイスの再起動
Miracast ワイヤレス ディスプレイへの接続の問題を解決する パソコン版 Android版
『ディスプレイの接続に必要な機能が接続先のデバイスにインストールされていません。 インターネットに接続してからディスプレイを接続したいデバイスを再起動して、時間を置いて再度お試しください。』と表示されてディスプレイがつながらないときは、下記を確認してください。
- 「ワイヤレス ディスプレイ」がインストールされていること
- Windows 11の場合は、OSの設定の『アプリ』→『オプション機能』と進み、「ワイヤレス ディスプレイ」があることを確認します。
- Windows 10の場合は、OSの設定の『アプリ』→『アプリと機能』→『オプション機能』と進み、「ワイヤレス ディスプレイ」があることを確認します。
- 『ペアリング用もPINを要求する』が『常にオフ』になっていること
- OSの設定の『システム』→『このPCへのプロジェクション』と進み、『ペアリング用にPINを要求する』が『常にオフ』が選択されていることを確認します。
著作権保護されている動画は、つなげたデバイスのディスプレイには出力できない場合があります。
パソコン版 Android版パソコンから別のパソコンに「ディスプレイをつなげる」を使用中に、セカンドディスプレイとしてつないでいるデバイスがグループから脱退しても、ディスプレイの接続は解除されません。
パソコン版「ディスプレイをつなげる」機能を利用後に、パソコンでマウスカーソルが動かなくなる場合があります。下記のいずれかを行うことで復旧できます。
- いずれかのキーを押下する
- いずれかの場所でマウスをクリックする
Androidタブレットをパソコンのセカンドディスプレイにしたとき、パソコンのディスプレイに表示されている画面をAndroidタブレット側から操作することはできません。
Androidタブレット側からは、Androidタブレットのディスプレイに表示されている画面だけが操作できます。
パソコン側からは、パソコンとAndroidタブレットの両方に表示されている画面を操作することができます。
プライマリーディスプレイとして使用しているパソコン(「つながる! LAVIE」のアプリから「ディスプレイをつなげる」を選んで接続の操作をしたほうのパソコン)で、画面上部の歯車アイコンをクリックして『ゲーム』を選択すると、応答性が改善することがあります。このとき、画質は少し低下します。
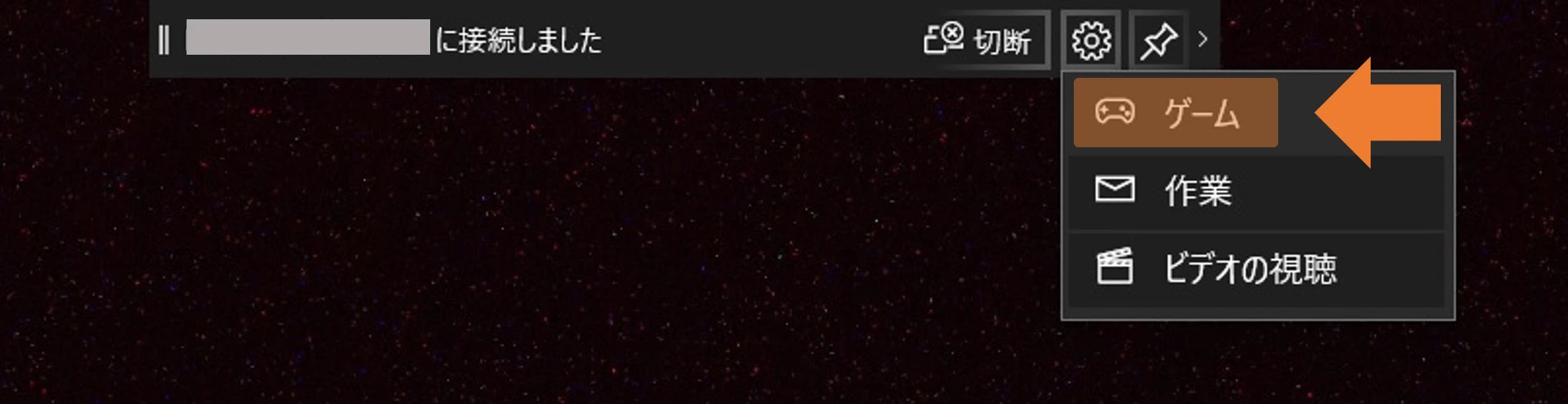
パソコン版
プライマリーディスプレイとして使用しているパソコン(「つながる! LAVIE」のアプリから「ディスプレイをつなげる」を選んで接続の操作をしたほうのパソコン)で、画面上部の歯車アイコンをクリックして『ビデオの視聴』を選択すると、画面の乱れや遅延が改善することがあります。このとき、操作の応答性は少し低下します。
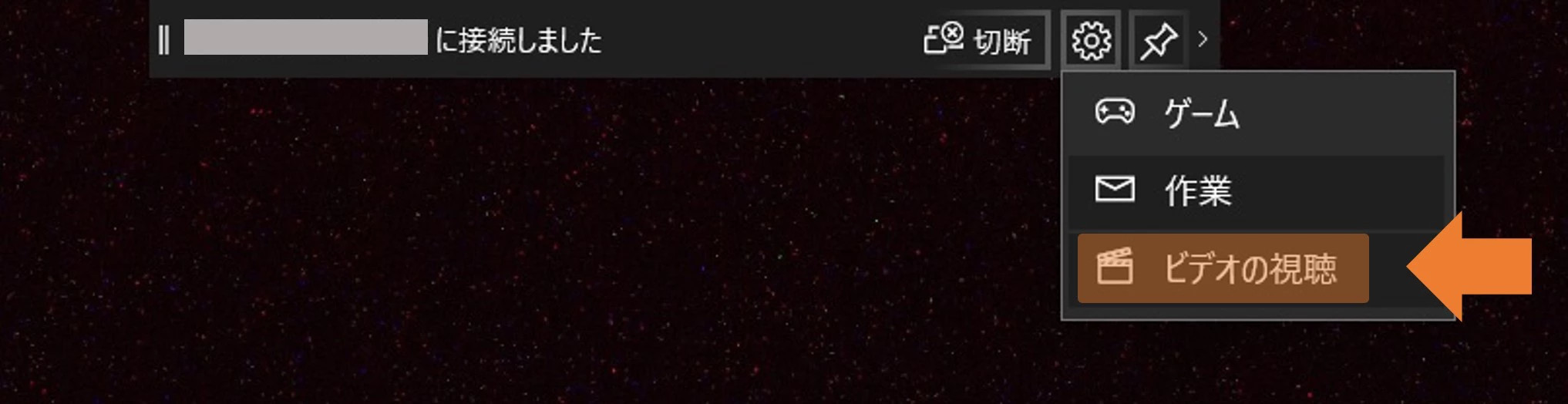
パソコン版
Androidタブレットをパソコンのセカンドディスプレイとして「複製」モードで使用しているとき、パソコンのOSの設定で縦画面に設定した後で「ディスプレイをつなげる」の使用を終了してからもう一度「ディスプレイをつなげる」を使用すると、パソコンのOSの設定が横画面でもAndroidタブレットは縦画面になってしまう場合があります。
このとき、下記の手順で復旧できます。
- 「ディスプレイをつなげる」の使用を終了する
- パソコンのOS設定で縦画面に設定して、再度「ディスプレイをつなげる」を使用する
- 「ディスプレイをつなげる」で接続しながら、パソコンのOS設定で横画面に設定する
- Androidタブレットをパソコンのセカンドディスプレイにしたとき、Androidタブレット側のアプリをバックグラウンドに移動させると、接続が解除される場合があります。
接続を解除したくない場合は、Androidタブレット側のアプリをバックグラウンドに移動させないように注意してください。もし接続が解除されてしまったときは、アプリを開いてもう一度接続してください。 - セキュリティ制限のあるネットワークを利用してAndroidタブレットをパソコンのセカンドディスプレイにしたとき、接続が解除されてアプリが動作しなくなる場合があります。
このときは、セキュリティ制限がない別のネットワークに接続して、もう一度ディスプレイを接続してください。
Androidタブレットをパソコンのセカンドディスプレイとして「拡張」モードで使用しているとき、パソコン側の画面の向きを「縦」に設定して、WindowsのMiracast機能の設定から「複製」モードに変更すると、Androidタブレット側で正常に画面が表示されなくなる場合があります。
「つながる! LAVIE」で「ディスプレイをつなげる」機能を使用中は、必ずアプリの画面から「拡張」モードと「複製」モードの切り替えを行ってください。
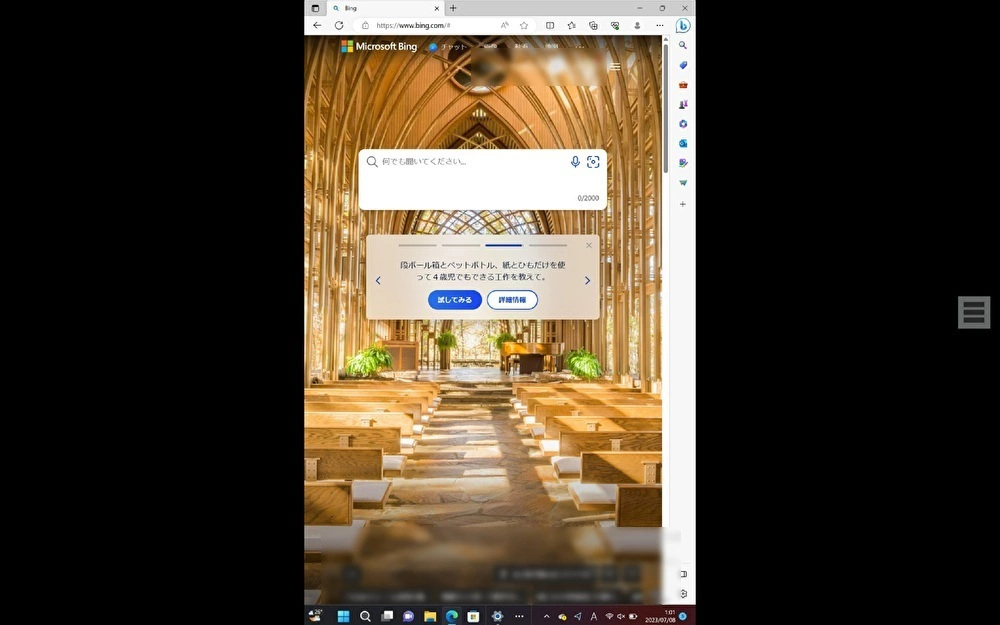
Android版
「つながる! LAVIE」を使用せずにWindowsのMiracast機能などを使用してディスプレイを接続しているとき、本アプリの画面上で選択したデバイスとディスプレイを接続していなくても、接続中のように表示される場合があります。
このときは、「つながる! LAVIE」を使用せずにディスプレイ接続を行っていないか確認してください。
セキュリティ制限のあるネットワークを利用してパソコンから別のパソコンに「ディスプレイをつなげる」を使用しているとき、接続先のパソコンからのマウスやキーボード入力が反映されない場合があります。
このときは、セキュリティ制限がない別のネットワークに接続して、もう一度ディスプレイを接続してください。
Androidタブレット側の接続中の画面でハンバーガーメニューをタップし、表示されるメニューで『切断する』をタップしても接続が終了できない場合があります。
このときは、Androidタブレット側のアプリを終了することで接続を終了させてください。
Androidタブレットをパソコンのセカンドディスプレイとして使用しているとき、Androidタブレットを回転させても画面回転しません。 Androidタブレットは、「ディスプレイをつなげる」でセカンドディスプレイにしたときの画面の向きに固定されます。
Android版データ移行
「データ移行」でOutlookの設定とデータを移行するとき、移行元のOutlookでも移行先のOutlookでも同じアカウントでサインイン済みの場合、移行完了後に初めて移行先でOutlookを起動するとエラーメッセージが表示される場合があります。
このときは、もう一度Outlookを起動し直すと正常に起動することができます。データ移行にも問題はありません。
共有する
- ファイルを共有している最中に保存先を変更した場合、新しい保存先ではなく古い保存先にファイルが保存される場合があります。
- Androidデバイスからパソコンにファイルを共有する場合、AndroidデバイスのOSの[設定]→[ストレージ]から共有を行うと、選択したものとは別のファイルが共有されることがあります。
別のファイル閲覧アプリから共有をお試しください。 - ファイル名が長い場合は、ファイル名が短縮される場合があります。
- 共有されたコンテンツを受け取るには、受け取りたいデバイスで通知をオンにしている必要があります。
OSの通知の設定で下記を確認してください。- 通知がオンになっていること
- 「つながる! LAVIE」に通知の送信を許可していること
- パソコンからAndroidデバイスに共有するとき、Androidデバイス側で画面上部に通知がポップアップしないものの、通知自体は届いている場合があります。
Androidデバイスの画面上部から画面下部方向に向かって指でスワイプし、「つながる! LAVIE」からの通知が届いていないか確認してください。
- 「共有に失敗しました。共有したいファイルを開くアプリを変更して、再度お試しください。」というメッセージが出て共有に失敗してしまう場合があります。
このときは、ファイルを開くアプリを変更して、共有をお試しください。 - Android11では、外部ストレージにあるファイルを共有できない場合があります。
内部ストレージに移動させてから共有をお試しください。
パソコンのエクスプローラーからファイルを右クリックしてAndroidデバイスやiOSデバイスに共有しようとしたとき、「つながる! LAVIEでAndroid/iOSデバイスに共有」という選択肢が表示されない場合があります。
このときは、選択したファイルの一部または全部がクラウドストレージなどに保存されていて、操作中のパソコンに保存されていない可能性があります。操作中のパソコンにファイルが保存されていることを確認してから共有をお試しください。
AndroidデバイスでURLを選択して「つながる! LAVIE」で共有しようとしたとき、URLではなくファイルとして共有される場合があります。
このときは、「つながる! LAVIE」を起動してから、もう一度共有をお試しください。
パソコンからAndroidデバイスにファイルを共有したとき、Androidデバイス側で画面ロックを解除して「つながる! LAVIE」を最前面で起動していないと、通知内の『保存して開く』をタップしてもファイルが開かない場合があります。
アプリ使用中は、Androidデバイスの画面ロックを解除して、アプリを最前面で起動しておいてください。
ファイルを共有するとき、ファイル名が長い場合は、ファイル名が短縮される場合があります。
Android版受信したファイルの保存先は下記で確認できます。
- パソコン版、Android版はアプリの『設定』→『共有する』を選択して表示される画面
- iOS版はアプリの『使い方』→『パソコンから受信する』を選択して表示される画面
iOSデバイスからパソコンにHEICファイルを共有するとき、HEICファイルはJPG形式に変換されます。
パソコン版 iOS版「メモ」アプリで作成したメモを「つながる! LAVIE」で共有するとき、共有に使用できるアプリ一覧で「つながる! LAVIE」を選択しても「つながる! LAVIE」が起動せず、「メモ」アプリの『リンクを作成』という画面が表示されます。 このときは、下記の手順で「メモ」のURLを共有してください。
- 『リンクを作成』の画面で宛先に任意の文字列を入力する
- 『リンクを共有』をタップする
- 少し待つと「つながる! LAVE」が起動する
- 『共有するデバイスを選択してください。』という画面で共有するデバイスをタップする
「Safari」からURLを共有するとき、共有後にもう一度「Safari」に戻って同じURLを共有しようとすると、共有に使用できるアプリ一覧に「つながる! LAVIE」が表示されない場合があります。
このときは、「Safari」を終了させてからもう一度起動すると正常に共有できるようになります。
ピックアップ
ピックアップは、旅行の写真や過去のある日の写真など、特定の条件を満たす写真を選びます。
そのため、ピックアップの参照フォルダーに写真を入れても、条件を満たさない限りピックアップには選ばれません。
ピックアップの参照フォルダーで写真が更新されてからピックアップを選び始めるまで、およそ1分かかります。
パソコン版 旅行の写真を選ぶには、旅行で撮影された写真かどうかを判断するために自宅の場所を学習する必要があります。一定期間「つながる! LAVIE」を使い続けると、この学習が完了して旅行の写真が選ばれるようになります。
また、自宅の場所の学習と、それを利用した旅行の写真の判断にはインターネット接続が必要です。
ピックアップが写真を選ぶとき、前にピックアップに選んだ写真は削除されます。
そのため、ピックアップに選ばれて一度はピックアップの保存先フォルダーに保存された写真でも、次のピックアップで選ばれなければ、保存先フォルダーからは消える可能性があります。ピックアップに選ばれた写真の中で気に入ったものがあれば、別の場所にコピーしておくことをお勧めします。ただし、このとき、ピックアップの参照フォルダーにある元のファイルが削除されることはありません。
ピックアップの保存先フォルダー(C:¥Photosなど)を削除してから手動でもう一度作成した場合、共有設定されません。
「つながる! LAVIE」のアプリのピックアップの設定画面から、『ピックアップした写真の保存先』で保存先フォルダーを選択してください。この場合、「つながる! LAVIE」が自動で共有設定します。
その他
- パソコン版の「つながる! LAVIE」は、デバイスをACアダプターを接続せずにバッテリーで動作させているときは、バッテリー残量が20%以下になると動作しなくなります。
- 「つながる! LAVIE」に問題が発生しているときは、下記をお試しください。
- 「つながる! LAVIE」パソコン版、iOS版、Android版のアプリケーションの再起動
- デバイスの再起動
OSの設定から『個人用設定』でモードを変更すると、変更後に初めてアプリを起動するときにアプリのモードも変更されます。
パソコン版グループから脱退しないままデバイスを使用できない状況になった場合は、トップ画面からデバイスを削除することができます。
- パソコン版では、トップ画面でデバイスを右クリックして削除します。
- Android版、iOS版では、トップ画面でデバイスを長押しして削除します。
本アプリはプロダクティビティモード(生産性モード)に非対応です。
Android版 プライバシーポリシーに同意後にアプリの「ストレージ」を削除すると、プライバシーポリシーが再度表示されることがあります。
同意する場合は、もう一度同意してアプリの使用を続けてください。
- グループ内のほかのデバイスが表示されない場合は、すべてのデバイスに「つながる! LAVIE」の最新バージョンがインストールされていることを確認してください。
- Android版やiOS版では、グループ内のほかのデバイスはパソコンのみが表示され、AndroidデバイスやiOSデバイスは表示されません。 (Androidデバイス同士、iOSデバイス同士、AndroidデバイスとiOSデバイスをつないで使用できる機能はないため)
「つながる! LAVIE」はプロダクティビティモード(生産性モード)に非対応です。
アプリ使用中にプロダクティビティモードに切り替えたり、プロダクティビティモードを終了したりすることは避けてください。
「つながる! LAVIE」はマルチウィンドウ機能に非対応です。
アプリ使用中はマルチウィンドウ機能の利用を避けてください。
Androidタブレットで「つながる! LAVIE」を更新中にインターネット接続が切れると、更新が一時停止し、通知エリアに更新中の通知が表示されたままになる場合があります。
このときは、インターネット接続を確認してからGoogle Play Storeにアクセスし、一度更新をキャンセルしてからもう一度更新を開始してください。