パソコンに話しかけてみよう
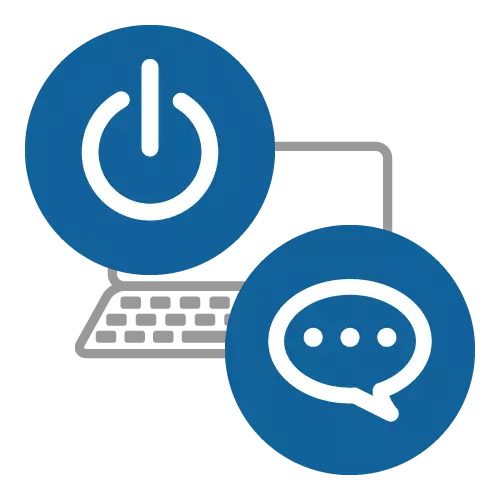
パソコンの電源や音量をコントロールしたり、ユーザの顔認証によっていつも使うアプリを起動できます。
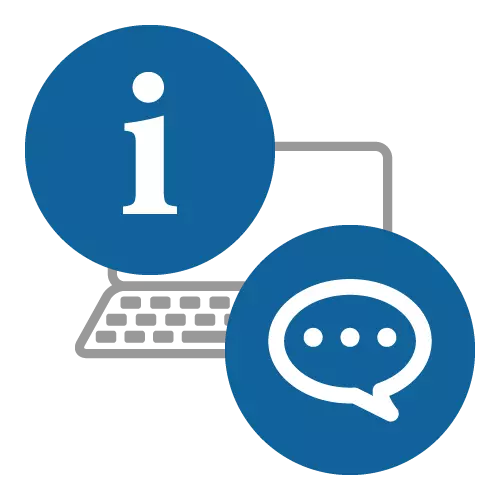
インフォボード(Homeモード)を起動している場合に、カメラを見ながら身支度を整えたり、ニュースの読み上げや天気、予定を教えてくれます。
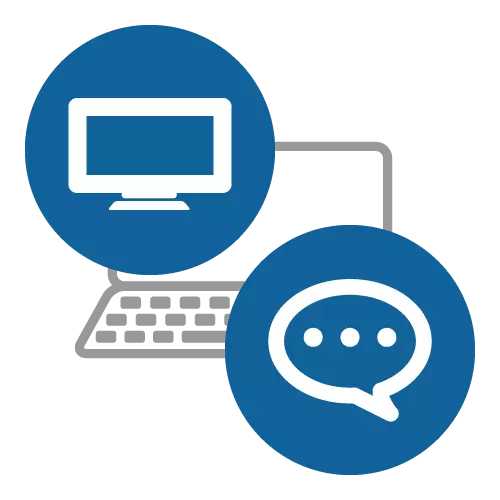
テレビのオン/オフや、チャンネル切り替え、録画や再生のコントロールができます。

音楽の再生/終了や曲の選択、リピートやシャッフル再生などのコントロールができます。
※音楽を再生させるためには、あらかじめ「プレイリスト」の作成が必要です。
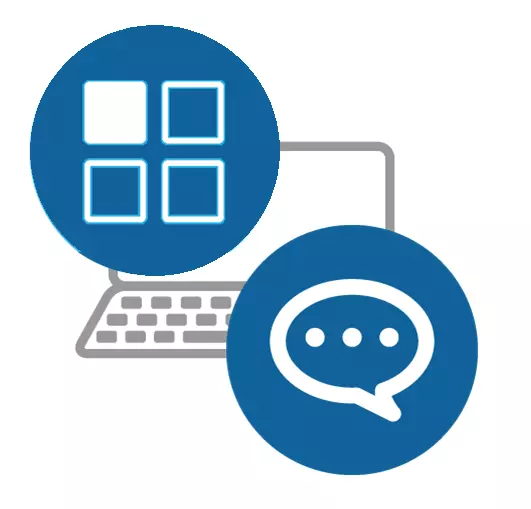
動画の再生/終了や次の動画へ進む、広告をスキップするなどのコントロールができます。
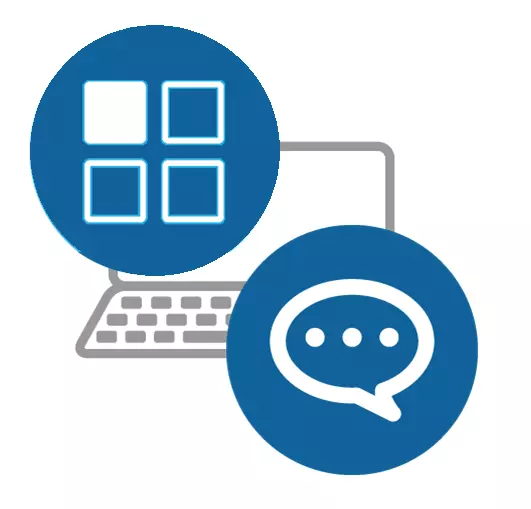
動画の再生/終了や次の動画へ進む、広告をスキップするなどのコントロールができます。
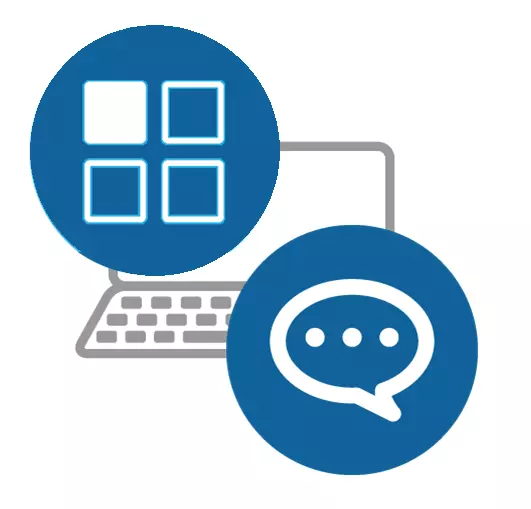
特定のアプリケーションをボイスで起動させることができます。
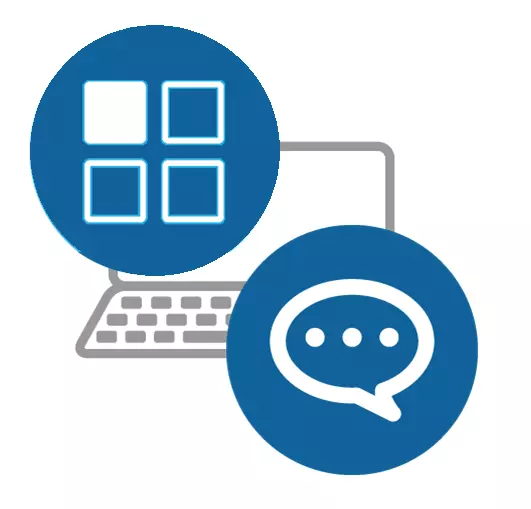
お使いの機種によって対応できるボイスコマンドが異なります。
1. 基本の操作を覚えよう
(3)画面にアイコンが表示されたら話しかけることができます。
※画面内にアイコンが表示されている場合は、すでにLAVIE AIエージェントが起動されています。
※LAVIE AIエージェントの起動にはLAVIE AI設定ユーティリティでの同意が必要です。
- 話しかけてみます
(1)「ねぇ、ラヴィ」とパソコンに話しかけます
(2)LAVIE AIエージェントのアイコンが水色になって動きます。
(3) ボイスコマンドを発声します
利用できるボイスコマンドはこちらをご覧ください。
● パソコンコントロールのボイスコマンドはこちら
● インフォボードコントロールのボイスコマンドはこちら
● SmartVisionコントロールのボイスコマンドはこちら
● HiGrand Music Playerコントロールのボイスコマンドはこちら
● Youtubeのコントロールができるボイスコマンドはこちら
● かんたん会議接続ができるボイスコマンドはこちら
● ボイスコマンドでアプリを起動するにはこちら
(4)ボイスコマンドが受け付けられるとアイコンの周りがくるくる回ります
もしボイスコマンドの受付に失敗した場合は、赤いアイコン表示、または白いアイコン表示に戻ります。
アイコンが水色の状態の場合は再度ボイスコマンドを発声してみてください。
アイコンが白い状態に戻った場合は、(1)「ねぇ、ラヴィ」とパソコンに話しかけるところからやり直します。
呼びかけても反応がないときはここに沿って確認してみてください
2.パソコンのコントロールができるボイスコマンド
パソコンの起動中に![]() アイコンが表示されている場合、下記のボイスコマンドが有効です。
アイコンが表示されている場合、下記のボイスコマンドが有効です。
「ねぇ、ラヴィ」と話しかけた後にアイコンの色が水色![]() になったら、ボイスコマンドを発声してください。
になったら、ボイスコマンドを発声してください。
| ボイスコマンド | 動作内容 | 状態 |
|---|---|---|
| 「パソコンを終了」 「PCの電源を落とす」 |
パソコンを終了させます ダイアログが表示され、操作しないと 1分後にPCの電源をOFFにし、 「終了を中止する」ボタンを 押すと電源OFFを中止します |
常時 |
| 「ボリュームを少し大きくして」 「音量をちょっとアップして」 |
ボリュームを少し大きくします | 常時 |
| 「ボリュームを大きくして」 「音量をアップして」 |
ボリュームを大きくします | 常時 |
| 「ボリュームをかなり大きくして」 「音量をかなりくアップして」 |
ボリュームをかなり大きくします | 常時 |
| 「ボリュームを少し小さくして」 「音量をちょっとダウンして」 |
ボリュームを少し小さくします | 常時 |
| 「ボリュームを小さくして」 「音量をダウンして」 |
ボリュームを小さくします | 常時 |
| 「ボリュームをかなり小さくして」 「音量をかなりダウンして」 |
ボリュームをかなり小さくします | 常時 |
| 「いつものを起動して」 「いつものアプリ」 |
AI設定ユーティリティの「自動起動アプリの設定」で設定した、「顔を使ってアプリを起動する」のアプリを起動します ※事前に設定が必要です ※「PCをボイスで起動した場合の動作」に「顔を使ってアプリを起動する」設定をした場合のみ ※ LAVIE Home All-in-Oneのみでご利用いただけます。 |
常時 |
| 「スピーカーをミュートにして」 「ミュート解除して」 |
スピーカーのミュート/解除操作を行います | 常時 |
3. インフォボードのコントロールができるボイスコマンド
インフォボード起動中に![]() アイコンが表示されている場合、下記のボイスコマンドが有効です。
アイコンが表示されている場合、下記のボイスコマンドが有効です。
「ねぇ、ラヴィ」と話しかけた後にアイコンの色が水色![]() になったら、ボイスコマンドを発声してください。
になったら、ボイスコマンドを発声してください。
| ボイスコマンド | 動作内容 | 状態 |
|---|---|---|
| 「Homeモードを見せて」 | Homeモードを表示します | インフォボードHomeモード以外を表示している状態 |
| 「カメラをつけて」 | カメラモードを表示します | インフォボードのカメラモード以外を表示している状態 |
| 「Homeモードを終了」 | Homeモードを終了します | インフォボードのHomeモード、 またはカメラモードを表示している状態 |
| 「カメラを終了して」 | カメラをモードを終了してHomeモードにします | インフォボードのカメラモードを表示している状態 |
| 「後ろを確認して」 | カメラ映像を10秒間録画した後、録画した映像を再生します。 自分の後ろ姿を撮影し、すぐに確認することができます。 |
インフォボードのカメラモードを表示している状態 |
| 「ニュースを読んで」 | ニュースを読み上げます | インフォボードのHomeモードを表示している状態 |
| 「ニュースをやめて」 | ニュースの読み上げを中止します | インフォボードのHomeモードを表示している状態 |
| 「次のニュース」 | 次のニュースを読み上げます | インフォボードのHomeモードを表示している状態 |
| 「
|
|
インフォボードのHomeモードを表示している状態 |
| 「
|
|
インフォボードのHomeモードを表示している状態 |
| 「
|
|
インフォボードのHomeモードを表示している状態 |
天気、気温、予定を確認後、一部文脈を変更しててコマンドを発行できます。
アイコンの色が水色![]() になったら、ボイスコマンドを発声してください。
になったら、ボイスコマンドを発声してください。
| ボイスコマンド | 動作内容 | 状態 |
|---|---|---|
| 「
|
|
インフォボードのHomeモードを表示している状態 |
| 「天気」 |
|
インフォボードのHomeモードを表示している状態 |
| 「気温」 |
|
インフォボードのHomeモードを表示している状態 |
| 「温度」 |
|
インフォボードのHomeモードを表示している状態 |
4. SmartVisionのコントロールができるボイスコマンド
SmartVisionの各状態で![]() アイコンが表示されている場合、下記のボイスコマンドが有効です。
アイコンが表示されている場合、下記のボイスコマンドが有効です。
「ねぇ、ラヴィ」と話しかけた後にアイコンが水色![]() になったら、ボイスコマンドを発声してください。
になったら、ボイスコマンドを発声してください。
| ボイスコマンド | 動作内容 | 状態 |
|---|---|---|
| 「テレビをつけて」 「テレビをを見せて」 |
SmartVisionを起動してテレビ視聴を開始します | SmartVisionが起動されていない場合 |
| 「テレビを終了して」 | SmartVisionを終了します | SmartVision起動中 |
| 「地デジにして」 「BS(ビーエス)にして」 「CS(シーエス)にして」 「地デジを見せて」 「BSを見せて」 「CSを見せて」 |
地デジ(BS/CS)に切り換えます | SmartVisionのライブ視聴中 |
| 「次のチャンネルにして」 「前のチャンネルにして」 「次のチャンネルを見せて」 「前のチャンネルを見せて」 |
次(前)のチャンネルに切り換えます | SmartVisionのライブ視聴中 |
| 「1(~12)チャンネルにして」 「1(~12)チャンネルを見せて」 |
1(~12)チャンネルに切り換えます | SmartVisionのライブ視聴中 |
| 「地デジ(BS/CS)の1(~12)チャンネルにして」 「地デジ(BS/CS)の1(~12)チャンネルを見せて」 |
地デジ(BS/CS)の1(~12)チャンネルに切り換えます | SmartVisionのライブ視聴中 |
| 「テレビを録画して」 | 現在視聴中の番組を録画します | SmartVisionのライブ視聴中 |
| 「録画を停止して」 | 録画を停止します | SmartVisionのライブ視聴中 |
| 「ちょっとスキップして」 「少しスキップして」 「大きくスキップして」 「ちょっとバックして」 「少しバックして」 「大きくバックして」 |
【時間】 「ちょっと」 5秒 「少し」 15秒 「大きく」 30秒 【動作】 「スキップ」 スキップ 「バック」 バックスキップ |
SmartVisionの録画番組再生中 |
| 「次のチャプターにスキップして」 | 次のチャプターにスキップします | SmartVisionの録画番組再生中 |
| 「前のチャプターにバックして」 | 前のチャプターにバックスキップします | SmartVisionの録画番組再生中 |
| 「再生を一時停止して」 「再生を再開して」 「再生を停止して)」 |
再生を一時停止します(再開します/停止します) | SmartVisionの録画番組再生中 |
| 「初めから番組を再生して」 「先頭から番組を再生して」 |
初めから番組を再生します | SmartVisionの録画番組再生中 |
5. HiGrand Music Playerのコントロールができるボイスコマンド
HiGrand Music Playerの各状態で![]() アイコンが表示されている場合、下記のボイスコマンドが有効です。
アイコンが表示されている場合、下記のボイスコマンドが有効です。
「ねぇ、ラヴィ」と話しかけた後にアイコンが水色![]() になったら、ボイスコマンドを発声してください。
になったら、ボイスコマンドを発声してください。
※音楽を再生させるためには、あらかじめ「プレイリスト」の作成が必要です。
| ボイスコマンド | 動作内容 | 状態 |
|---|---|---|
| 「音楽を再生して」 「音楽をかけて」 |
HiGrand Music Playerを起動して音楽を再生します |
HiGrand Music Playerが起動されていない状態 |
| 「音楽を終了して」 | HiGrand Music Playerを終了します | HiGrand Music Player起動中 |
| 「音楽を再生して」 「音楽をかけて」 |
音楽を再生します | HiGrand Music Player起動中 |
| 「音楽を停止して」 「音楽を止めて」 |
音楽を停止します | HiGrand Music Playerで音楽再生中 |
| 「音楽を一時停止して」 「音楽をちょっと止めて」 |
音楽を一時停止します | HiGrand Music Playerで音楽再生中 |
| 「前の曲にして」 「前の歌にして」 |
前の曲を再生します | HiGrand Music Player起動中 |
| 「次の曲にして」 「次の歌にして」 |
次の曲を再生します | HiGrand Music Player起動中 |
| 「曲の先頭にして」 「歌の先頭にして」 |
曲の先頭から再生します | HiGrand Music Player起動中 |
| 「シャッフルして」 | シャッフル再生の設定をします | HiGrand Music Player起動中 |
| 「シャッフルをやめて」 「シャッフルを解除して」 |
シャッフル再生の設定を解除します | HiGrand Music Player起動中 |
| 「1曲リピートして」 「今の曲をリピートして」 |
1曲リピートに設定します | HiGrand Music Player起動中 |
| 「全曲リピートして」 | 全曲リピートに設定します | HiGrand Music Player起動中 |
| 「リピートをやめて」 「リピートを解除して」 |
リピート設定を解除します | HiGrand Music Player起動中 |
6. Youtubeのコントロールができるボイスコマンド
![]() アイコンが表示されている場合、下記のボイスコマンドが有効です。
アイコンが表示されている場合、下記のボイスコマンドが有効です。
「ねぇ、ラヴィ」と話しかけた後にアイコンが水色![]() になったら、ボイスコマンドを発声してください。
になったら、ボイスコマンドを発声してください。
| ボイスコマンド | 動作内容 | 状態 |
|---|---|---|
| 「ユーチューブを起動して」 「動画を再生して」 |
Youtubeのトップページを表示します | Youtubeが非表示のとき |
| 「次の動画にして」 |
次の動画を再生します |
Youtubeプレイヤーが表示中のとき |
| 「前の動画にして」 |
前の動画を再生します |
Youtubeプレイヤーが表示中(再生リストが動作中のとき) |
| 「とばして」 |
動画を少しSKIPします | Youtubeプレイヤーが表示中のとき |
| 「もどして」 |
動画を少し戻します |
Youtubeプレイヤーが表示中のとき |
| 「動画を一時停止して」 「ユーチューブを一時停止して」 |
動画を一時停止 | Youtubeプレイヤーが表示中のとき |
| 「動画を再開して」 「ユーチューブを再開して」 |
動画を再開 | Youtubeプレイヤーが表示中のとき |
| 「広告をとばして」 「広告スキップ」 「広告をスキップ」 |
広告スキップ | Youtubeプレイヤーが表示中のとき |
7. かんたん会議接続で使えるボイスコマンド
![]() アイコンが表示されている場合、下記のボイスコマンドが有効です。
アイコンが表示されている場合、下記のボイスコマンドが有効です。
「ねぇ、ラヴィ」と話しかけた後にアイコンが水色![]() になったら、ボイスコマンドを発声してください。
になったら、ボイスコマンドを発声してください。
※「かんたん会議接続」は、設定されている件名を読み上げますが、件名が長すぎると40文字前後で読み上げを終了します。
| ボイスコマンド | 動作内容 | 状態 |
|---|---|---|
| 「会議の予定」 「会議のスケジュール」 「ミーティングのスケジュール」 「ミーティングの予定」 |
予定表の件名を読み上げます | 会議の予定が入っているとき |
| 「はい」 |
会議接続を行います |
会議を読み上げ中 |
| 「いいえ」 「つぎへ」 |
会議接続を行います |
会議を読み上げ中 |
| 「キャンセル」 |
会議接続を行います |
会議を読み上げ中 |
8. サポート機能で使えるボイスコマンド
![]() アイコンが表示されている場合、下記のボイスコマンドが有効です。
アイコンが表示されている場合、下記のボイスコマンドが有効です。
「ねぇ、ラヴィ」と話しかけた後にアイコンが水色ボイスアイコンになったら、ボイスコマンドを発声してください。
| ボイスコマンド | 動作内容 | 状態 |
|---|---|---|
| 「サポート情報を見せて」 「サポートのウェブを開いて」 「サポートのサイトを見せて」 |
サポートページを開く | 常時 |
| 「サポートに連絡して」 「チャットにつないで」 「webチャットしたい」 「質問」 「困った」 |
チャットサポートサービスを開く |
常時 |
| 「マニュアル見せて」 「操作方法を教えて」 「ガイドを見たい」 |
Webマニュアルページを開く |
常時 |
| 「Q&Aを見せて」 「Q&Aを教えて」 「FAQを見せて」 「FAQを教えて」 |
Q&Aページを開く |
常時 |
| 「このパソコンを修理して」 「修理したい」 |
修理サービスのページを開く |
常時 |
| 「バッテリ短くなった」 「バッテリ交換したい」 「バッテリ変えて」 「バッテリ交換して」 |
買い取り・リサイクルサービスのページを開く | 常時 |
| 「メモリ足らない」 「メモリ交換したい」 「Cドライブたらない」 「Cドライブ増やして」 |
SSD増設サービス / メインメモリ増設サービス のページを開く |
常時 |
9.ボイスで起動できるアプリ
![]() アイコンが表示されている場合、下記のボイスコマンドが有効です。
アイコンが表示されている場合、下記のボイスコマンドが有効です。
「ねぇ、ラヴィ」と話しかけた後にアイコンが水色![]() になったら、ボイスコマンドを発声してください。
になったら、ボイスコマンドを発声してください。
| ボイスコマンド | 動作内容 | 状態 |
|---|---|---|
| 「ワードを起動して」 「文書を作成する」 |
ワードを起動します |
Microsoft Officeインストール時 |
| 「エクセルを起動して」 「表計算を行う」 |
エクセルを起動します |
Microsoft Officeインストール時 |
| 「アウトルックを起動して」 「メールを確認する」 |
アウトルックを起動します | Microsoft Officeインストール時 |
| 「パワーポイントを起動して」 「スライドを作成する」 |
PowerPointを起動します |
Office Home & Business 2019以上インストール時 |
| 「アプリを教えて」 「アプリを探す」 |
アプリナビを起動します | 常時 |
| 「キッズメニューにして」 |
キッズメニューを起動します | 常時 |
| 「電卓を起動して」 |
電卓を起動します | 常時 |
| 「Zoomを起動して」 |
ZoomのURLを起動します | 常時 |
10.ボイスコマンドの対応表
2022年秋冬発売モデル
| 対象製品 | 動画 操作 |
アプリ ケーション 起動 |
Smart Vision 操作 |
HiGrand Music Player | インフォボード | かんたん会議接続 | 声紋認証 | おしゃべり提案機能 |
|---|---|---|---|---|---|---|---|---|
| LAVIE Direct N15 LAVIE N15 |
〇 |
〇 |
- |
※ |
〇 |
〇 |
- |
〇 |
2022年春発売モデル
| 対象製品 | 動画 操作 |
アプリ ケーション 起動 |
Smart Vision 操作 |
HiGrand Music Player | インフォボード | かんたん会議接続 | 声紋認証 | おしゃべり提案機能 |
|---|---|---|---|---|---|---|---|---|
| LAVIE Direct A27 LAVIE A27 |
〇 |
〇 |
〇 |
※ |
〇 |
〇 |
- |
〇 |
| LAVIE Direct A23 LAVIE A23 |
〇 |
〇 |
〇 |
※ |
〇 |
〇 |
- |
〇 |
| LAVIE Direct N13 LAVIE N13 |
〇 |
〇 |
- |
※ |
〇 |
〇 |
- |
〇 |
| LAVIE Direct NEXTREME Carbon LAVIE NEXTREME Carbon |
〇 |
〇 |
- |
※ |
〇 |
〇 |
〇 |
〇 |
2021年秋冬発売モデル
| 対象製品 | 動画 操作 |
アプリ ケーション 起動 |
Smart Vision 操作 |
HiGrand Music Player | インフォボード | かんたん会議接続 | 声紋認証 | おしゃべり提案機能 |
|---|---|---|---|---|---|---|---|---|
| LAVIE Direct A27 LAVIE A27 |
〇 |
〇 |
〇 |
※ |
〇 |
〇 |
- |
〇 |
| LAVIE Direct A23 LAVIE A23 |
〇 |
〇 |
〇 |
※ |
〇 |
〇 |
- |
〇 |
| LAVIE Direct N14 LAVIE N14 |
〇 |
〇 |
- |
※ |
〇 |
〇 |
- |
〇 |
| LAVIE Direct N15 LAVIE N15 |
〇 |
〇 |
- |
※ |
〇 |
〇 |
- |
〇 |
| LAVIE Direct PM LAVIE Pro Mobile |
〇 |
〇 |
- |
※ |
〇 |
〇 |
〇 |
〇 |
2021年発売モデル
| 対象製品 | 動画 操作 |
アプリ ケーション 起動 |
Smart Vision 操作 |
HiGrand Music Player | インフォボード | かんたん会議接続 | 声紋認証 | おしゃべり提案機能 |
|---|---|---|---|---|---|---|---|---|
| LAVIE Direct A27 LAVIE A27 |
〇 |
〇 |
〇 |
※ |
〇 |
〇 |
- |
〇 |
| LAVIE Direct A23 LAVIE A23 |
〇 |
〇 |
〇 |
※ |
〇 |
〇 |
- |
〇 |
| LAVIE Direct N14 LAVIE N14 |
〇 |
〇 |
- |
※ |
〇 |
〇 |
- |
〇 |
| LAVIE Direct PM LAVIE Pro Mobile |
〇 |
〇 |
- |
※ |
〇 |
〇 |
〇 |
〇 |
| LAVIE Direct N15 LAVIE N15 |
〇 |
〇 |
- |
※ |
〇 |
〇 |
- |
〇 |
| LAVIE Direct N12 LAVIE N12 |
〇 |
〇 |
- |
※ |
〇 |
〇 |
- |
〇 |
2020年発売モデル
| 対象製品 | 動画 操作 |
アプリ ケーション 起動 |
Smart Vision 操作 |
HiGrand Music Player | インフォボード | かんたん会議接続 | 声紋認証 | おしゃべり提案機能 |
|---|---|---|---|---|---|---|---|---|
| LAVIE Home All-in-one LAVIE HA ※LAVIE AI エージェント2.0搭載モデルかつ「Windows 10 May 2020 Update」適用後 |
〇 |
〇 |
〇 |
※ |
〇 |
〇 |
- |
〇 |
| LAVIE Direct N15 LAVIE N15 ※「Windows 10 May 2020 Update」適用後 |
〇 |
〇 |
- |
※ |
〇 |
〇 |
- |
〇 |
| LAVIE Home All-in-one LAVIE HA ※LAVIE AI エージェント1.0搭載モデル |
- |
〇 (Zoom非対応) |
〇 |
※ |
〇 |
- |
- |
- |
Appendix-A.呼びかけても反応がないときには
「ねぇ、ラヴィ」と話しかけても反応がない場合は、下記の点をご確認ください。
(1) ここをクリックして、音声がマイクに届いているか、確認してください
「ねぇ、ラヴィ」と話しかけてみて、「マイクのテスト」バーが動くことを確認してください
振れ幅が大きい場合や、小さい場合は、「デバイスのプロパティ」をクリックして、
ボリュームを変えてみてください
(2) ここをクリックして、LAVIE AIエージェントが呼びかけに反応可能か、確認してください
"Nee Lavie"キーワードにLAVIE AIエージェントが応答するようにする の項目がある場合は、ONにしてください
(機種により、この項目自体が存在ない場合もありますが、この場合はON相当の設定が行われています)




