パソコンに話しかけてみよう
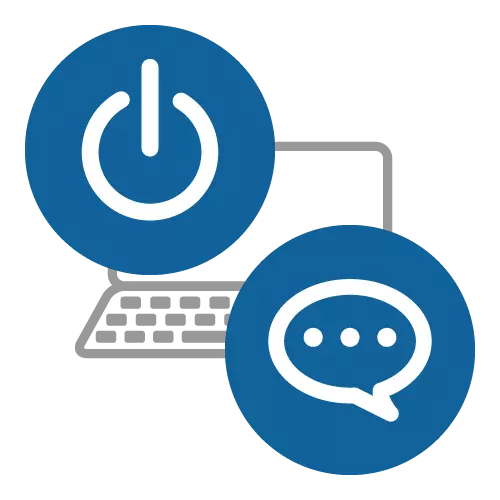
パソコンの電源や音量をコントロールしたり、ユーザの顔認証によっていつも使うアプリを起動できます。
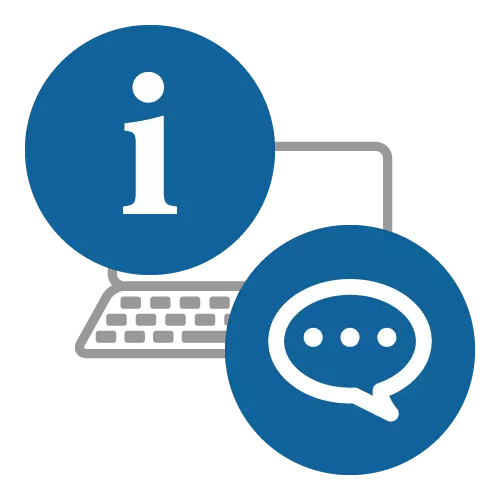
インフォボード(Homeモード)を起動している場合に、カメラを見ながら身支度を整えたり、ニュースの読み上げや天気、予定を教えてくれます。
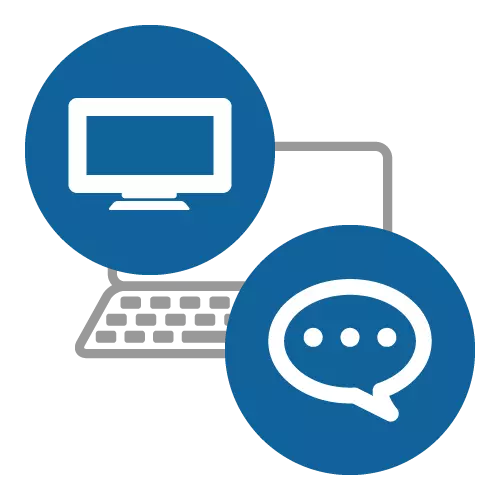
テレビのオン/オフや、チャンネル切り替え、録画や再生のコントロールができます。

音楽の再生/終了や曲の選択、リピートやシャッフル再生などのコントロールができます。
※音楽を再生させるためには、あらかじめ「プレイリスト」の作成が必要です。
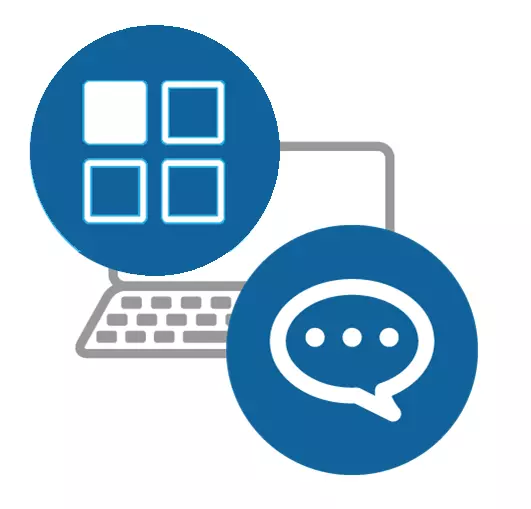
動画の再生/終了や次の動画へ進む、広告をスキップするなどのコントロールができます。
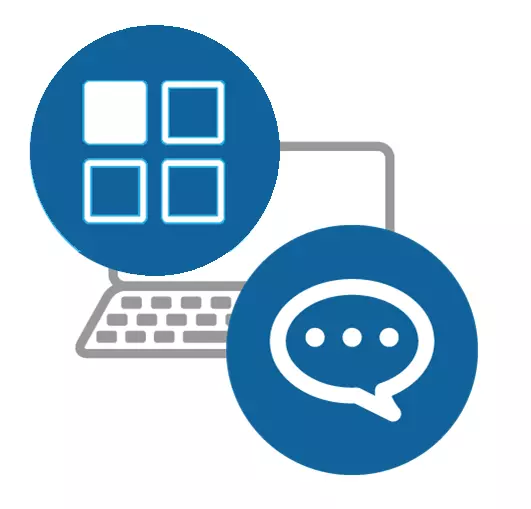
会議の予定や接続などができます。
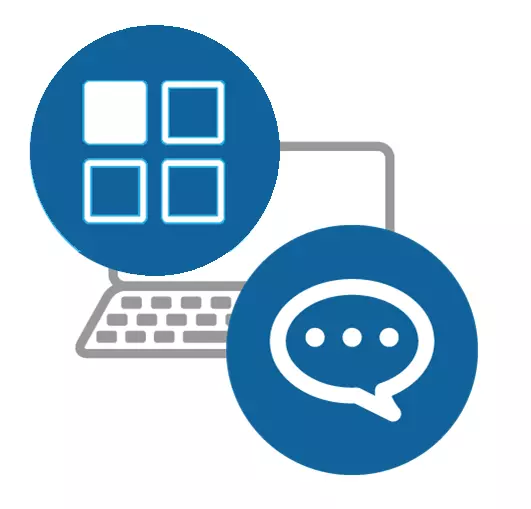
特定のアプリケーションをボイスで起動させることができます。
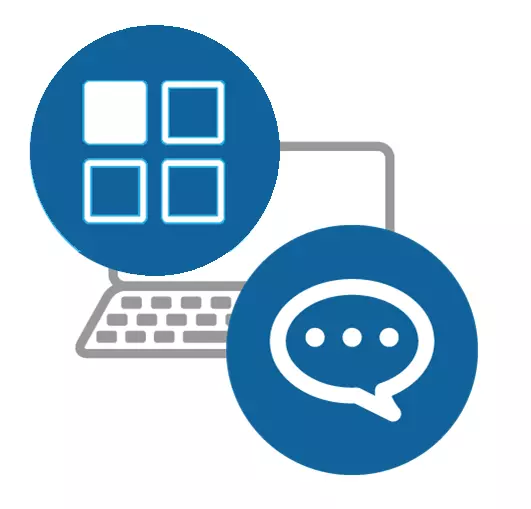
お使いの機種によって対応できるボイスコマンドが異なります。
1. 基本の操作を覚えよう
※画面内にアイコンが表示されている場合は、すでにLAVIE AIエージェントが起動されています。
※LAVIE AIエージェントの起動にはLAVIE AI設定ユーティリティでの同意が必要です。
(2)LAVIE AIエージェントがポップアップし水色になって動きます。
(3) ボイスコマンドを発声します
利用できるボイスコマンドはこちらをご覧ください。
● パソコンコントロールのボイスコマンドはこちら
● インフォボードコントロールのボイスコマンドはこちら
● SmartVisionコントロールのボイスコマンドはこちら
● HiGrand Music Playerコントロールのボイスコマンドはこちら
● Youtubeのコントロールができるボイスコマンドはこちら
● かんたん会議接続ができるボイスコマンドはこちら
● ボイスコマンドでアプリを起動するにはこちら
(4)ボイスコマンドが受け付けられるとアイコンの周りがくるくる回ります
もしボイスコマンドの受付に失敗した場合は、赤いアイコン表示、または白いアイコン表示に戻ります。
アイコンが水色の状態の場合は再度ボイスコマンドを発声してみてください。
タスクバーに戻った場合は、(1)「タスクバーのアイコンをクリック」からやり直します。
クリックしても反応がないとき、音声入力できない場合はここに沿って確認してみてください
 ボイスコマンドガイド
ボイスコマンドガイド



 アイコンが表示されている場合、下記のボイスコマンドが有効です。
アイコンが表示されている場合、下記のボイスコマンドが有効です。 したら、ボイスコマンドを発声してください。
したら、ボイスコマンドを発声してください。


