LAVIE AI設定ユーティリティ
LAVIE AI設定ユーティリティ「かんたん設定」でできること
音声でパソコンを起動する設定
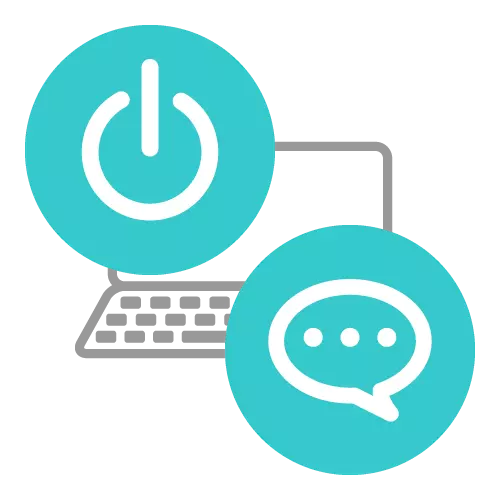
決まった時間にパソコンを使う設定
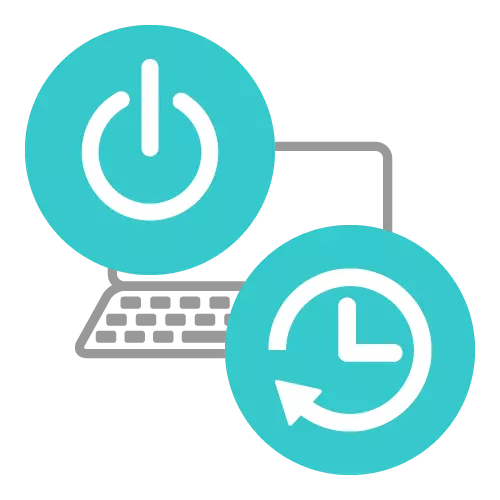
3. ボイス起動ボタンの設定
(音声でパソコンの電源をオンにする設定のみ)
- 画面下側にあるボイス起動ボタンの状態を確認します
- 「ボイス起動が無効です」と表示されている場合は、ボイス起動ボタンを有効にします
ボイス起動ボタンとは?
パソコン本体にある![]() マークのボタンで、側面や背面にあります。 (機種によって場所は異なります)
マークのボタンで、側面や背面にあります。 (機種によって場所は異なります)
ボタンを押すと有効/無効が切り替わり、画面の「ボイス起動が無効です」の部分が 状態によって切り替わります。
また、有効になっている場合は本体にある![]() マークのLEDが点灯していますので、合わせてご確認ください。
マークのLEDが点灯していますので、合わせてご確認ください。
- 「ボイス起動が有効です」と表示されたら「次へ」ボタンをクリックします
次は「4.自動サインインの設定」となります。
4. パソコンの自動起動/終了時間の設定
(決まった時間にパソコンを使う設定のみ)
(1)ラベルを入力します
「ラベル」と表示された場所の下側にある「PC起動」の部分をクリックすると、カーソルが点滅しテキストを入力することができます。
ラベルとは? 各設定の名前となります。自分がわかりやすい名前にしておくと便利です。
例) PC起動(平日) PC終了(週末) など
曜日の選択画面から、自動起動したい曜日にチェックを入れ「OK」ボタンをクリックします。 チェックにより、一覧の表示が異なります。
・全てチェックあり:毎日
・全てチェックなし:一回のみ
・月曜~金曜チェック:平日
・土曜・日曜チェック:週末
・そのほか:指定した曜日を表示
6. 自動起動アプリの設定(共通)
パソコンの自動起動時のアプリについて設定します。
- パソコンの自動起動時にアプリを起動するかを選択します
・「アプリを起動する」を選択した場合
続けて「アプリ起動時の顔を使用」の設定をします。
・「アプリを起動しない」を選択した場合
そのまま「次へ」ボタンをクリックし、「6.インフォボードのご紹介」に進みます。
- 「顔を使ってアプリを起動する」場合、顔と名前を登録します
(2) 顔を撮影しユーザー名を登録します
●顔の撮影
黄色の点線の枠内に顔が収まるように調整し、撮影ボタンをクリックします。
やり直しが必要な場合は「撮り直し」ボタンをクリックすると、撮影モードに戻ります。
●ユーザー名の登録
「ユーザー名:」の右にあるテキストボックスをクリックし入力します。
完了後に「OK」ボタンをクリックします。
もし右のメッセージが表示された場合は下記を確認し、「確認」をクリックします。
●撮影画像
・撮影した画像に一人で映っていること
・黄色の点線の枠内に顔が入っていること
●LAVIE AIエージェントの起動状況
・PCのデスクトップ画面に![]() が表示されていること
が表示されていること
●インターネットの接続状況
・初めて顔を撮影して登録する場合は、インターネットの接続が必要のためご確認ください。
(3)登録する画像を選択します
ユーザ登録用の画像を選択します。撮影した画像やアプリに登録しているイラストの中から選択し、「選択した画像をサムネイルに設定」ボタンをクリックします。
※黄色の枠で囲まれた画像が設定されます。
(5)起動するアプリを選択します
登録したユーザーの「アプリ:」の右部分をクリックします。
新規でユーザーを登録した場合は、「インフォボード(Homeモード)」が設定されています。変更する場合は、その部分をクリックします。
アプリの選択画面が表示されます。
PC起動時に自動で起動したいアプリを選択し、「OK」をクリックします。
インフォボード
さまざまな情報が集まる情報ポータル
SmartVision
TV/ホームネットワーク上のTVコンテンツを見る、TVを録画する
ウェブサイト
よく閲覧するウェブサイトを開く
その他
Windowsの設定画面を開く
アプリを起動しない
特定のアプリを起動せず、デスクトップ画面を表示する
(6)起動アプリの確認
選択したアプリが設定されていることを確認し、「次へ」ボタンをクリックします。
次の説明はこちら
- 「顔を使わずにアプリを起動する」場合、アプリのみ設定します
(1)起動するアプリを選択します
「顔を使わずにアプリを起動する」の下にある「アプリ:」の右部分をクリックします。
新規でユーザーを登録した場合は、「インフォボード(Homeモード)」が設定されています。変更する場合は、その部分をクリックします。
アプリの選択画面が表示されます。
PC起動時に自動で起動したいアプリを選択し、「OK」をクリックします。
インフォボード
さまざまな情報が集まる情報ポータル
SmartVision
TV/ホームネットワーク上のTVコンテンツを見る、TVを録画する
ウェブサイト
よく閲覧するウェブサイトを開く
その他
Windowsの設定画面を開く
アプリを起動しない
特定のアプリを起動せず、デスクトップ画面を表示する
 初期設定ガイド
初期設定ガイド






























