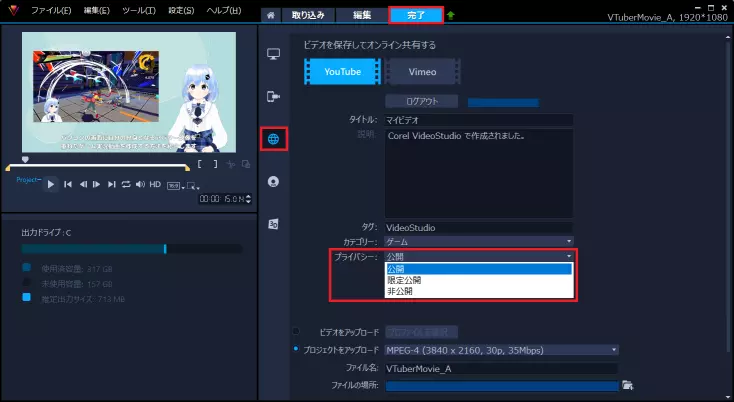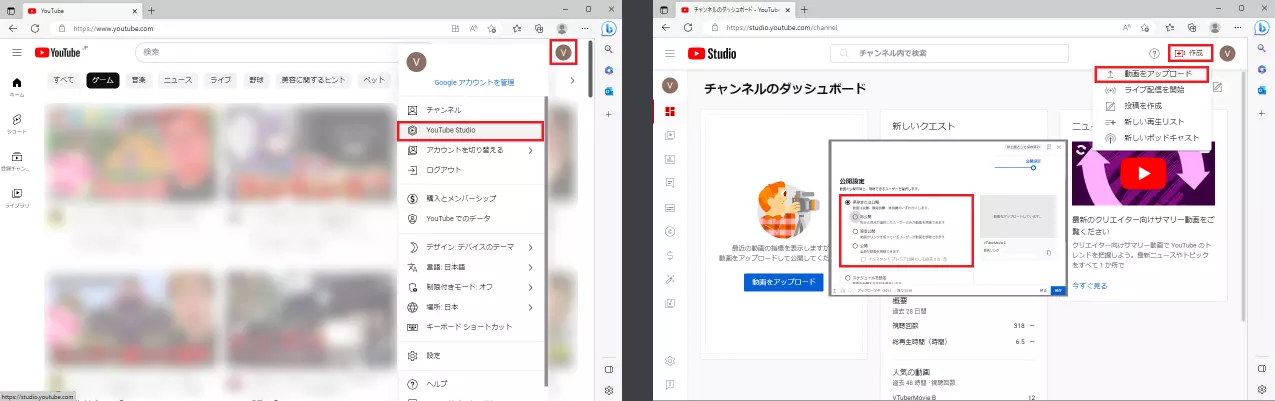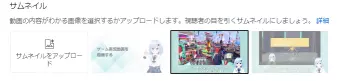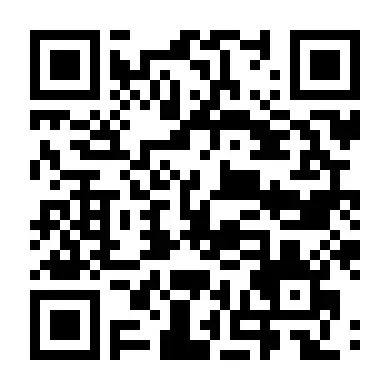よくある質問
- 3teneFREE
- Voidol2
- OBS Studio
- その他
- 自身の動きに合わせてアバターを動かしたい
-
ウェブカメラによるフェイストラッキング/リップシンクを開始してください。
 (トラッキングのオンオフ切り替え)をクリックし、トラッキングの開始画面で、[フェイストラッキング]、[リップシンク]の[開始]をクリックしてください。
(トラッキングのオンオフ切り替え)をクリックし、トラッキングの開始画面で、[フェイストラッキング]、[リップシンク]の[開始]をクリックしてください。
フェイストラッキングであなたの顔や上半身の傾きを、リップシンクで口の開閉を検知し、あなたの動きにあわせアバターが動きます。
フェイストラッキングを開始してもアバターが動かない場合は、念のためウェブカメラのシャッターが閉じた状態になっていないか確認ください。 -
- 3teneFREEの小さい文字を読みやすくしたい
-
一時的に、アプリをフルスクリーン表示に切り換えてください。
 (設定)から[システム]を選択し、[ウインドウ設定]-[モード]を[フルスクリーン]にすることで文字を読みやすくすることができます。
(設定)から[システム]を選択し、[ウインドウ設定]-[モード]を[フルスクリーン]にすることで文字を読みやすくすることができます。
なお、確認が完了したら[ウインドウ]に戻してください。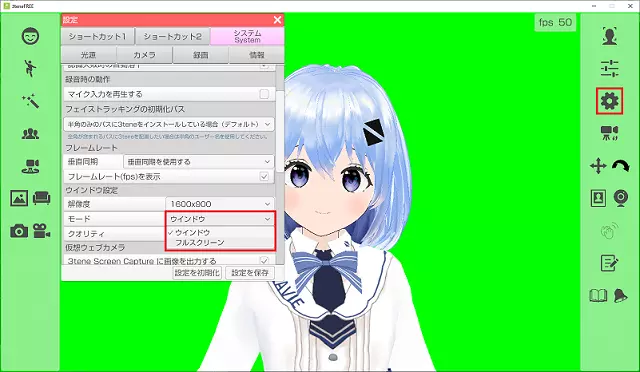
- アバターに別のキャラクターを使いたい
-
アバターの選択画面からファイルを追加し、選択できるキャラクターを増やしてください。
 (アバターの選択)をクリックし、変更したいキャラクターを選択してください。
(アバターの選択)をクリックし、変更したいキャラクターを選択してください。
アバターを追加する場合は、アバターの選択画面で をクリックし、[3Dmodel] フォルダから .vrmファイルを選択してください。
をクリックし、[3Dmodel] フォルダから .vrmファイルを選択してください。 追加できるキャラクターは下記の通りです。

「使用許諾・ライセンス情報」が表示されたら、内容を確認し問題なければ「同意する」をクリックしてください。
同意すると、アバターが追加されます。
※アバターを変更した後は、背景が「標準」に設定されます。OBS Studioでアバターを透過表示させるには、下の「背景を変更したい」を参照して背景を緑色に設定してください。 -
- 背景を変更したい(OBS Studioでアバターの背景を透過表示したい)
-
背景の選択画面から背景を選択して変更してください。
 (背景の選択)をクリックし、ステージの背景設定画面で[背景変更]の[色指定]を選択してください。
(背景の選択)をクリックし、ステージの背景設定画面で[背景変更]の[色指定]を選択してください。
※OBS Studioでアバターを透過表示させるには、背景を緑色に設定してください。
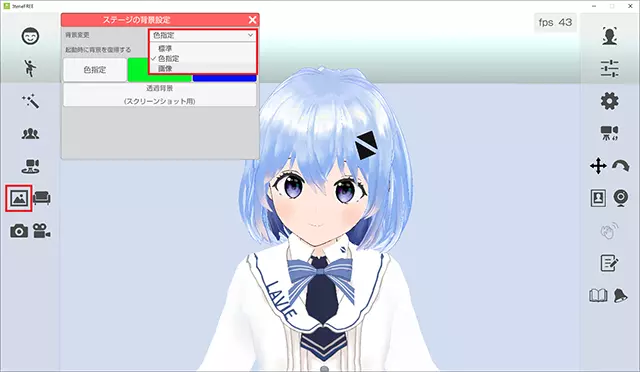
- アバターの大きさや位置/角度を変更したい
-
NXパッド、外付けマウスを使ってアバターの大きさや位置/角度を変更し、カメラアングルを保存してください。
マウスカーソルを3teneFREEのウィンドウの中に置いた状態で以下の操作をしてください。
①大きさや位置/角度の変更
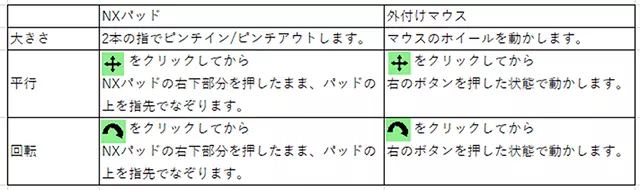
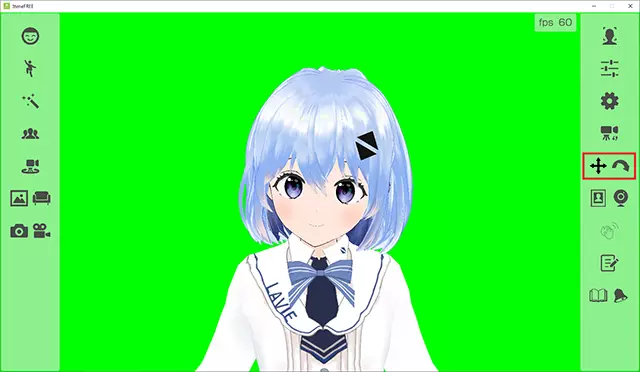
②シーンカメラのアングル保存
 (シーンカメラのアングル保存)をクリックし、カメラアングルの画面で、[現在のアングルをリストに追加]をクリックし、[選択中のアングルを起動時に読み込む]に✔してください。
(シーンカメラのアングル保存)をクリックし、カメラアングルの画面で、[現在のアングルをリストに追加]をクリックし、[選択中のアングルを起動時に読み込む]に✔してください。 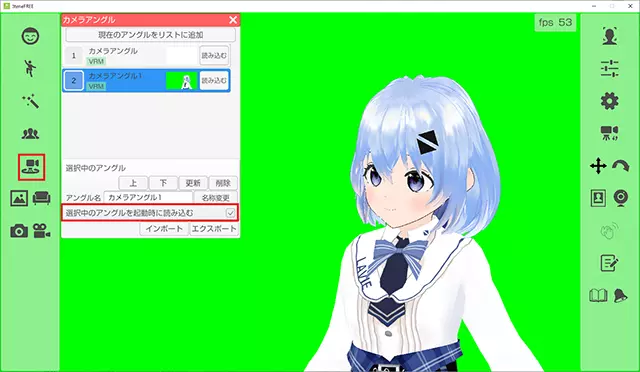
- アバターに表情やモーションを付けて操作したい
-
アバターの表情/モーションを選択し、必要に応じてショートカットに割り当ててください。
※操作するためには、3teneFREEのウィンドウをアクティブにする必要があります。①表情/モーションの操作
 (表情)/
(表情)/ (モーション)をクリックし、表情/モーションを選択してください。
(モーション)をクリックし、表情/モーションを選択してください。 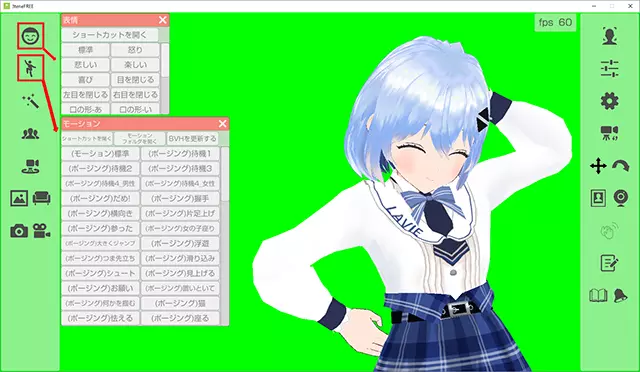
②ショートカットの割り当て
 (設定)から[ショートカット2]を選択して表情/モーションをキーに割り当ててください。
(設定)から[ショートカット2]を選択して表情/モーションをキーに割り当ててください。
※複数キーの組み合わせは利用できません。
- アバターの顔の向きを合わせたい
-
ウェブカメラをリセットしてください。
フェイストラッキングを開始するときに正面を向いていなかった場合など、アバターの顔の向きが意図したものにならない場合があります。その場合は、ウェブカメラにまっすぐに向いてから3teneFREEの画面右側にある (ウェブカメラのリセット)をクリックしリセットしてください。
(ウェブカメラのリセット)をクリックしリセットしてください。
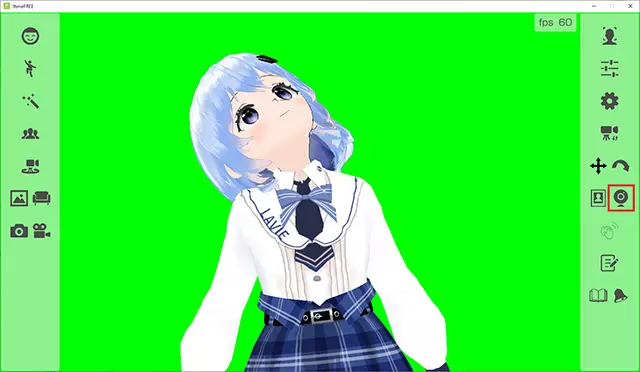
- アバターの表示がおかしい
-
一部のモーションを使用すると、アバターの手や腕が、服や体に埋まって見えたり、衣類の一部が欠けたり崩れたり見えますが、これは3Dモデルの仕様となります。崩れが大きいモーションにつきましては使用をお控えください。
- 誤って削除してしまった「ルヴィ」をもう一度追加したい
-
アバターの選択画面でフォルダ変更して、ルヴィを選択/追加してください。
アバターを追加する時のデフォルトのフォルダパスは、
C:\Program Files\PLUSPLUS\3teneFREE\3tene_Data\StreamingAssets\3Dmodelになっています。
C:\Program Files\PLUSPLUS\3teneFREE\Settingに変更し、Ruvie_nec2023.vrmを選択してください。
- LIVE2D形式のキャラを使いたい
-
3teneFREEは、LIVE2D形式には対応していません。
3tenePRO+Live2D 版を別途購入してください。詳細は、 こちらをご覧ください。
※3tenePROは、このガイドからは起動できないのでスタートメニューから起動してください。
- アバターを顔の表情や手の動き等でもっと動かしたい
-
Leap Motion のような専用機器が必要です。
指/腕のトラッキングの機能を使うには、Leap Motion のような専用機器が必要です。
詳細は、 こちらをご覧ください。
- 3teneFREEの使い方をもっと詳しく知りたい
-
3teneFREEの詳しい使い方は、
こちらの動画を参照してください。
※動画内のアプリ操作画面は、実機と異なる場合があります。
- 3teneFREEを最新バージョンに更新したい
-
最新版をダウンロードしインストールしてください。
①お使いの3teneFREEのバージョンを確認します。
 (設定)から[情報]を選択し、一番上のバージョン情報を確認します。
(設定)から[情報]を選択し、一番上のバージョン情報を確認します。 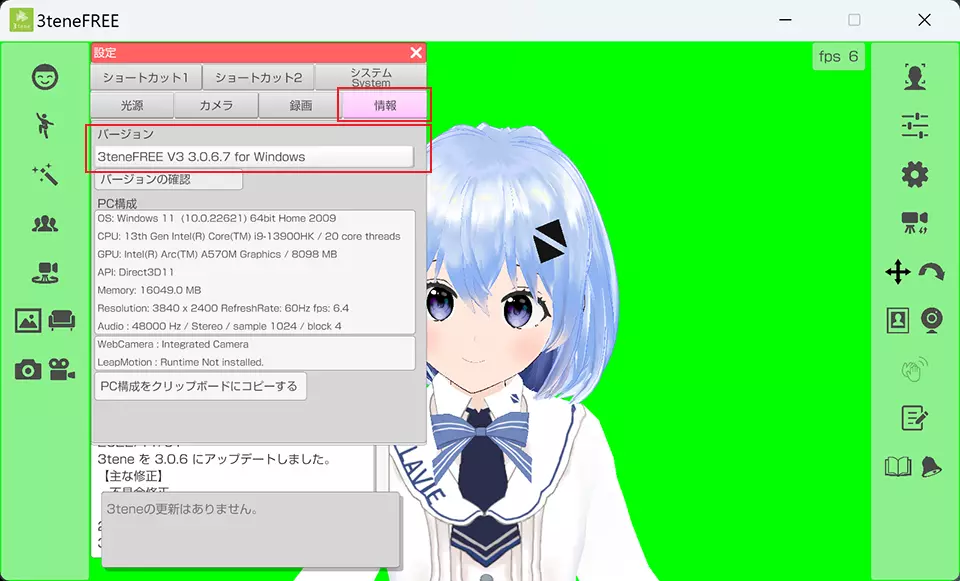
②こちらから3teneFREEのサイトを表示し、「無料ダウンロード」をクリックするとダウンロード可能な最新バージョンが確認できます。
③お使いの3teneFREEのバージョンが古い場合はアンインストールします。
バージョンが最新の場合はそのままお使いください。
④3teneFREEの無料ダウンロードページから最新バージョンをダウンロードします。
⑤ダウンロードしたインストーラーを実行します。
画面の指示に従ってインストールしてください。
- 変換音声の影響で話しにくい
-
変換音声の調整/確認が完了したら、[OUTPUT]の[MONITOR]のボリュームを下げてください。
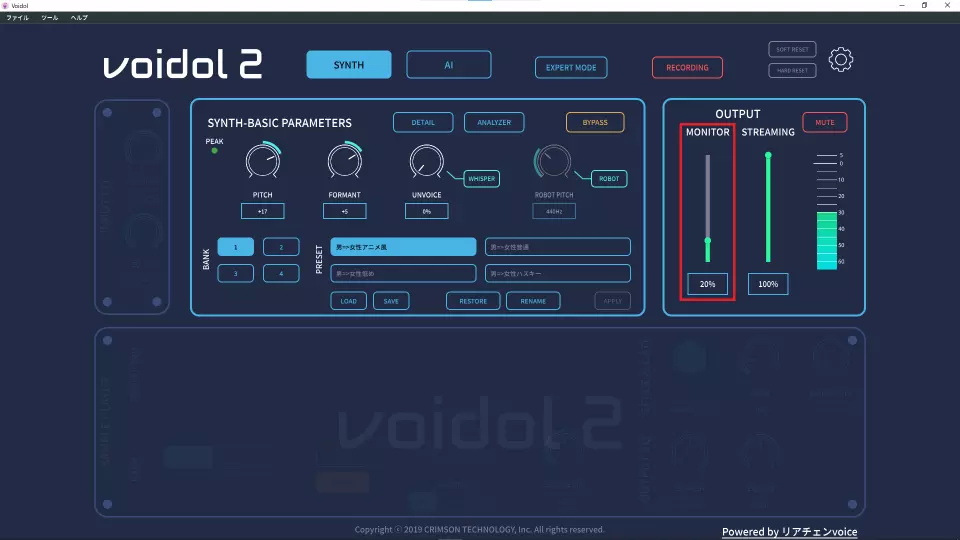
- 違う音声への変更や調整する方法を知りたい
-
音声プリセットの切り替えとパラメータを調整してください。
音声プリセットの切り替え
[BANK](1~4)と[PRESET](4種類)の16種類から選択できます。パラメータの調整方法
[PITCH]・・・声の高さ
[FORMANT]・・・声の性質
マウスカーソルを[PITCH]と[FORMANT]それぞれのアイコンの上に置いた状態で操作します。
NXパッドの場合:NXパッドの左下または右下を押したまま、パッドの上を上下に指先でなぞります。
マウスの場合:マウスのホイールを動かします。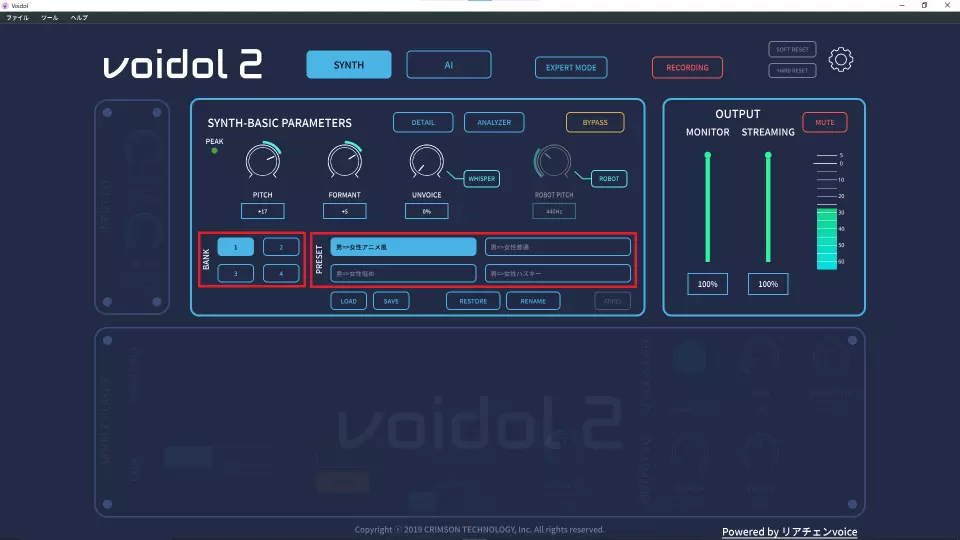
- [SYNTH]モードと[AI]モードの違いを知りたい
-
[SYNTH]モードはシンセサイジングでの音声変換、[AI]モードは声優などのキャラクターへ近づける音声変換です。
[SYNTH]モード:シンセサイジングにより細かいパラメータ調整で声質を変換します。
[AI]モード:AIにより自身の声を、声優などのキャラクタの声に近づけて変換します。
異性の声を選択すると音割れやノイズが発生する可能性があります。
- 変換音声のノイズを減らしたい
-
使用していないソフトをすべて閉じてください。
システムへの負荷が大きい場合、変換品質に影響がでる可能性があります。
- 音声が聞こえない
-
ヘッドフォン/マイクのデバイス設定を確認してください。
アプリ右上の
 アイコンをクリックしてApplication Settingsの画面から[OUTPUT]/[INPUT]のデバイスを現在お使いのものに切り替えてください。
アイコンをクリックしてApplication Settingsの画面から[OUTPUT]/[INPUT]のデバイスを現在お使いのものに切り替えてください。 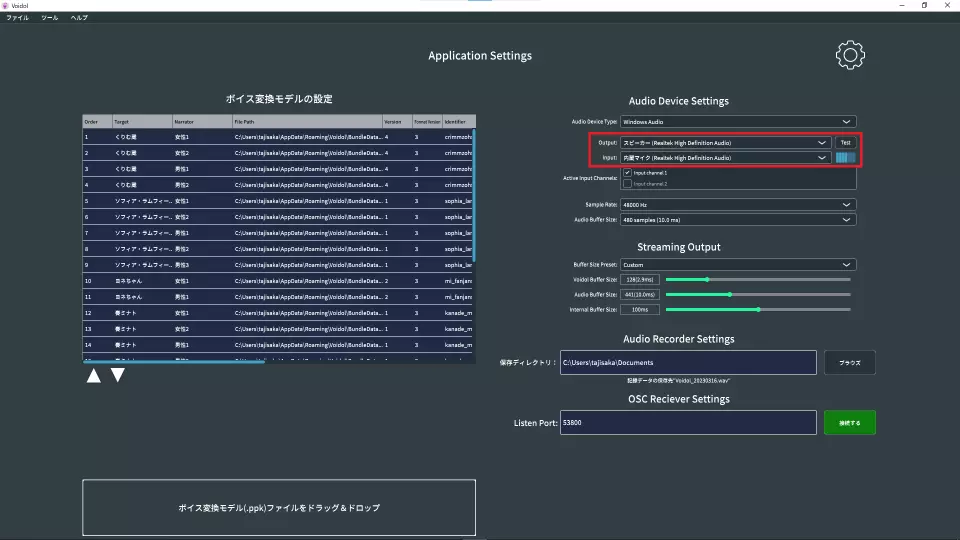
- 音声が変換されない
-
[BYPASS]がオンになっている可能性があります。[BYPASS]をオフに切り替えて試してください。
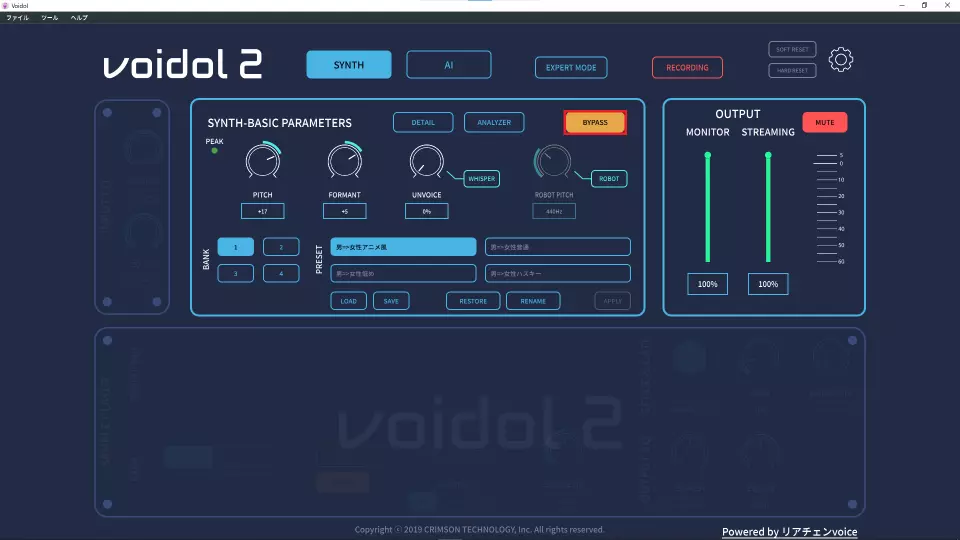
[BYPASS]ボタンの状態表示
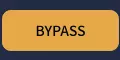
[BYPASS]オン(音声変換なし)
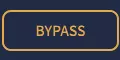
[BYPASS]オフ(音声変換あり)
- ハウリングが発生しないようにしたい
-
ヘッドセットマイクを使用してください。
パソコン内蔵のスピーカーとマイクを使うと、ハウリングによるノイズが発生しやすくなります。
- Voidol2の録音ができない
-
保存ディレクトリを変更してください。
アプリ右上の
 アイコンをクリックしてApplication Settings画面を表示します。
アイコンをクリックしてApplication Settings画面を表示します。
下にスクロールし、Audio Recorder Settingsにある「ブラウズ」ボタンをクリックします。
録音するファイルを保存する場所を指定し、「フォルダーの選択」ボタンをクリックします。
Application Settings画面右上の アイコンをクリックして閉じます。 画面上部の「ツール」-「レコーディングを開始」を選択すると、録音を開始できます。
アイコンをクリックして閉じます。 画面上部の「ツール」-「レコーディングを開始」を選択すると、録音を開始できます。 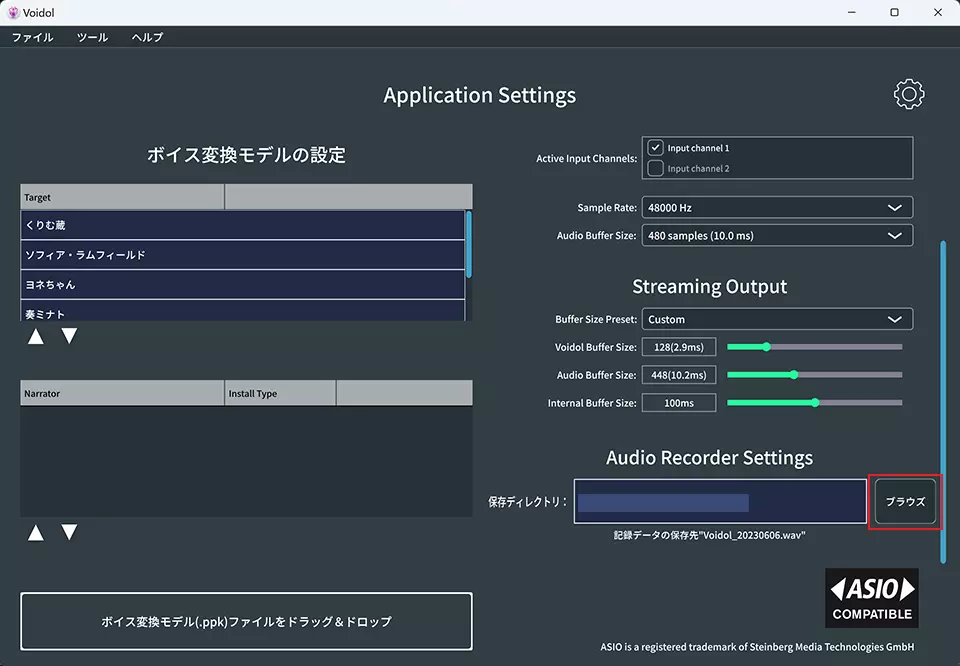
- [音声ミキサー]でボリュームを調整しても変わらない
-
[音声ミキサー]は、録画音声のボリュームを調整するための機能です。そのため、OSB Studio上では音量を確認することができません。録画した動画を再生し、音量バランスが問題ないか確認してください。
- ゲーム音に比べ、マイク音声(実況者の音声)の音量が小さい(または大きい)、適切な音量にしたい
-
[音声ミキサー]でゲーム音とマイク音声を調整してください。
テスト録画した動画を再生し、ゲームの音が大きすぎて実況している音声が聞こえないなど、音量バランスを調整したい場合は、画面下の[音声ミキサー]で調整することができます。
プレイしているゲームの音量は、[デスクトップ音声(PCゲーム音声) ]のボリュームを調整します。
マイク音声は大きめの方が実況している内容が聞き取りやすくなります。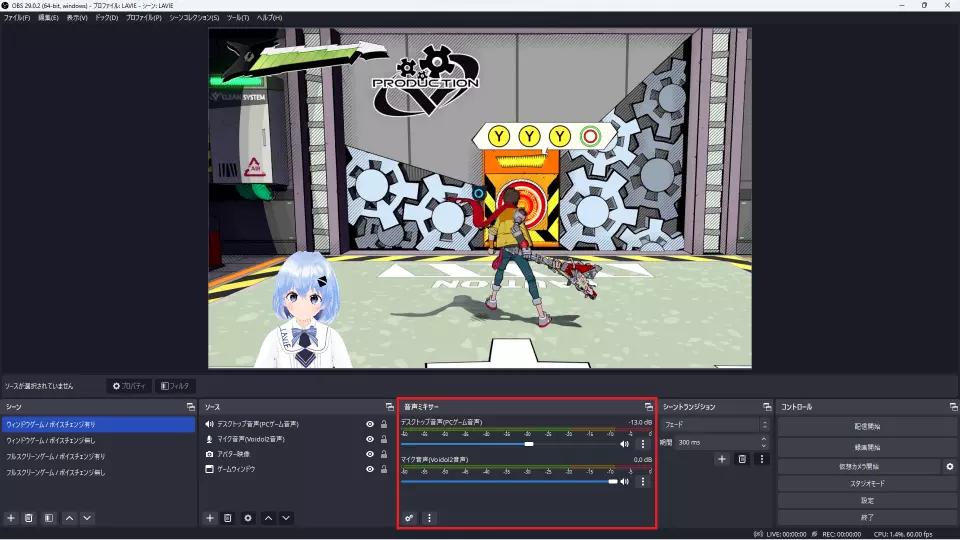
- OBS StudioでYouTubeのライブ配信をしたい
-
YouTubeのサイトでライブ配信を有効にしたあと、OBS Studioの配信設定を完了しライブ配信を開始してください。
①YouTubeのサイトでライブ配信を有効にしてください。詳細は、こちらをご覧ください。
②OBS StudioでYouTubeユーザーの認証をしてください。
メニューバーの[ファイル]→[設定]を開き、
 [配信]タブの[サービス]からYouTubeを選択し、 [YouTubeユーザーの認証]画面にしたがって認証を実施してください。
[配信]タブの[サービス]からYouTubeを選択し、 [YouTubeユーザーの認証]画面にしたがって認証を実施してください。 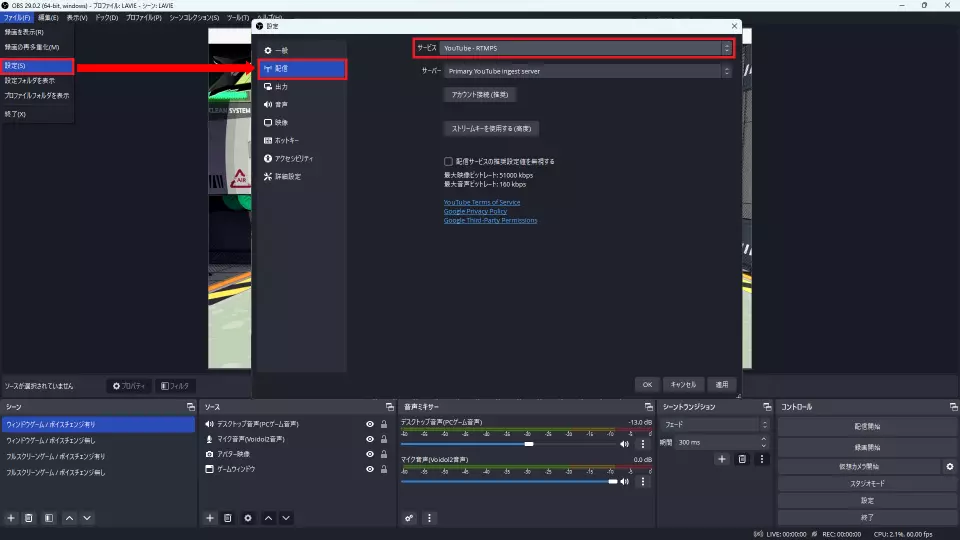
③[配信の管理]をクリックし全ての設定を完了してください。
公開設定が「公開」になっている場合は、すべての人に「公開」されてしまいますので十分に注意しましょう!
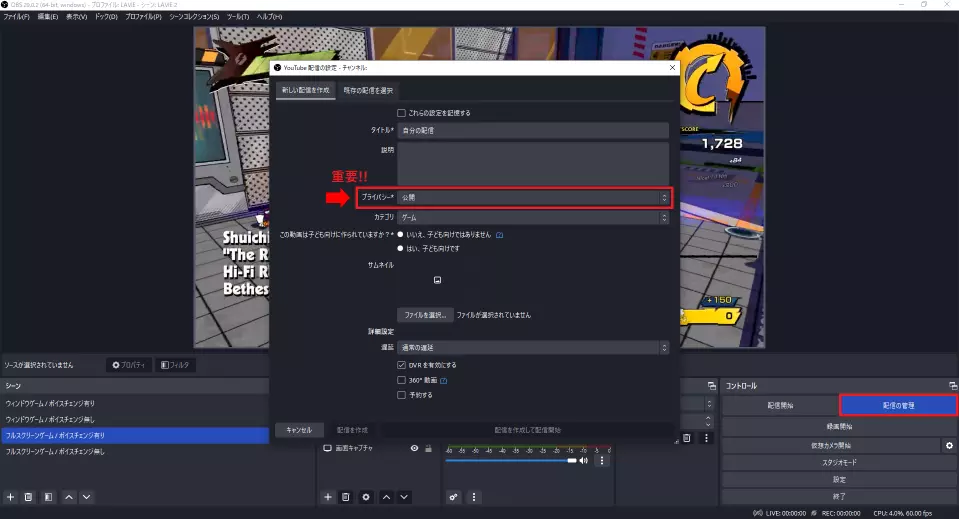
④[配信開始]をクリックして配信を開始します。
- OBS Studioとフルスクリーン表示のゲームを同じディスプレイに表示している場合に、プレビュー画面が合わせ鏡のような画面になる
-
合わせ鏡のような画面になりますが、問題ありません。
「録画開始」ボタンをクリックした後、Windowsキーを押してゲーム画面に戻ってゲームをプレイしてください。
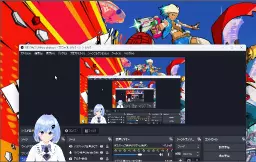
- 録画した動画のフレーム落ちが目立つ
-
OBS Studioが内蔵GPUを使用する設定に変更してください。
①デスクトップ上で右クリックし、表示されたメニューから「ディスプレイ設定」をクリック。
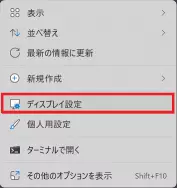
②下にスクロールして「グラフィック」をクリック。
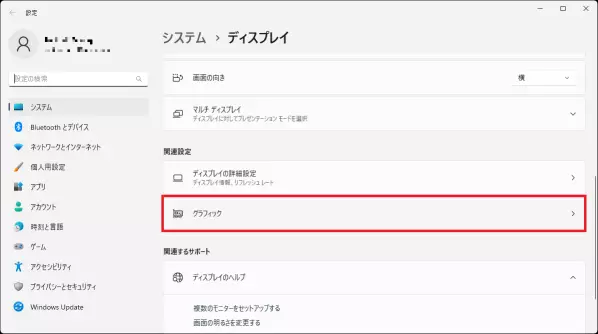
③「アプリを追加する」で「デスクトップアプリ」が選択されている状態で「参照」をクリック。
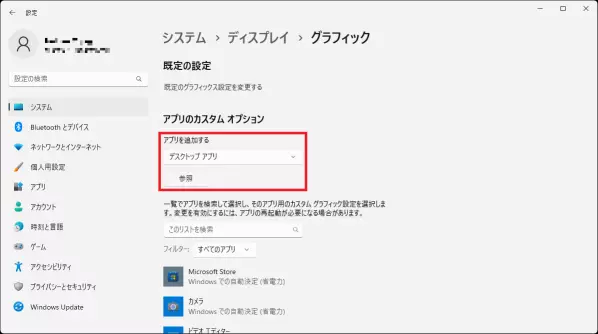
④C:\Program Files\obs-studio\bin\64bitに移動し、obs64.exeを選択して「追加」をクリック。
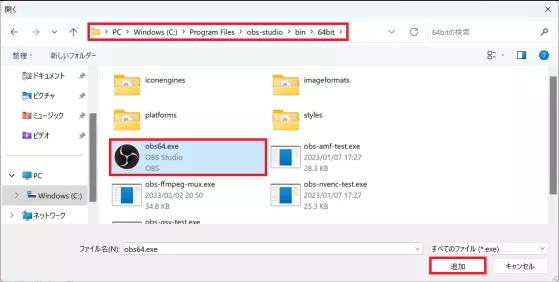
⑤下部のアプリ一覧からOBS Studioをクリックし、「オプション」をクリック
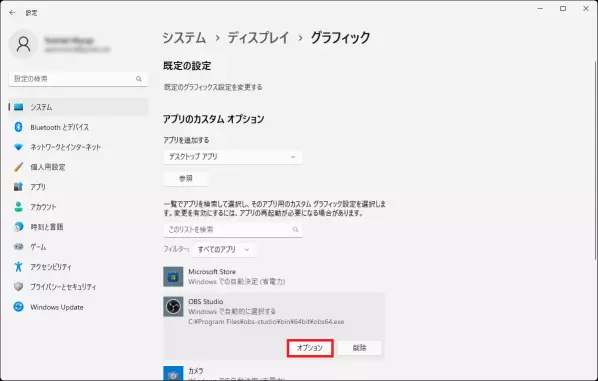
⑥グラフィックスの基本設定で、「省電力」をチェックし「保存」をクリック
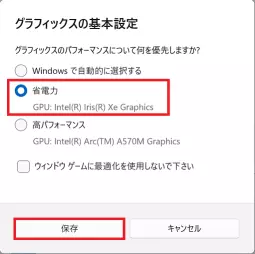
- キャプチャ領域を変更する
-
キャプチャ領域を変更する場合は 、Altキーを押しながら赤い■部分をドラッグしてください。
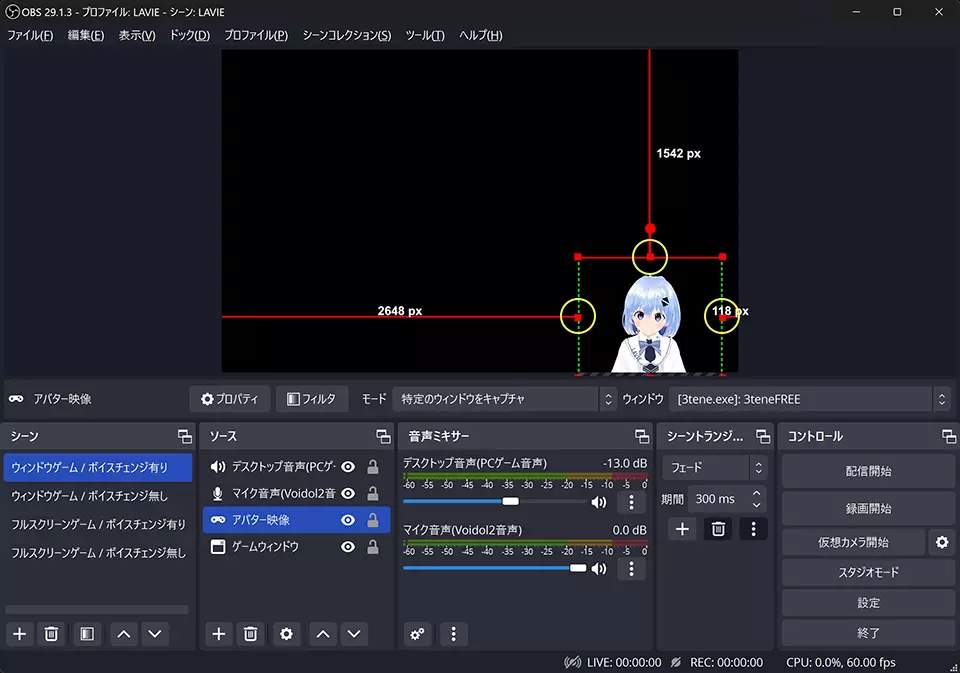
- 3teneFREEを映像キャプチャデバイスとして取り込む
-
3teneFREEを映像キャプチャデバイスとして取り込む場合は、下記の操作をしてください。
※3teneFREEを最新にアップデートしてから操作してください。
①ソースの
 をクリックし、映像キャプチャデバイスを選択します。
をクリックし、映像キャプチャデバイスを選択します。 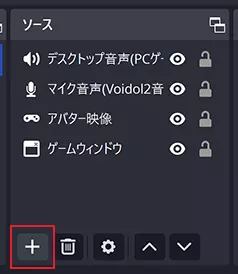
②ソースを作成/選択 画面 で任意の名前を入力し、OKをクリックします。
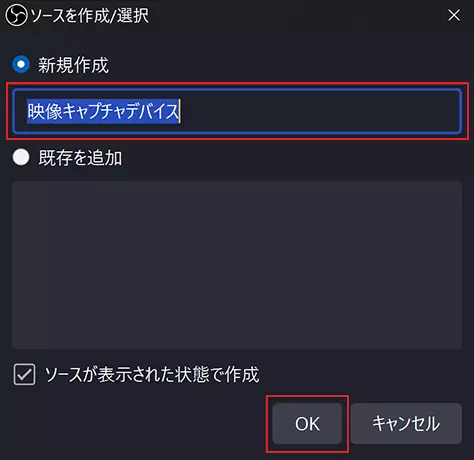
③プロパティ画面でデバイスから3teneFREEを選択し、OKをクリックします。
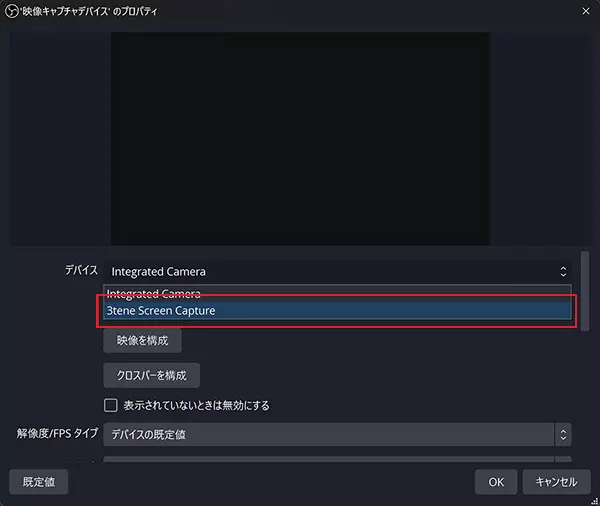
④3teneFREEのキャプチャ画面が2つ表示された場合は、
 で表示/非表示を設定してください。
で表示/非表示を設定してください。 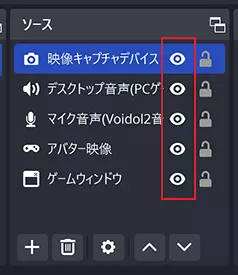
⑤キャプチャ画面の背景を消します。
ソースにある②で作成した名前を右クリックし、フィルタを選択します。
左下にあるエフェクトの をクリックし、クロマキーを選択します。
をクリックし、クロマキーを選択します。
フィルタ名に任意の名前を入力しOKをクリック、画面右に表示される色キーの種類を緑にすると背景が透過になります。(3teneの背景を緑にしている場合)
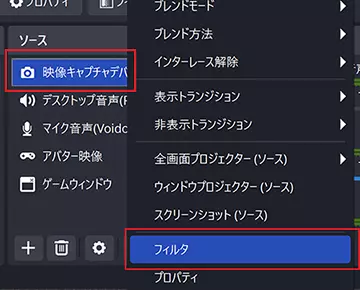
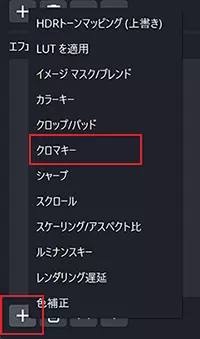
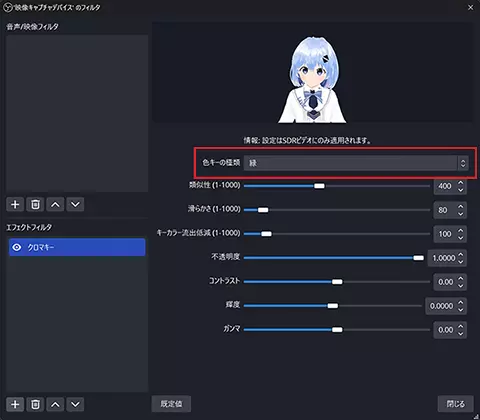
- 録画したゲーム実況動画を編集したい
-
このパソコンにインストールされている「Corel® VideoStudio® Pro」を使ってください。
「Corel® VideoStudio® Pro」を使うと録画したゲーム実況動画に字幕を入れたり、不要な部分をカットすることができます。
「Corel® VideoStudio® Pro」の使い方は、こちらをご覧ください。
- 録画したゲーム実況動画に効果音を追加したい
-
このパソコンにインストールされている「Corel® VideoStudio® Pro」を使ってください。
「Corel® VideoStudio® Pro」の[編集]画面-[サウンド]-[音響効果]から追加することができます。
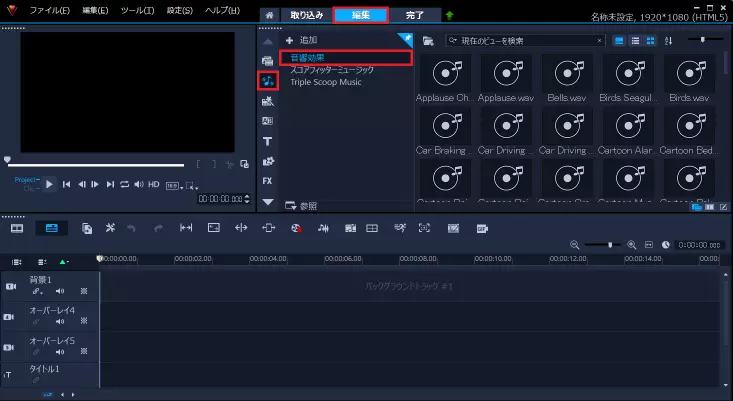
- ゲーム実況動画をYouTubeに投稿したい
-
「Corel® VideoStudio® Pro」または、「YouTube Studio」を使って投稿してください。
※いずれの場合も事前に、Googleアカウントの作成/YouTubeのユーザーアカウントの登録(無料)が必要です。
①「Corel® VideoStudio® Pro」を使う場合
画面上部にある[完了]タブをクリックし、[Web]
 を選択するとYouTubeに動画を投稿することができます。
を選択するとYouTubeに動画を投稿することができます。 公開設定が「公開」になっている場合は、すべての人に「公開」されてしまいますので十分に注意しましょう!
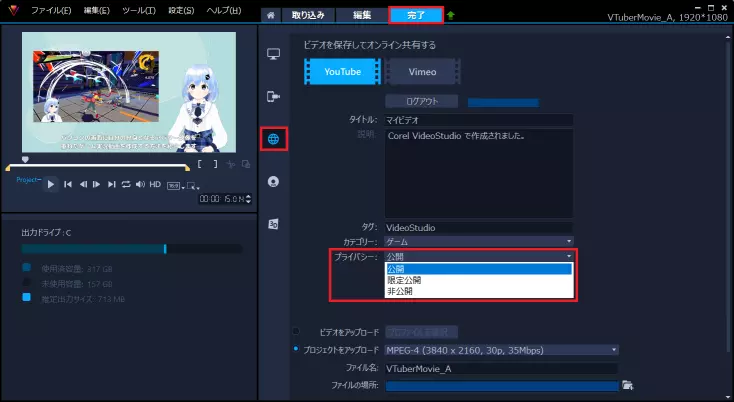
「Corel® VideoStudio® Pro」を使ってYouTubeに投稿する方法は、こちらをご覧ください。
②「YouTube Studio」を使用する場合
ブラウザーでYouTubeにアクセスし、ログインしてください。 画面右上のプロフィール写真をクリックして表示されるプルダウンメニューより、「YouTube Studio」を選択してください。チャンネルのダッシュボードから画面右上の[作成]をクリックし、動画をアップロードを選択し手順に従って設定してください。
公開設定が「公開」になっている場合は、すべての人に「公開」されてしまいますので十分に注意しましょう!
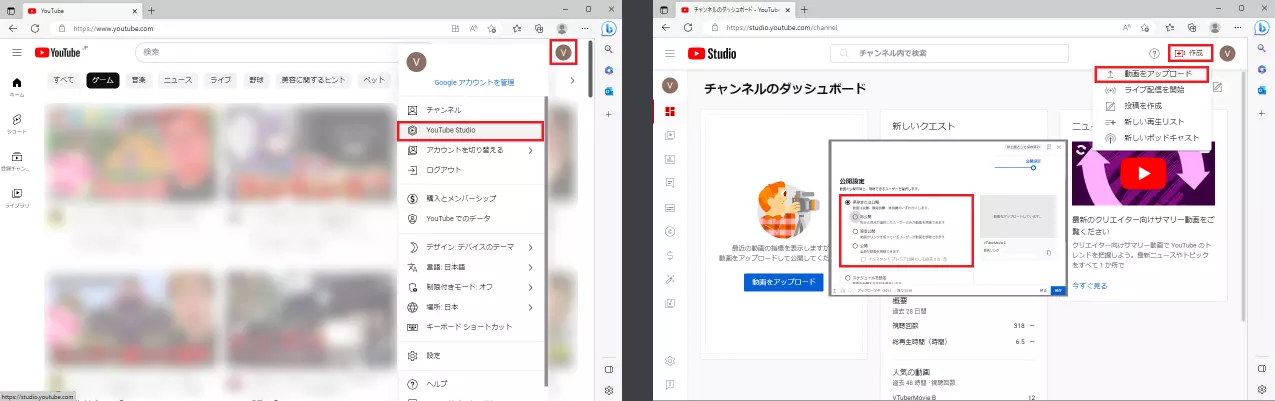
- サムネイルを好きな画像に変更したい(カスタムサムネイルの追加)
-
「YouTube Studio」を使ってサムネイル画像をアップロードしてください。
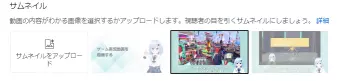
- 他のデバイスでこのガイドを見たい
-
下記の二次元バーコードを読み取り、ブラウザでアクセスしてください。
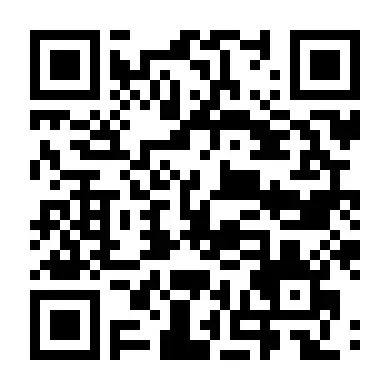
※本パソコン以外でガイドを表示した場合、アプリ起動ボタンからアプリを起動することはできません。
 (トラッキングのオンオフ切り替え)をクリックし、トラッキングの開始画面で、[フェイストラッキング]、[リップシンク]の[開始]をクリックしてください。
(トラッキングのオンオフ切り替え)をクリックし、トラッキングの開始画面で、[フェイストラッキング]、[リップシンク]の[開始]をクリックしてください。

 (設定)から[システム]を選択し、[ウインドウ設定]-[モード]を[フルスクリーン]にすることで文字を読みやすくすることができます。
(設定)から[システム]を選択し、[ウインドウ設定]-[モード]を[フルスクリーン]にすることで文字を読みやすくすることができます。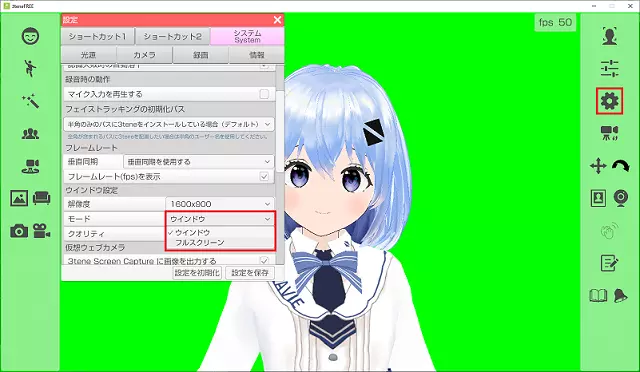
 (アバターの選択)をクリックし、変更したいキャラクターを選択してください。
(アバターの選択)をクリックし、変更したいキャラクターを選択してください。 をクリックし、[3Dmodel] フォルダから .vrmファイルを選択してください。
をクリックし、[3Dmodel] フォルダから .vrmファイルを選択してください。 



 (背景の選択)をクリックし、ステージの背景設定画面で[背景変更]の[色指定]を選択してください。
(背景の選択)をクリックし、ステージの背景設定画面で[背景変更]の[色指定]を選択してください。
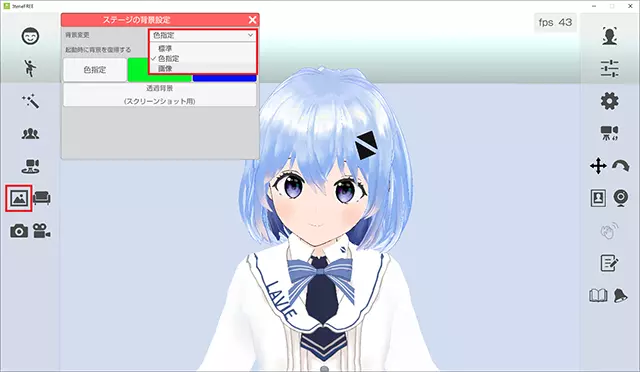
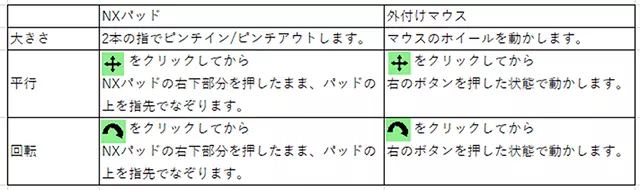
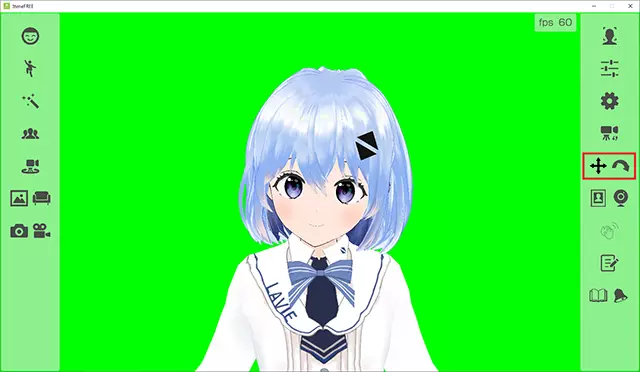
 (シーンカメラのアングル保存)をクリックし、カメラアングルの画面で、[現在のアングルをリストに追加]をクリックし、[選択中のアングルを起動時に読み込む]に✔してください。
(シーンカメラのアングル保存)をクリックし、カメラアングルの画面で、[現在のアングルをリストに追加]をクリックし、[選択中のアングルを起動時に読み込む]に✔してください。 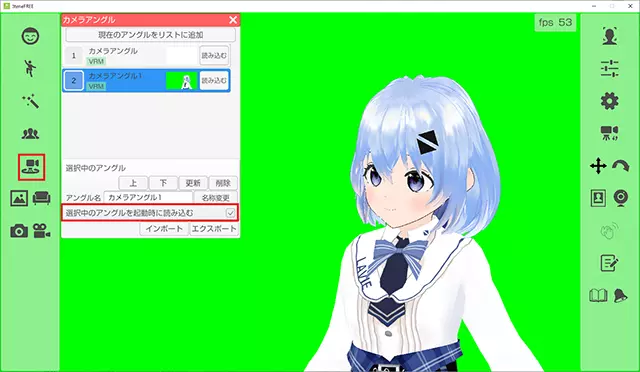
 (表情)/
(表情)/ (モーション)をクリックし、表情/モーションを選択してください。
(モーション)をクリックし、表情/モーションを選択してください。 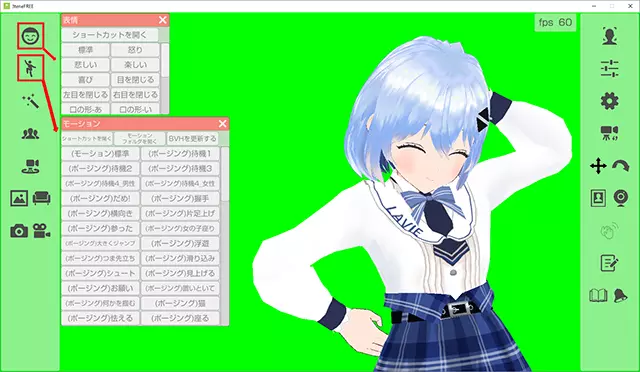

 (ウェブカメラのリセット)をクリックしリセットしてください。
(ウェブカメラのリセット)をクリックしリセットしてください。
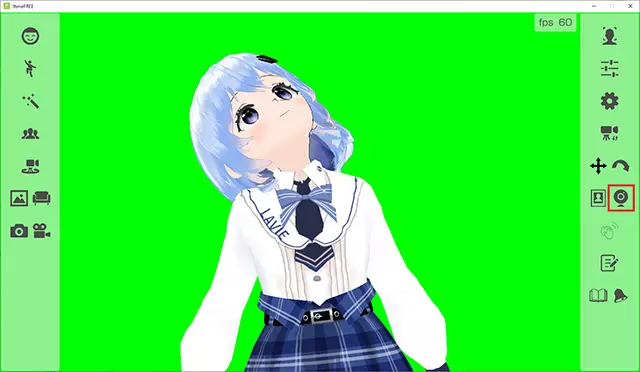
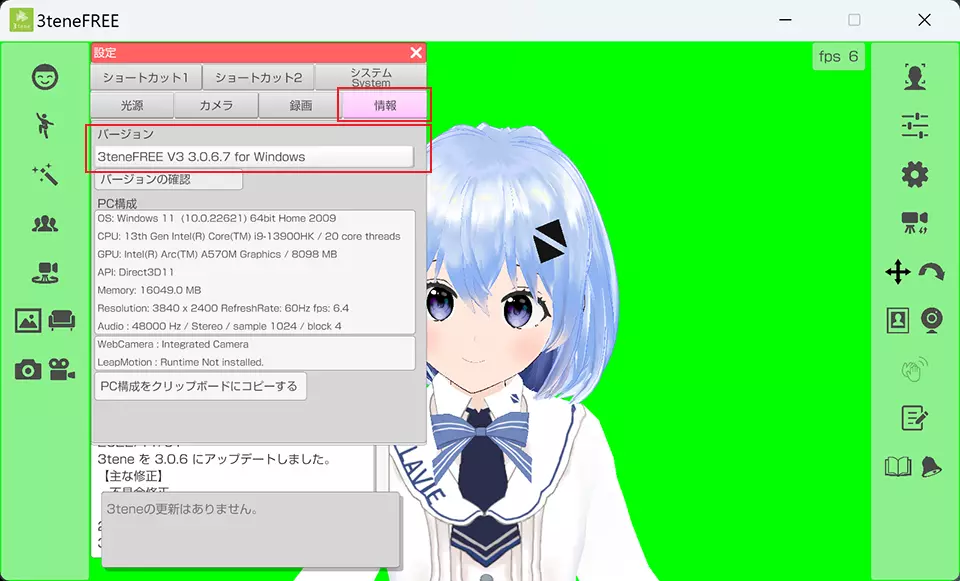
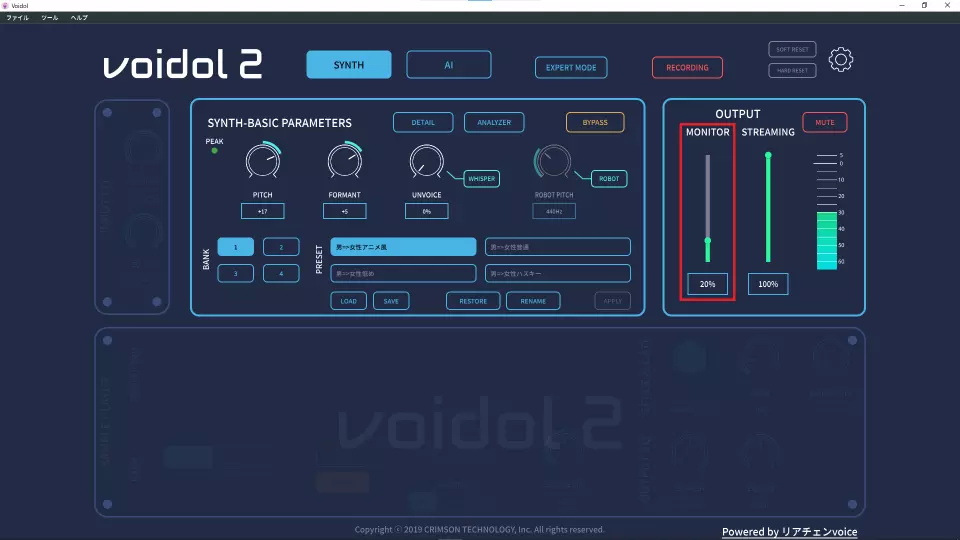
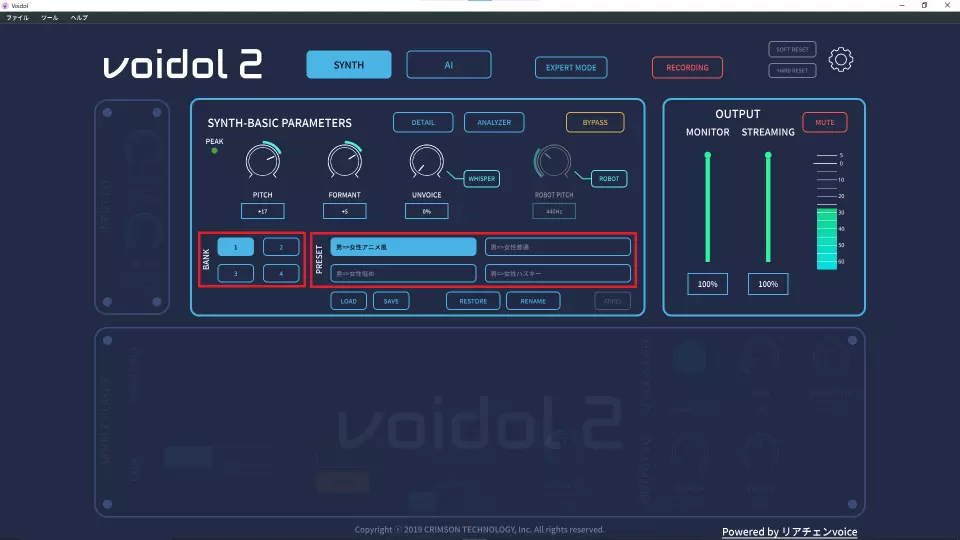
 アイコンをクリックしてApplication Settingsの画面から[OUTPUT]/[INPUT]のデバイスを現在お使いのものに切り替えてください。
アイコンをクリックしてApplication Settingsの画面から[OUTPUT]/[INPUT]のデバイスを現在お使いのものに切り替えてください。 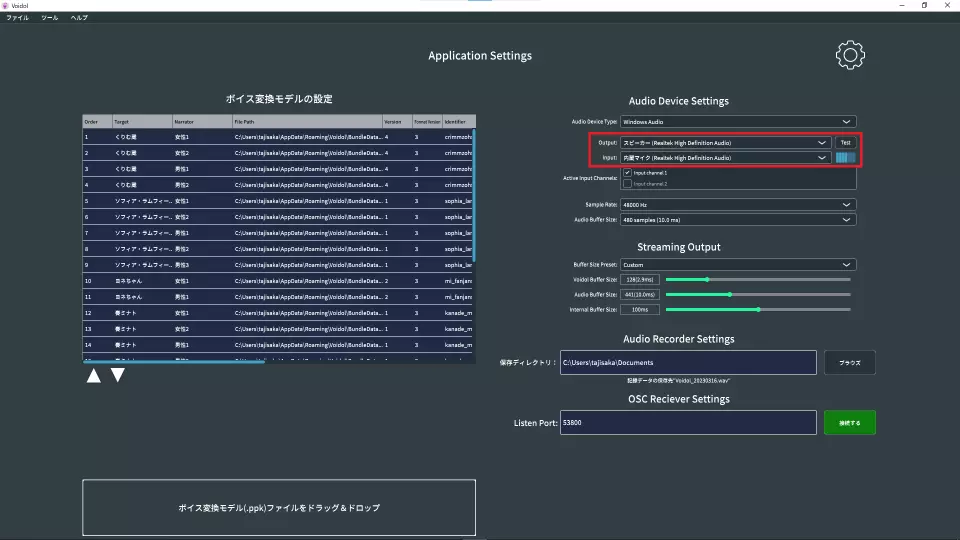
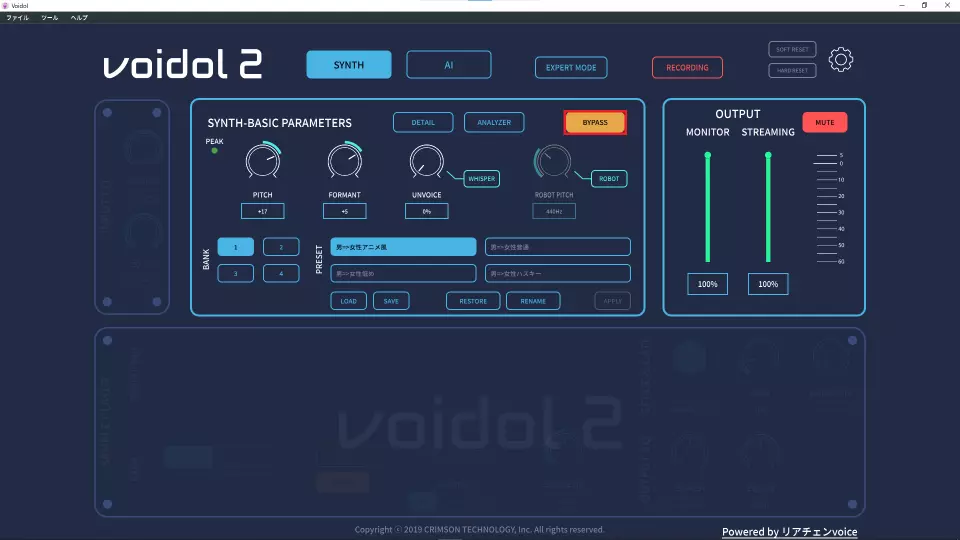
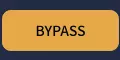
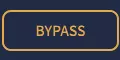
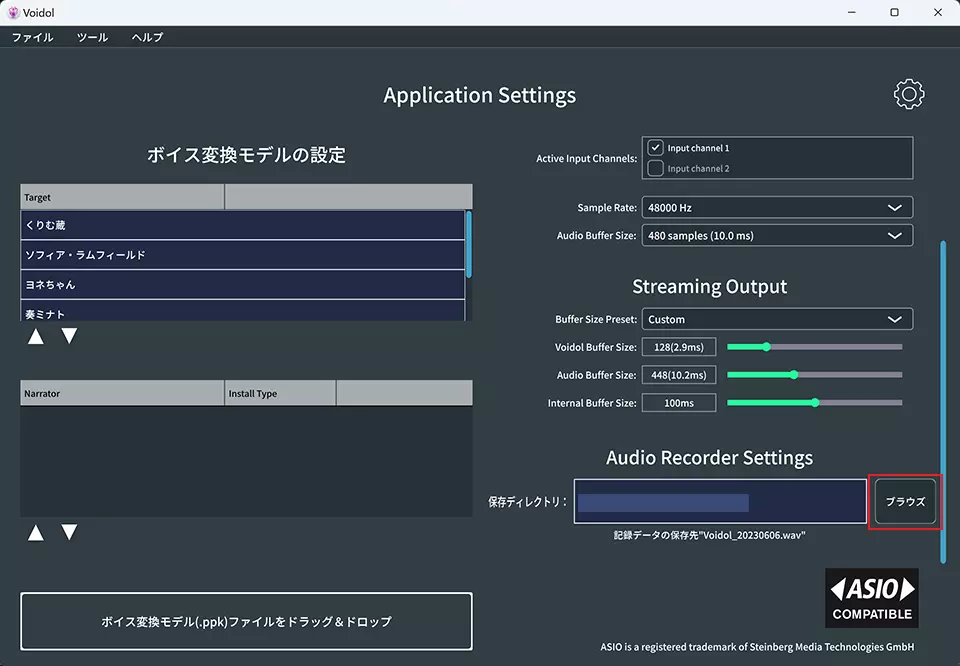
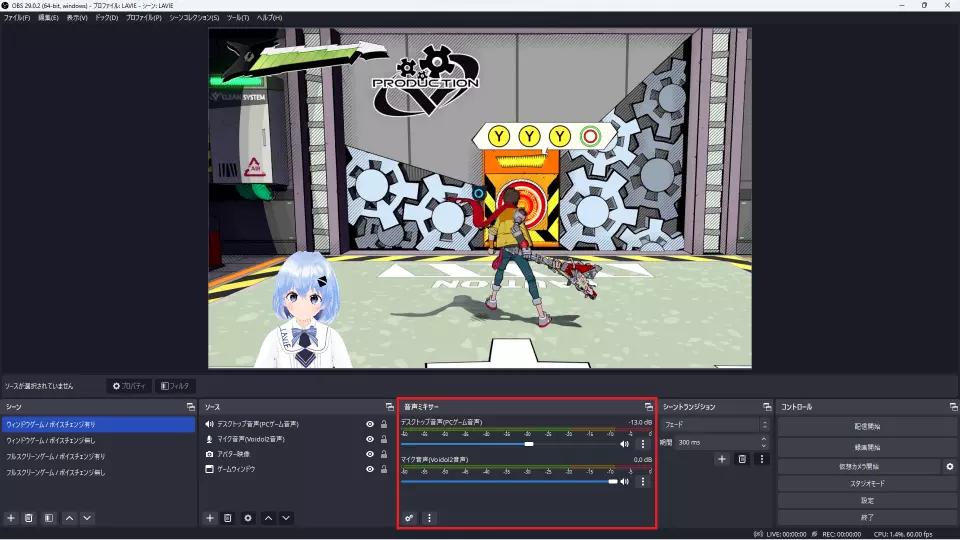
 [配信]タブの[サービス]からYouTubeを選択し、 [YouTubeユーザーの認証]画面にしたがって認証を実施してください。
[配信]タブの[サービス]からYouTubeを選択し、 [YouTubeユーザーの認証]画面にしたがって認証を実施してください。 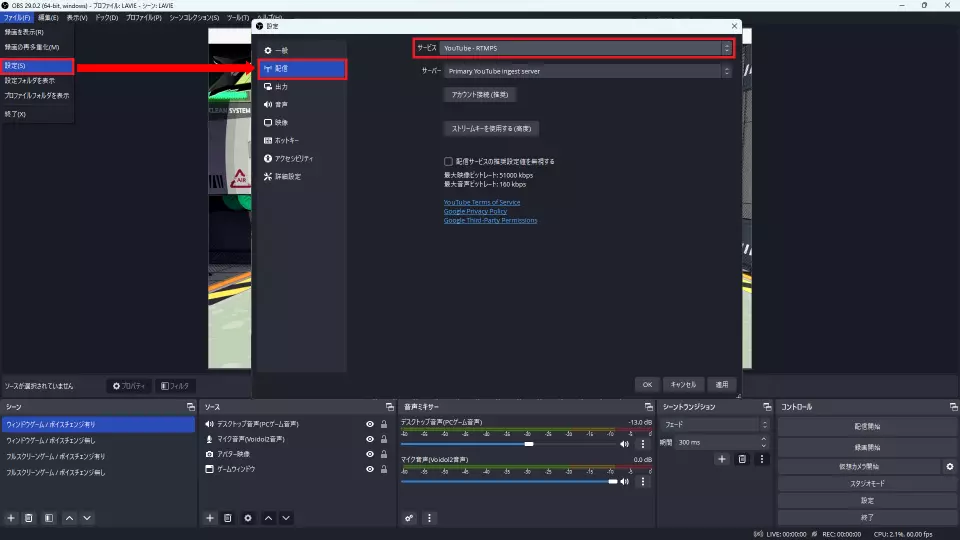
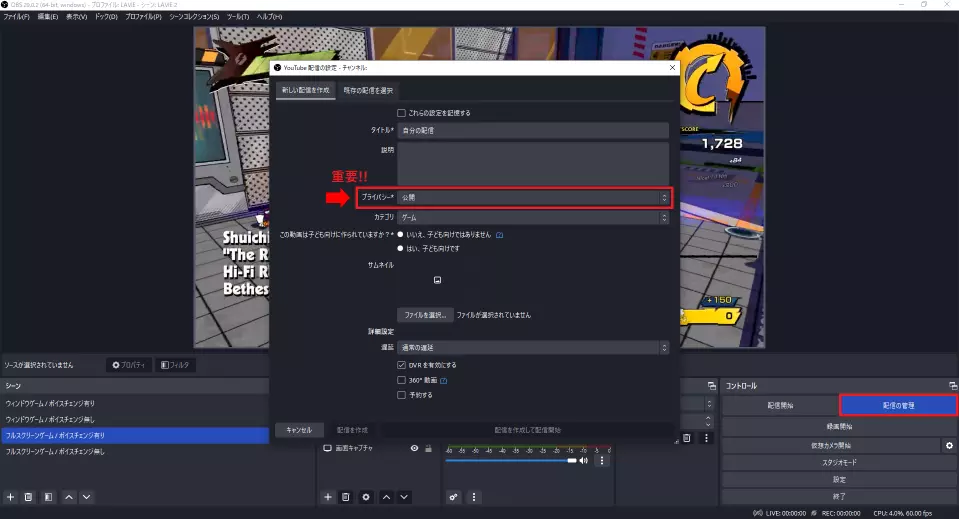
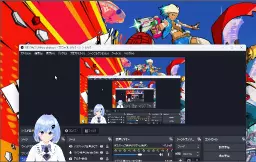
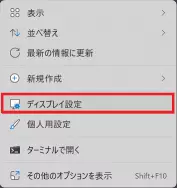
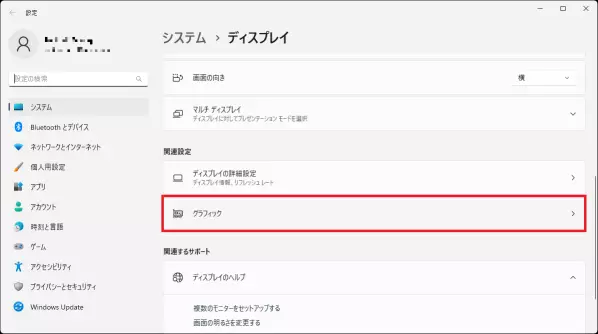
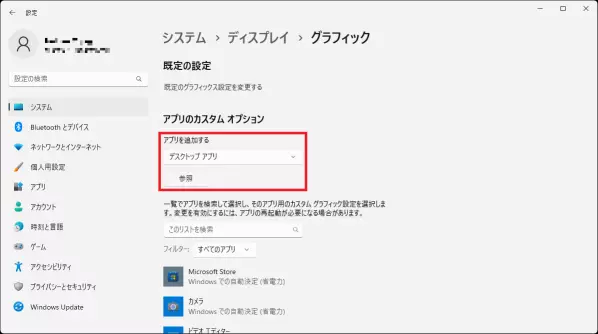
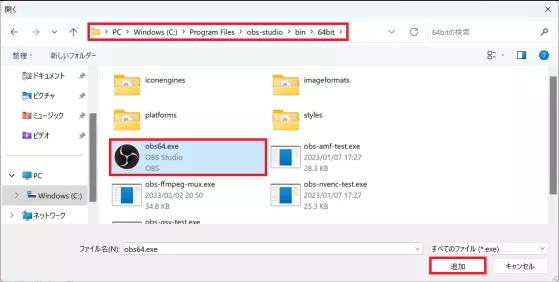
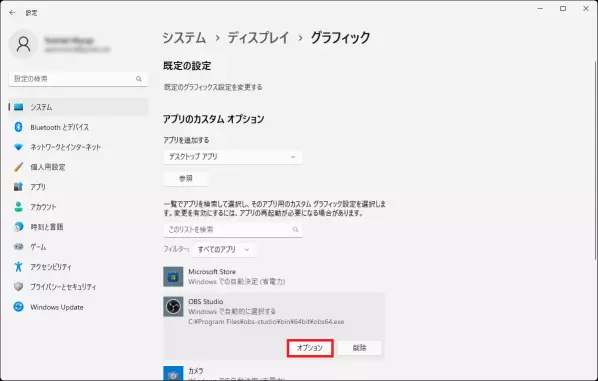
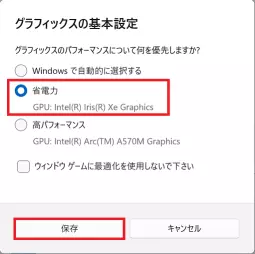
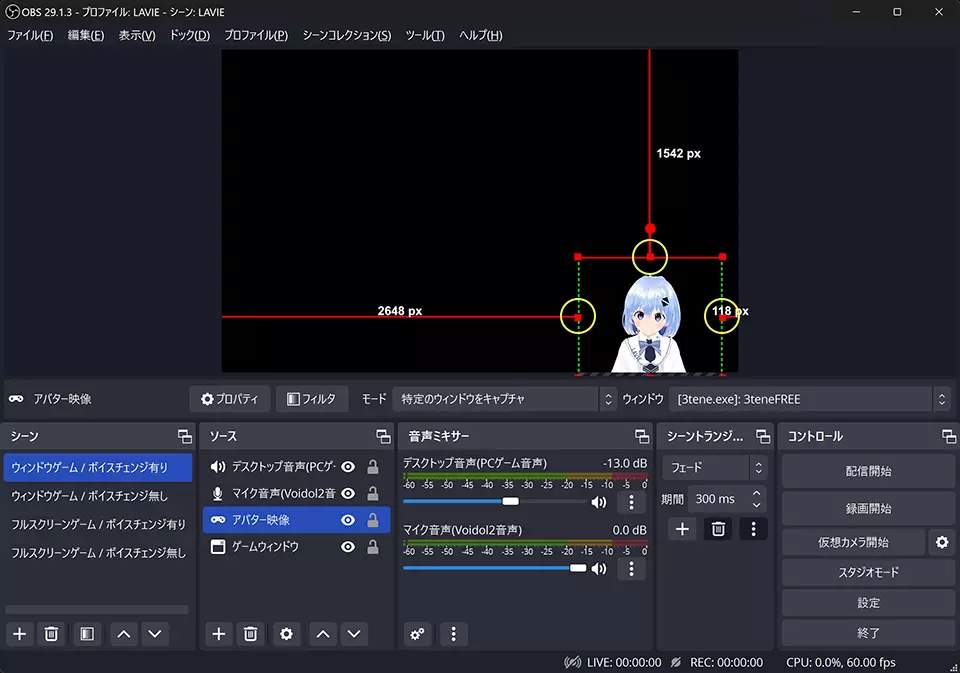
 をクリックし、映像キャプチャデバイスを選択します。
をクリックし、映像キャプチャデバイスを選択します。 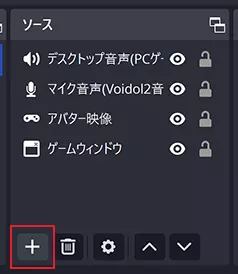
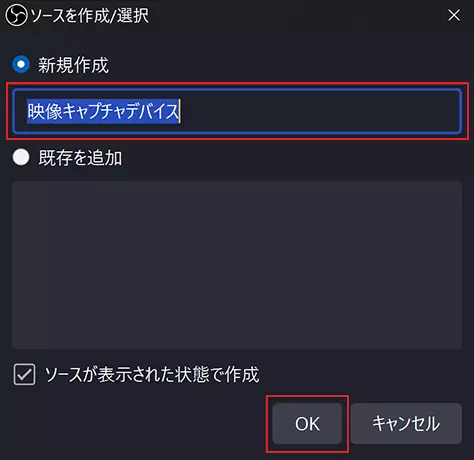
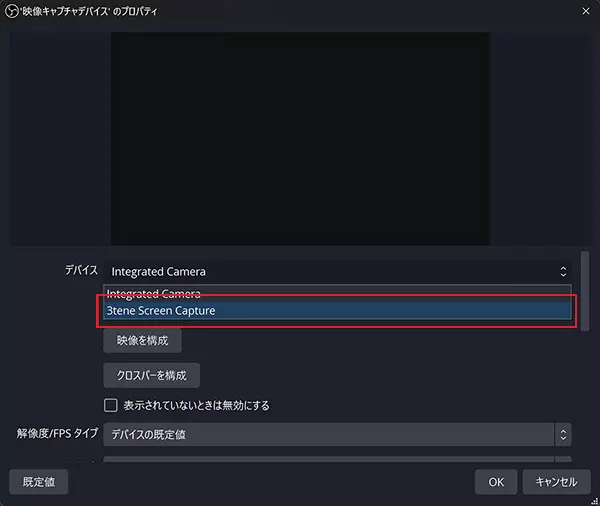
 で表示/非表示を設定してください。
で表示/非表示を設定してください。 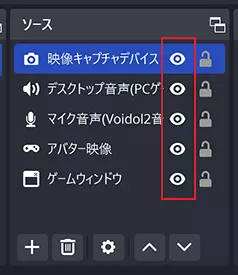
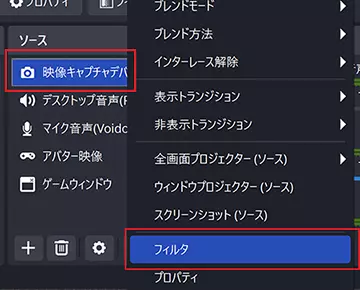
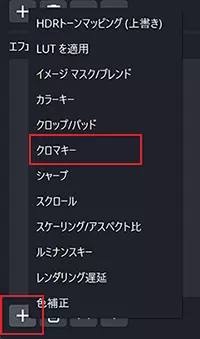
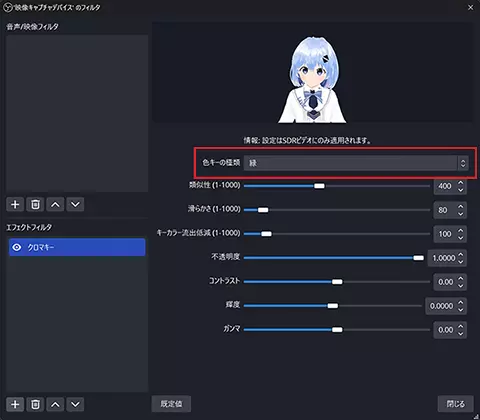
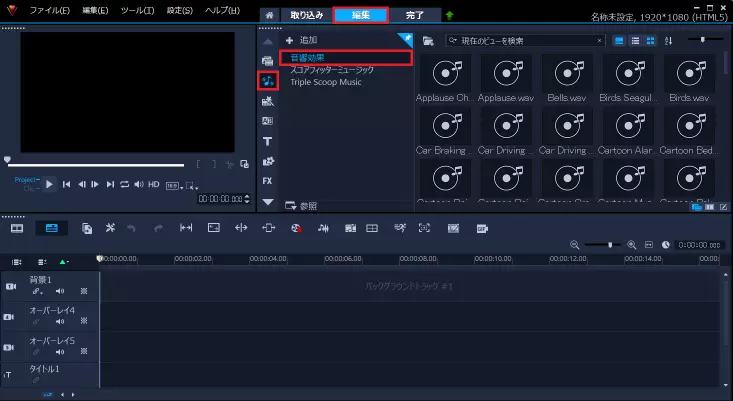
 を選択するとYouTubeに動画を投稿することができます。
を選択するとYouTubeに動画を投稿することができます。